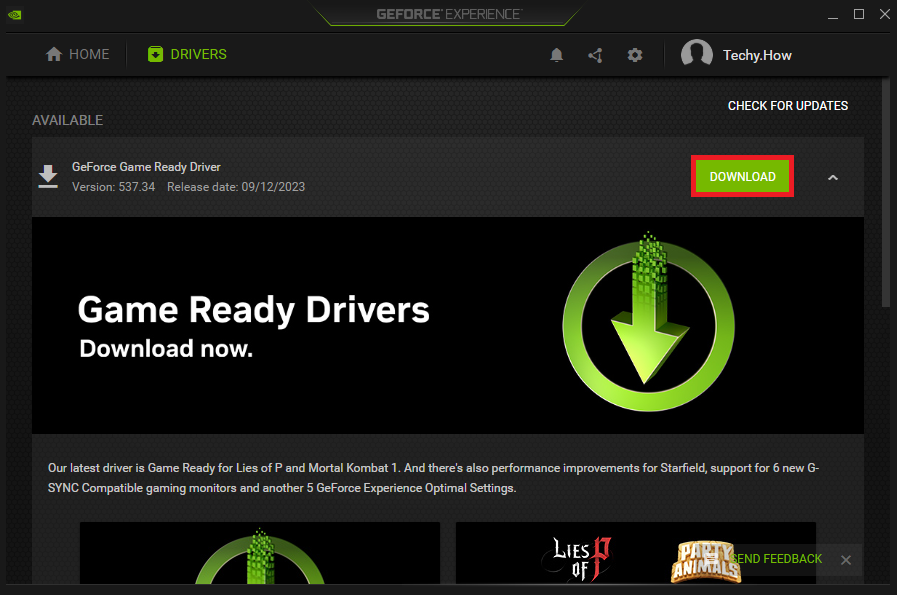How To Fix Forza Horizon 5 Not Launching on PC - Guide
Introduction
Are you tired of encountering hurdles even before you can hit the exhilarating roads of Forza Horizon 5 on your PC? You're not alone. Numerous users have reported issues with the game not launching properly on Windows PCs. Fear not, as we have carved out a succinct guide to help you tackle this pesky problem head-on, and immerse yourself in the riveting gaming experience that Forza Horizon 5 promises.
Optimize Your Graphics Card Driver
Embarking on your Forza Horizon 5 adventure begins with the pivotal step of optimizing your graphics card driver to ensure smooth gameplay. Whether you're team NVIDIA or team AMD, we've got the steps delineated just for you:
For NVIDIA users: Utilize the GeForce Experience application to easily manage and update your drivers. Simply navigate to the "Drivers" tab and opt for the latest update, a process that rarely exceeds a few minutes.
For AMD enthusiasts: Leverage the AMD Radeon app to keep your drivers up-to-date, following a similar quick and straightforward process as mentioned above.
Make a habit of revisiting this step every few months to maintain an optimal gaming experience.
GeForce Experience > Drivers > Download
Streamline Your Windows OS
Post the driver update, the subsequent step is to give your Windows OS a fresh update to align with the game's requirements. Here's how you do it:
Launch your Windows settings.
Locate the "Windows Update" section and initiate a check for any fresh updates.
Download the necessary updates, which would pave the way for an enhanced gaming session.
Reboot your PC to finalize the update process, setting a stable ground for Forza Horizon 5 to run seamlessly.
By incorporating these steps, you're gearing up for a glitch-free and immersive gaming venture, free from the shackles of launch issues.
Windows Settings > Windows Update
Restoring Forza Horizon 5 Game Files: A Step-by-Step Guide
Navigating through issues of corrupted or missing files hindering your Forza Horizon 5 launch is no longer a challenge with our foolproof guide. Depending on your version, follow these steps to ensure a trouble-free gaming experience:
Utilizing Windows Settings to Repair Game Files
Sometimes, the culprit behind game launch issues can be corrupted or missing files. Here's a quick fix to that using Windows settings:
Open 'Windows Settings' and navigate to the 'Apps & Features' section.
Find 'Forza Horizon 5', delve into the advanced app options, and opt for the 'Repair' function. This automatically verifies and replenishes any missing or corrupted files, paving the way for a smoother gaming experience.
Windows Settings > Apps > Installed Apps > Forza Horizon 5
Steam User? Here’s How to Verify Your Game Files
If you’ve got your game from Steam, ensuring the integrity of your game files is just as effortless. Here’s a step-by-step rundown:
Visit your Steam library and find Forza Horizon 5.
Right-click on the game title to open its properties.
In the 'Local Files' section, click on 'Verify Integrity of Game Files', initiating a thorough scan and repair of game files.
Steam Library > Forza Horizon 5 > Properties
Fine-Tuning Your Display Settings for an Optimized Experience
Before you rev up your engines in Forza Horizon 5, tweaking your display settings to the recommended specifications can enhance your gaming experience. Here's how:
Right-click on your desktop to enter 'Display Settings'.
Under the 'Scale and Layout' section, adjust to the recommended scale and resolution to enjoy an optimized visual experience while gaming.
By following this concise guide, you are not only ensuring a glitch-free launch but also optimizing your gameplay in Forza Horizon 5.
Windows Settings > System > Display
-
To repair corrupted files in Forza Horizon 5, navigate to 'Windows Settings', select 'Apps & Features', find Forza Horizon 5 and choose 'Repair' in the advanced app options. This action verifies and replaces any missing or corrupted files.
-
Yes, you can verify the integrity of your game files via Steam. In your Steam library, right-click on Forza Horizon 5, select 'Properties', and under the 'Local Files' tab, click 'Verify Integrity of Game Files’.
-
It's recommended to update your graphics card driver every few months. Using applications like GeForce Experience for NVIDIA cards or the AMD Radeon app for AMD cards can facilitate this, allowing you to easily download the latest drivers.
-
To adjust display settings, right-click on your desktop, select 'Display Settings', and in the 'Scale and Layout' section, set the options to the recommended settings to enjoy an optimized gaming experience.
-
Updating the Windows OS ensures that your system is equipped with the latest features and security updates, which can enhance the performance and compatibility of games like Forza Horizon 5, providing a smoother gaming experience.