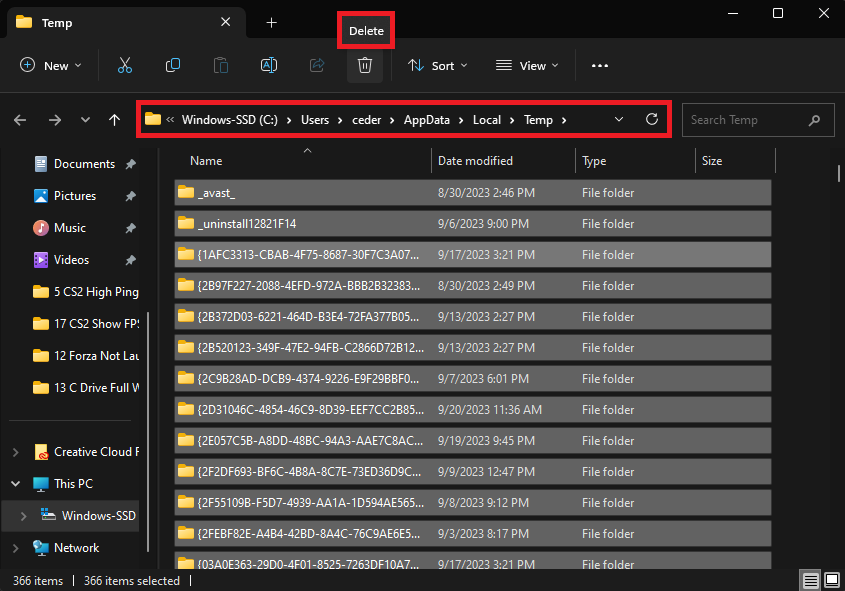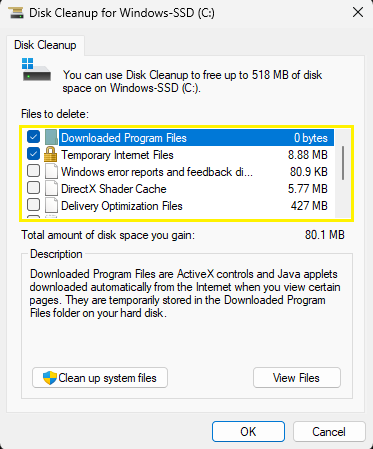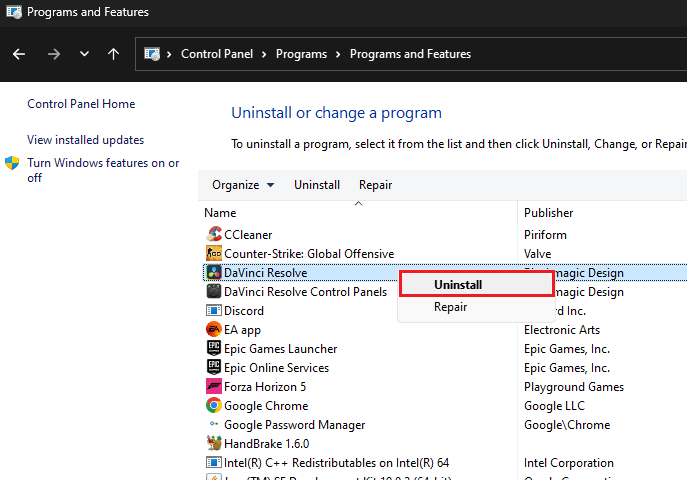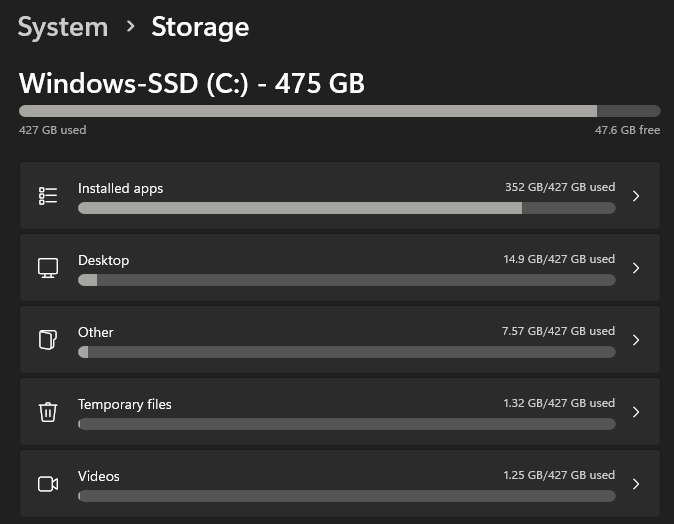How To Fix C: Drive Full & Showing Red Issue on Windows
Introduction
In this guide, we delve into straightforward methods to reclaim your storage space and restore the tranquil blue indicator that signals ample room on your C: drive. From purging unnecessary temporary files that covertly consume your storage to utilizing the robust Disk Cleanup tool, we've got you covered. Moreover, we'll walk you through the meticulous process of app management, helping you make informed decisions about which applications to keep and which ones to bid farewell, thereby freeing up substantial space on your disk.
Clearing Unnecessary Temporary Files
Your journey to a cleaner, more efficient PC begins with eliminating redundant temporary files that clog your system. Kickstart this process by typing "%temp%" into your start menu search bar. This simple action will prompt the file explorer to showcase a trove of transient files. Boldly select all and hit delete, paving the way for a more streamlined C: drive. While some stubborn files might resist, it's safe to leave them be. Round off this step by visiting your recycle bin and emptying it, ensuring a thorough cleanup.
Temporary Files Folder > Delete Files
Utilizing the Disk Cleanup Utility
A quintessential tool in the Windows operating system, the Disk Cleanup utility is your ally in maintaining an optimized system. Navigate to it easily through your start menu search, ready to delve into the depths of your C: drive. Choose the drive and initiate a scan, a diligent seeker of files that have overstayed their welcome. This tool digs deep, unveiling a selection of files that can be removed, thus regaining valuable space and enhancing your PC's overall health and speed.
Disk Cleanup for Windows C: Drive
Removing Unused Applications and Games
In your quest to regain precious storage space, it's wise to remove applications and games that are gathering dust on your PC. Commence this simple yet impactful process by opening your Control Panel, steering yourself towards "Programs and Features". This section grants you the power to scrutinize and uninstall those programs that no longer serve a purpose in your computing activities, thereby freeing up significant space on your C: drive.
Control Panel > Programs > Programs and Features
Optimizing Windows Storage Settings
To further streamline your system, venture into your Windows settings and select the “System” option, subsequently navigating to “Storage”. This hub offers a transparent view of the storage consumption patterns of your installed apps, desktop files, and multimedia content.
Take a moment to inspect the apps and the amount of space they occupy on the C: drive. Extend this scrutiny to temporary files - be it remnants of previous Windows updates, clutter in your downloads folder, or transient internet files. Taking decisive action to eliminate these unnecessary elements not only resolves the full C: drive issue but also paves the way for a more optimized, clutter-free computing environment.
Windows Settings > System > Storage
-
To delete unnecessary temporary files, press the Windows key, type %temp% in the search bar, and press Enter. In the folder that appears, select all files (Ctrl+A) and delete them. It's an effective method to free up space and optimize your C: drive's performance.
-
To utilize the Disk Cleanup tool, search for "Disk Cleanup" in the Windows start menu, select the C: drive, and initiate a scan. The tool will identify and offer to remove unneeded files, helping to clear substantial space on your drive.
-
To uninstall unused applications and games, open the Control Panel and navigate to "Programs and Features". Here, you can view all installed programs and select the ones you wish to uninstall to free up storage space.
-
To manage storage settings, open Windows settings, go to “System”, then select “Storage”. This section allows you to monitor and manage the space consumed by various files and apps on your C: drive, helping you to maintain a well-organized and efficient system.
-
Yes, managing Windows storage settings can significantly help in resolving the C: drive full issue. By assessing and deleting unnecessary files, such as temporary internet files or items in the downloads folder, you can reclaim storage space and enhance system performance.