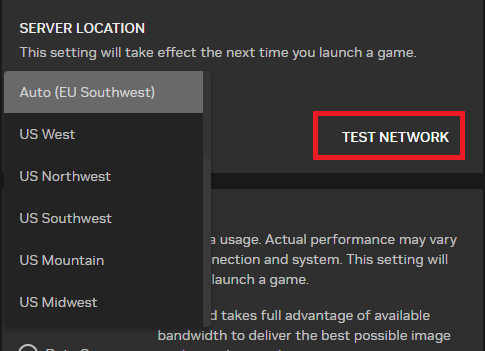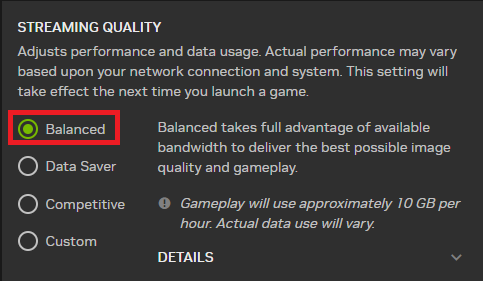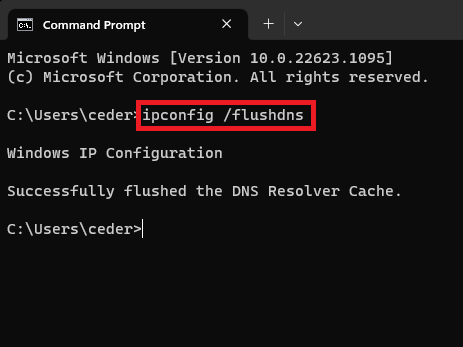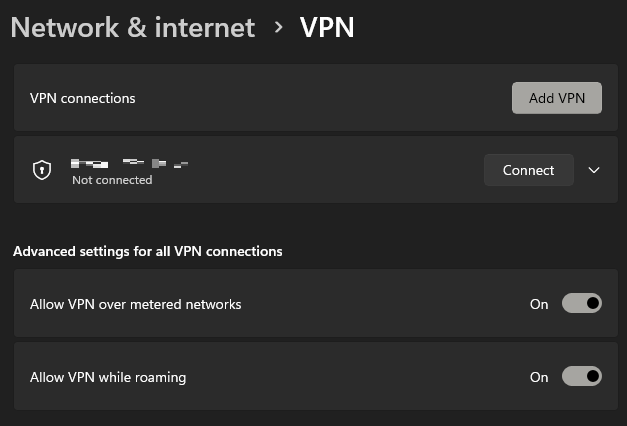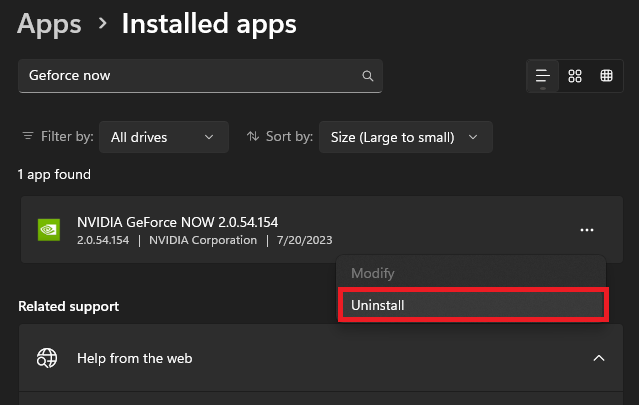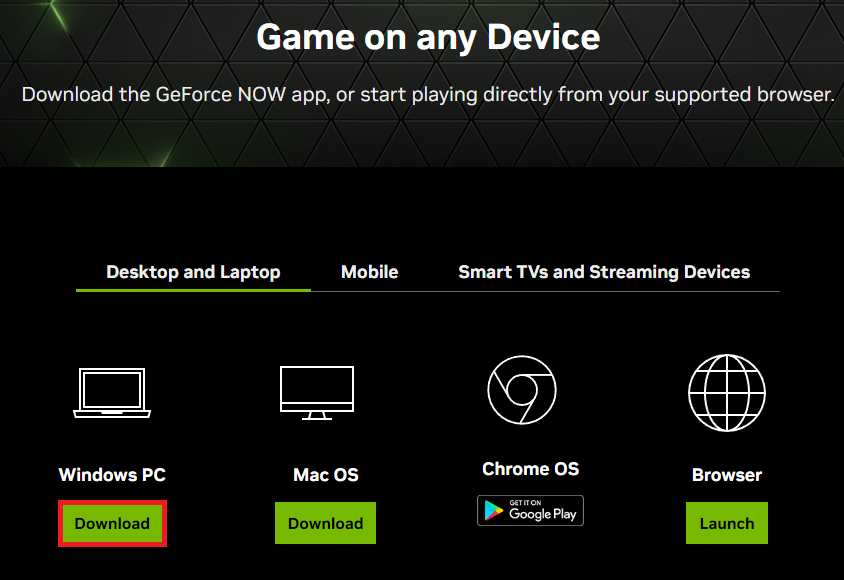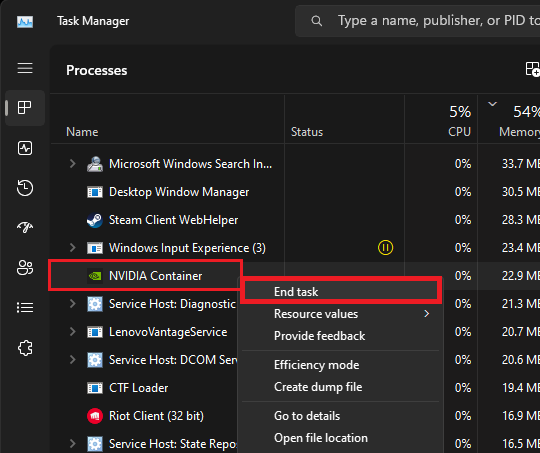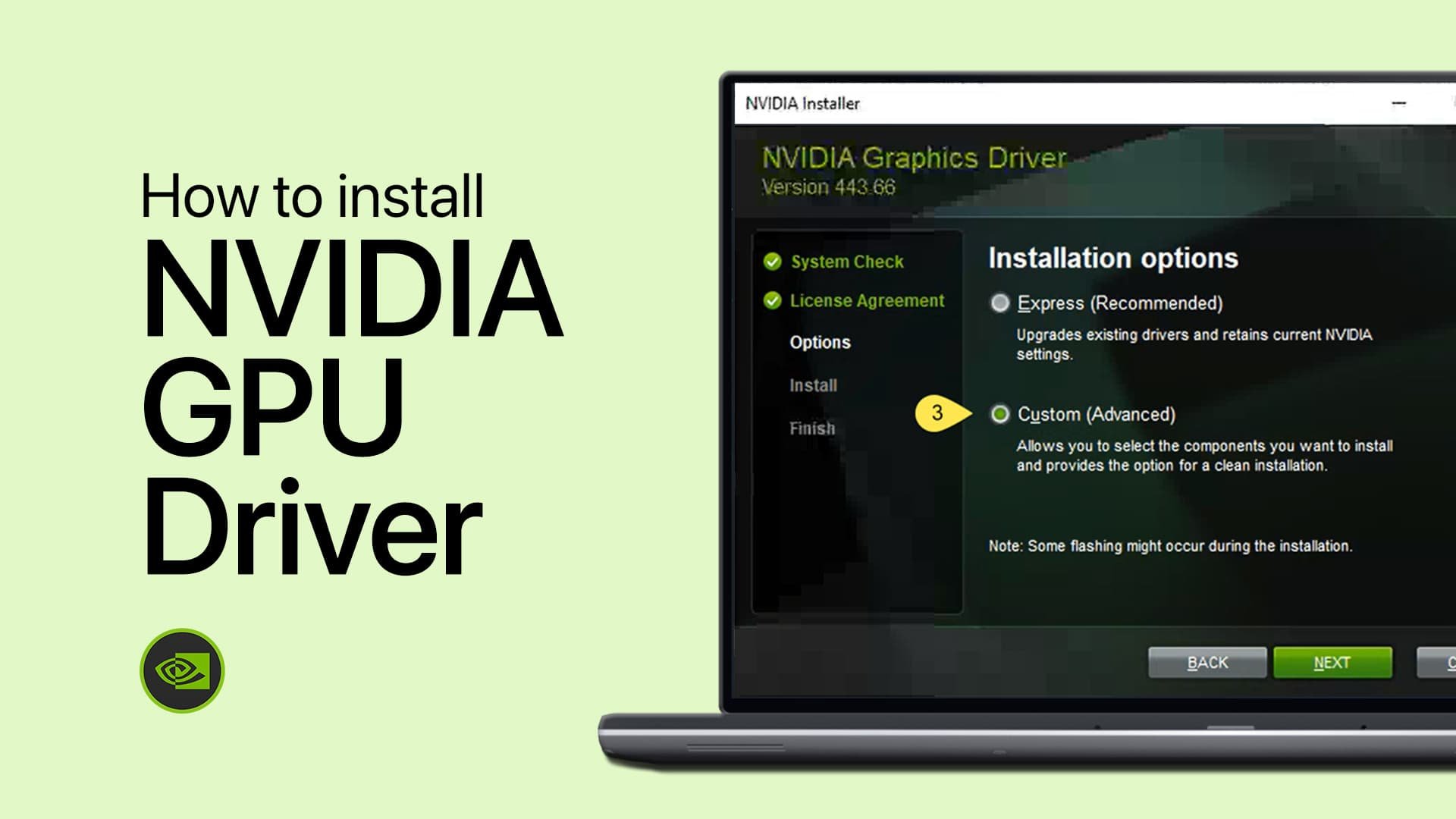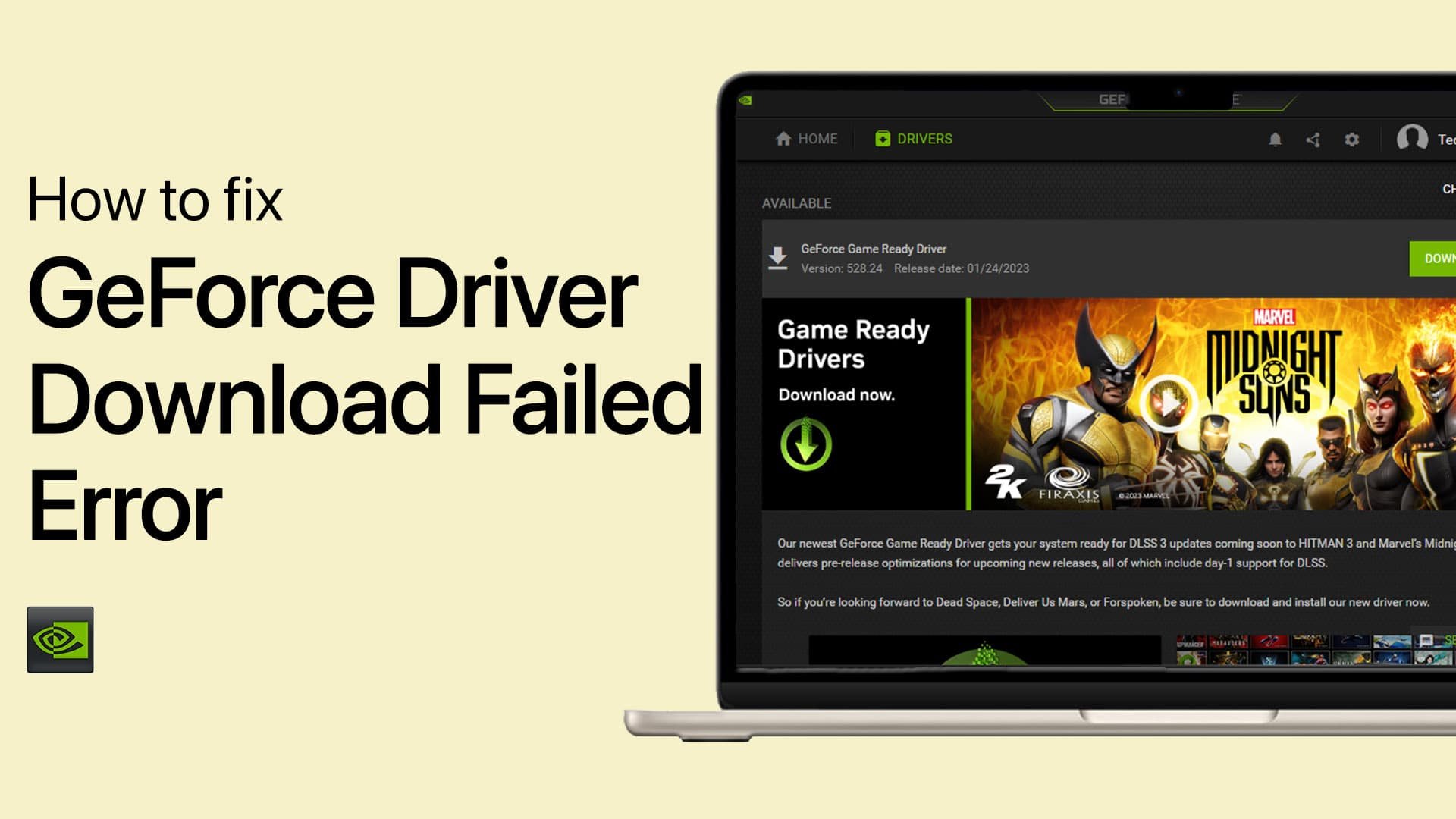Fix GeForce Now Error Code 0X800B1004 - Problem Connecting
Introduction
Encountering the GeForce Now Error Code 0X800B1004 can disrupt your gaming flow, preventing you from connecting to the streaming service. This introduction serves as a walkthrough to tackle this common nuisance, using a systematic approach from adjusting server settings to resetting DNS resolver cache, to even reinstalling the application. Together, let's pave the path to uninterrupted gaming, mastering the process to overcome this frustrating error. Buckle up as we unravel the solutions to fix GeForce Now Error Code 0X800B1004 and restore your seamless connection to the gaming world.
Optimizing GeForce Now Settings
Start by launching the GeForce Now application. Within the interface, look for the menu icon located at the top left corner which will allow you to access your settings.
GeForce Now > Settings
Perform a Network Test
Under the “Server Location” option, click “Test Network”. This will quickly analyze your current connection and the correctness of your server location. It will provide you with detailed information about your bandwidth, packet loss, and latency to the server. For a better understanding, you can compare your results with the recommended values displayed on the right-hand side.
Automate Server Location
If you feel that your connection to the current GeForce Now server is unreliable, you can click “Auto” under the “Server Location” option. For instance, you can change the server location from US West to US Central. Re-testing and comparing the new results can help verify if the performance has improved.
GeForce Now Server Location > Test Network
Adjust Streaming Quality
Additionally, GeForce Now allows you to modify the streaming quality. For instance, you can change it from “Competitive” to “Balanced”. This will adjust your performance and data usage according to your current network connection.
GeForce Now Settings > Streaming Quality
Network Connection Checkup
For an optimal connection that could solve the "Problem Connecting" error with GeForce Now, it's crucial to close all bandwidth-consuming applications running in the background. Websites like speedtest.net can be of assistance to test your connection to the nearest server. If you observe a high ping or unstable upload rate, it may be necessary to revise your connection settings. To get the maximum from your router, consider using an ethernet cable instead of relying on a wireless connection.
Test your average up- and download speed to the closest server
Command Prompt to the Rescue
Your next step could involve the use of the command prompt. You can access this by searching for it in your start menu. Once opened, type in the command 'ipconfig /flushdns'. This command flushes and resets the contents of your DNS resolver cache, which can often resolve connection problems with GeForce Now.
Command Prompt > ipconfig /flushdns
Reinstalling GeForce Now
Should the issue persist, you may need to reinstall the GeForce Now application on your system. Prior to doing this, ensure you've disabled any active VPN connections in your Windows settings.
Windows Settings > Network & Internet > VPN
Head over to the “Apps” section in your settings. Here, under “Installed Apps”, you can search for “GeForce Now”. Click on the menu icon next to it and select “Uninstall”. It will take a moment for the uninstaller to do its job. After which, you can visit nvidia.com/geforce-now/download to download the GeForce Now application suitable for Windows PC or Mac OS and proceed with the reinstallation.
Windows Settings > Apps > Installed Apps
If you encounter any issues during the installation process, it might help to temporarily disable your anti-virus and Windows Defender firewall. Sometimes, these security measures may block certain app files from being installed properly.
Download the GeForce Now installer for Windows
NVIDIA Container Process Adjustment
Finally, before launching the GeForce Now application again, you'll need to handle the "NVIDIA Container" task within your Task Manager. Here's how:
Open your Task Manager. You can do this by right-clicking on your taskbar and selecting 'Task Manager' or by pressing 'Ctrl + Shift + Esc' on your keyboard.
In the 'Processes' tab, click on any listed process.
Begin typing 'N' to quickly locate the 'NVIDIA Container' task.
Once you've found it, right-click the task and select 'End Task'.
By doing this, you're effectively restarting the NVIDIA Container service. This service will automatically start back up once you open the GeForce Now application on your system. Handling this task is a common solution to fix connectivity issues and other common errors that you may encounter with GeForce Now.
Task Manager > Processes > NVIDIA Container
-
This error usually indicates a problem with your connection to the GeForce Now streaming service. Solutions range from checking your server location to adjusting your streaming quality, and even reinstalling the application.
-
Multiple solutions exist for this issue. Some key steps include testing your network within the GeForce Now settings, changing your server location if needed, adjusting your streaming quality, and ensuring a reliable network connection. Additionally, you may flush your DNS resolver cache or even reinstall the GeForce Now application.
-
You can use a site like speedtest.net to evaluate your current connection speed and stability. It's also recommended to close any bandwidth-heavy programs and, if possible, switch to a wired Ethernet connection instead of relying on Wi-Fi.
-
This command is used to clear your DNS (Domain Name System) resolver cache. This can help resolve any issues that might be caused by old or incorrect DNS information, potentially fixing the error code 0x800B1004 in GeForce Now.
-
The NVIDIA Container process is an essential component of your NVIDIA graphics software. In some cases, ending this task through Task Manager can help solve certain GeForce Now issues, as it will restart once GeForce Now is launched.