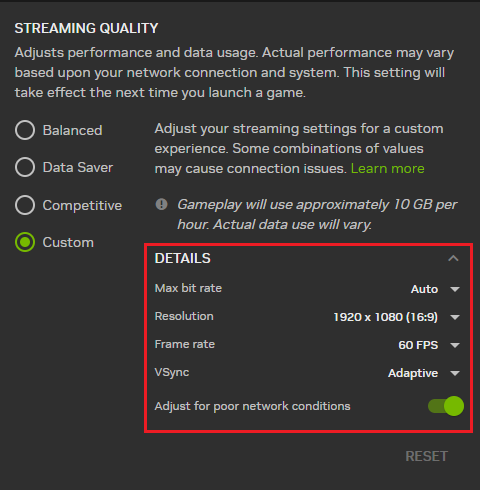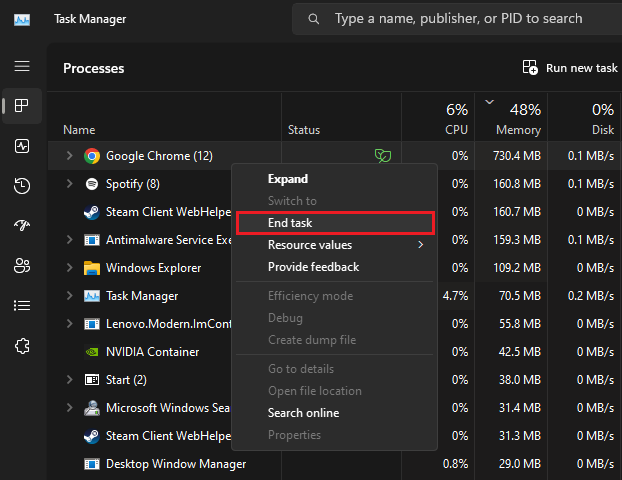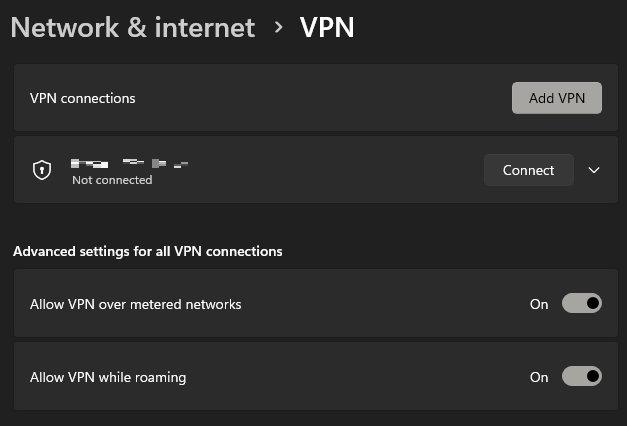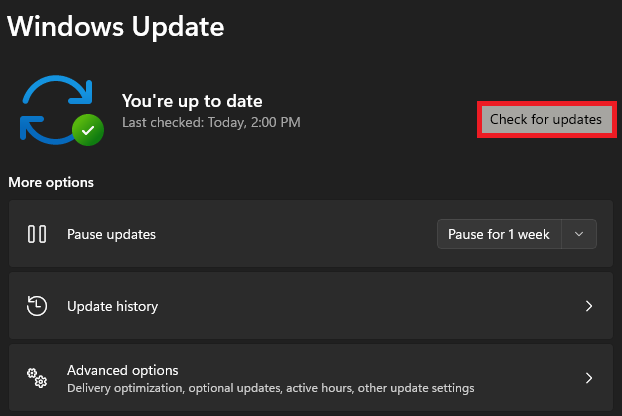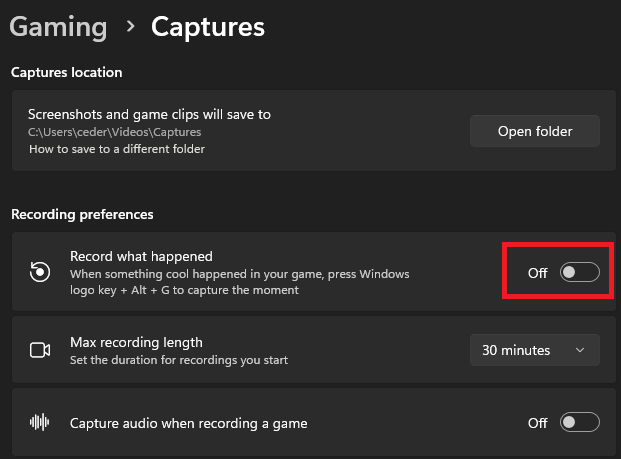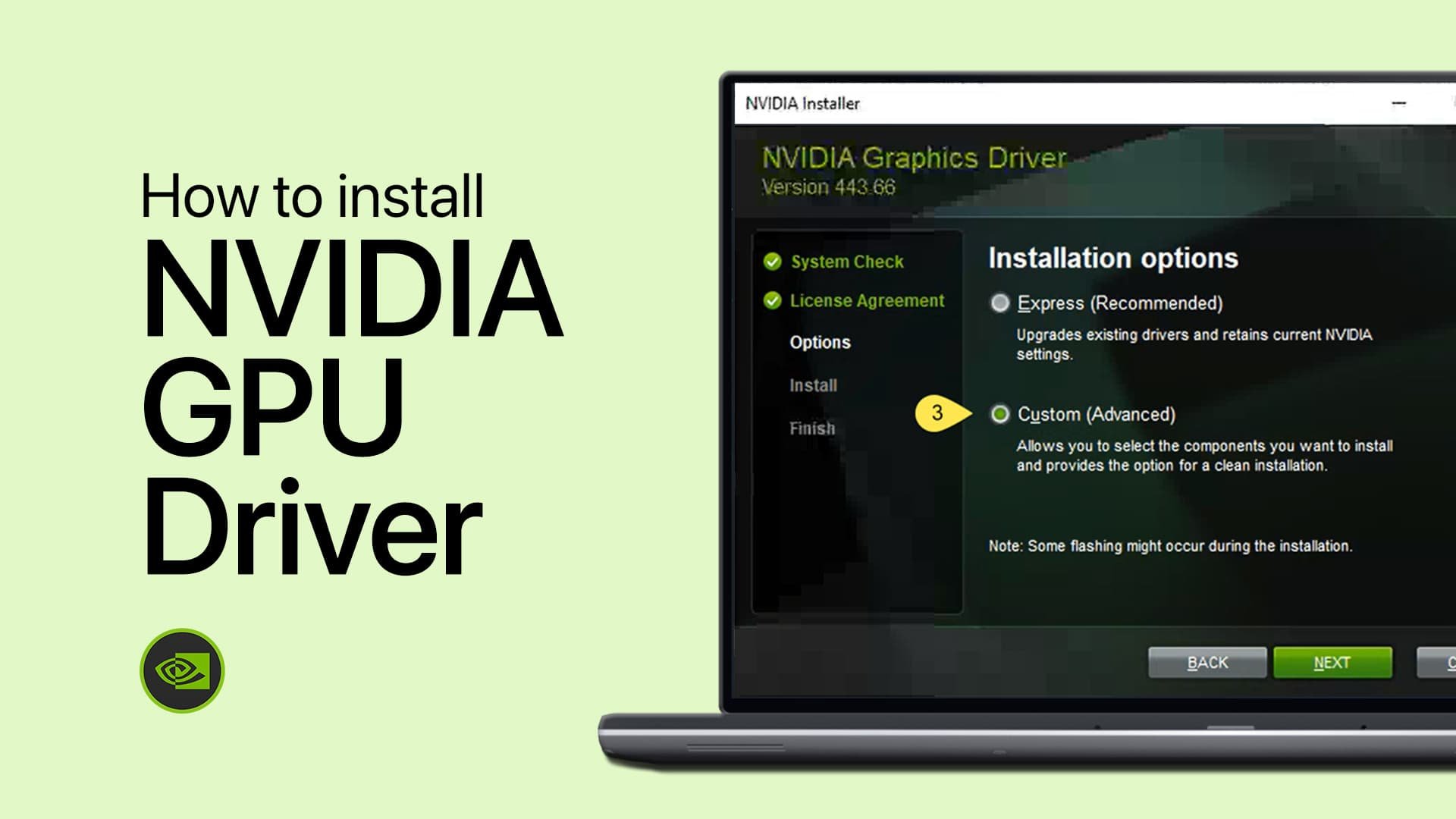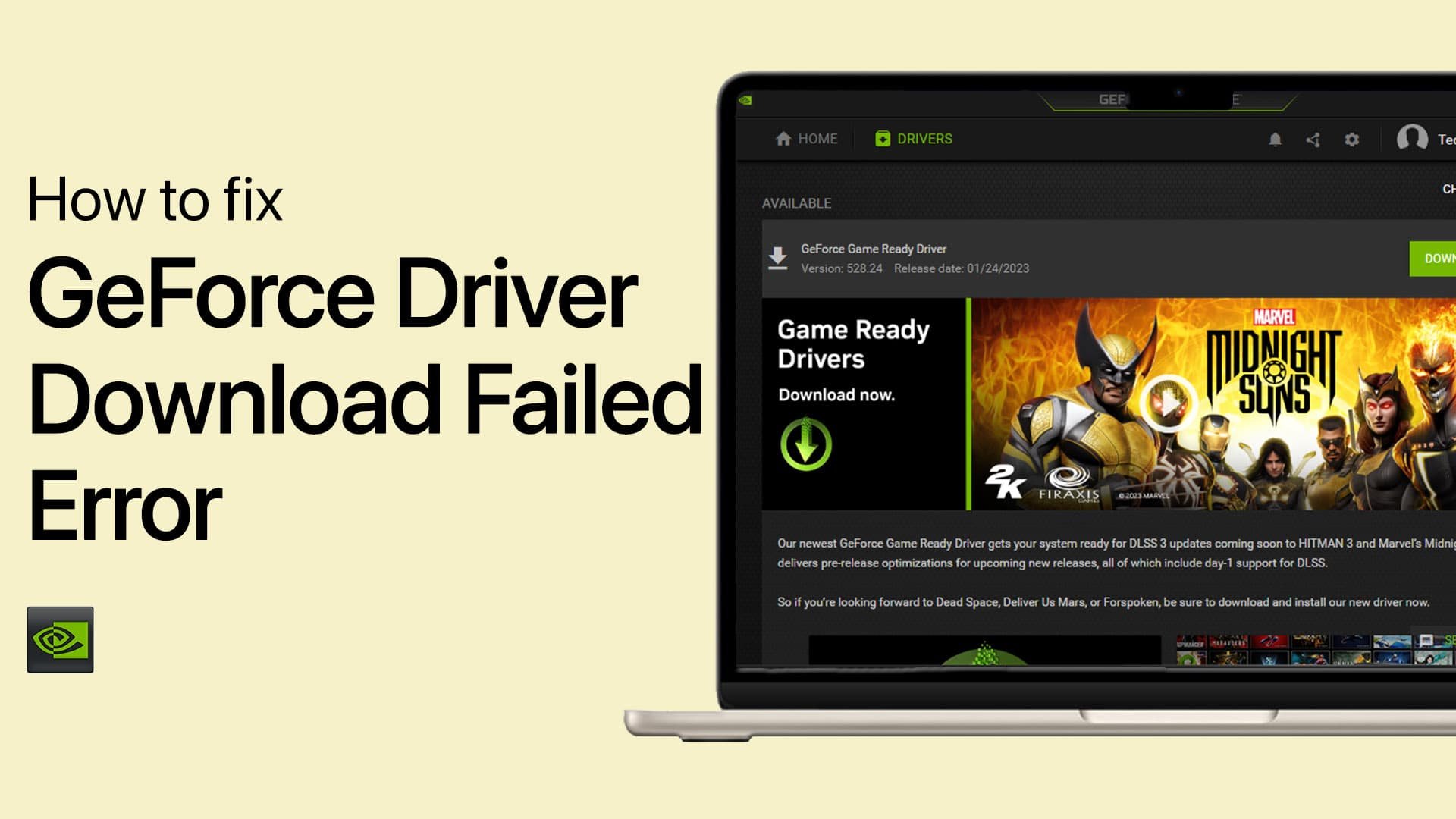How To Reduce Delay and Fix Lag with GeForce Now - Windows
Introduction
Embarking on an immersive gaming experience only to be interrupted by nagging lag can be utterly frustrating. When this hurdle emerges in GeForce Now on your Windows PC, it's time to roll up your sleeves and get into the nitty-gritty of network optimization. This article is a beacon of hope, outlining crucial steps to reduce delay and fix lag, all aimed at revitalizing your gaming session. From network testing and modifying server locations to tweaking streaming quality and adjusting GeForce Now settings, you'll gain insights into every nook and cranny of maximizing gaming performance. And as an added bonus, you'll discover how setting a custom resolution or tinkering with your game settings can go the extra mile in banishing that pesky lag. Brace yourself for an informative journey designed to keep your games running smoothly and lag-free. Let's jump right in!
Tuning Your GeForce Now Settings for Optimal Performance
Getting rid of lag and delay in GeForce Now often involves a deep dive into network connection optimization. Let's examine some pivotal settings that could enhance your gaming experience.
Step 1: Launch GeForce Now and Test Network Connection
Start by launching the GeForce Now application. Once open, click the menu icon located at the top left corner to access your settings. Look for the "Server Location" option and click "Test Network." The system will swiftly evaluate your current connection to determine if the server location aligns correctly with it. Key parameters such as bandwidth, packet loss, and latency to the server will be displayed.
For instance, if the analysis reveals inconsistent connection with the current GeForce Now server—say US West—you can click "Auto" under "Server Location," switching it to a potentially more reliable option such as US Central. Retest and compare your results for verification.
GeForce Now > Settings > Analyze Network
Step 2: Customize Your GeForce Now Streaming Quality
Next, find the section to adjust your GeForce Now streaming quality. This option lets you choose presets like "Competitive" to ramp up your frame rate, or "Balanced" to harmonize your performance and data usage with your network connection. However, we recommend setting this option to "Custom," adjusting your maximum bit rate to the highest value your connection can allocate to GeForce Now. An ideal average might be around 25MB/s, but you should lower this if your connection speed is less robust.
To gauge your current network connection, consider using resources such as speedtest.net for the most accurate analysis.
Step 3: Adjust Game Resolution and Frame Rate
Additionally, GeForce Now allows you to opt for a custom resolution. For instance, reducing your resolution from 1080p to 720p will decrease the bandwidth needed to stream the game to your PC, potentially eliminating delay and lag at the cost of a minor dip in visual quality. If you adopt a custom resolution, ensure that you match it in the in-game settings.
You can also alter the frame rate based on the game you're playing. Consider ramping it up from 30 to 60 if you've reduced the game resolution.
Step 4: Utilize the Adaptive VSync Option
In the settings, opt for the "Adaptive" VSync option and then disable VSync within your game settings. This combination will work wonders to mitigate any potential lag or delay during gameplay.
Step 5: Adjust for Poor Network Conditions
Finally, remember to tweak these settings for poor network conditions when enabling this option. This will ensure that your gaming experience remains uninterrupted, irrespective of your network's performance.
GeForce Now Settings > Streaming Quality
Maximizing Your Network Efficiency for GeForce Now
Step 1: Terminate High-Bandwidth Applications
Once you've adjusted your GeForce Now settings, it's advisable to close any high-bandwidth-consuming applications that might interfere with your gaming experience. This could be anything from cloud-syncing apps like Dropbox to high-definition video streaming services like Netflix. To get the maximum efficiency from your network, use an Ethernet cable if it's available; it often provides a more stable connection than WiFi.
Task Manager > Processes > End Task
Step 2: Reset DNS Cache via Command Prompt
Another useful trick is to flush and reset your DNS resolver cache through the Command Prompt. To do this, simply search for Command Prompt in your start menu and run the command ipconfig /flushdns. This action often resolves common connectivity issues with GeForce Now.
Windows Command Prompt > ipconfig /flushdns
Step 3: Monitor VPN Usage
Before firing up a game on GeForce Now, ensure your VPN connection is turned off. While VPNs can occasionally help reduce delay, in most instances, they add an extra layer of network traffic that can cause additional lag. However, if you need a VPN, consider using a low-latency service like PrivadoVPN to minimize potential slowdowns.
Windows Settings > Network & Internet > VPN
Enhancing Your PC for Optimal GeForce Now Performance
Step 1: Update Your Windows OS
A critical step to optimize your PC and minimize network-related lag is to ensure your Windows OS is up-to-date. Open your Windows settings and head over to the 'Windows Update' section. Click on 'Check for Updates' and install any available updates. Reboot your system once the updates have been fully installed to apply the changes.
Windows Settings > Windows Update
Step 2: Turn Off Windows Captures
Next, navigate to the 'Gaming' settings within your Windows options. Under the 'Captures' submenu, ensure the 'Record what happened' option is disabled. While this feature can record your gameplay, it can also eat into system resources, potentially affecting your gaming performance.
Windows Settings > Gaming > Captures
Step 3: Tweak In-Game Network Settings
The game you're playing can also offer unique settings to optimize performance. For instance, altering server location can drastically reduce lag. Explore these options in your chosen game's settings to further enhance your GeForce Now experience.
-
Launch GeForce Now and access the settings menu. Optimize server location, streaming quality, and adjust the max bit rate as per your connection. Customizing resolution and frame rate can also enhance performance.
-
Yes. Programs utilizing significant network bandwidth can degrade GeForce Now's performance. Close any unnecessary applications for optimal results.
-
This command in the command prompt flushes and resets the content of your DNS resolver cache, often fixing GeForce Now's connection issues.
-
Unless necessary, a VPN should be disabled as it can introduce additional delay. However, a low-latency VPN like PrivadoVPN can sometimes improve performance.
-
Keeping Windows updated can enhance overall PC optimization, reducing network-related lag. Additionally, disabling 'Windows Captures' in the 'Gaming' settings can free up system resources.