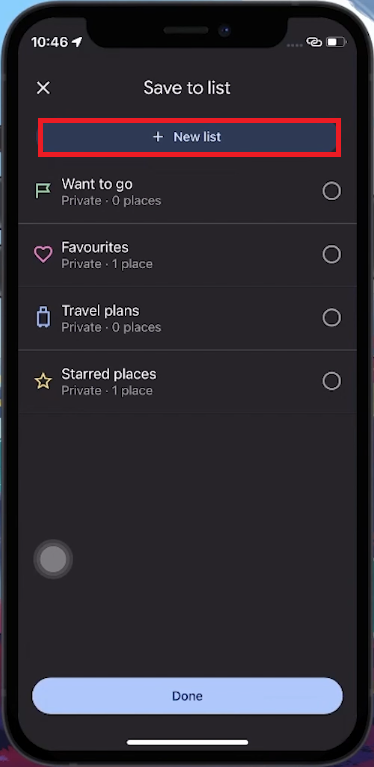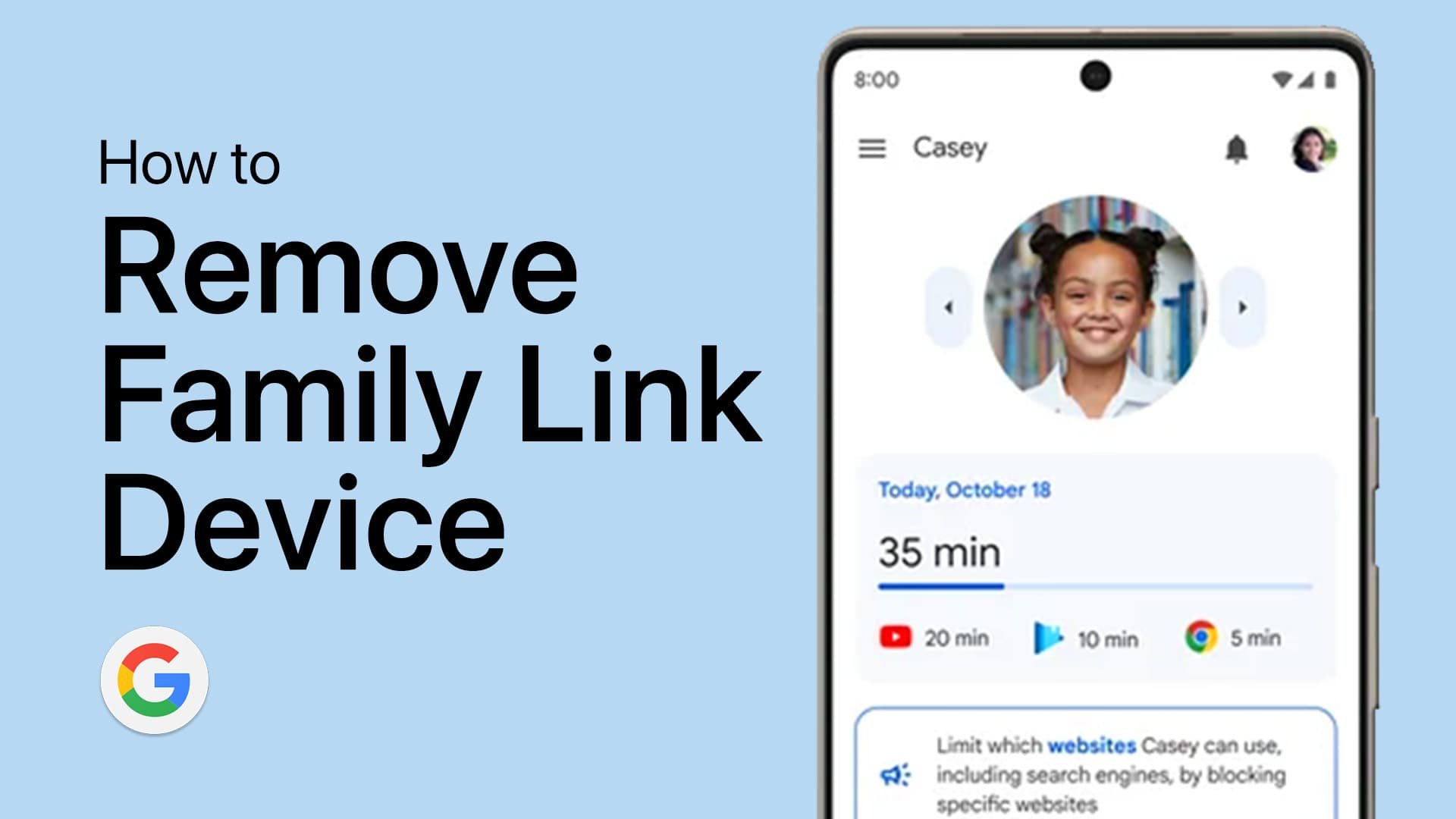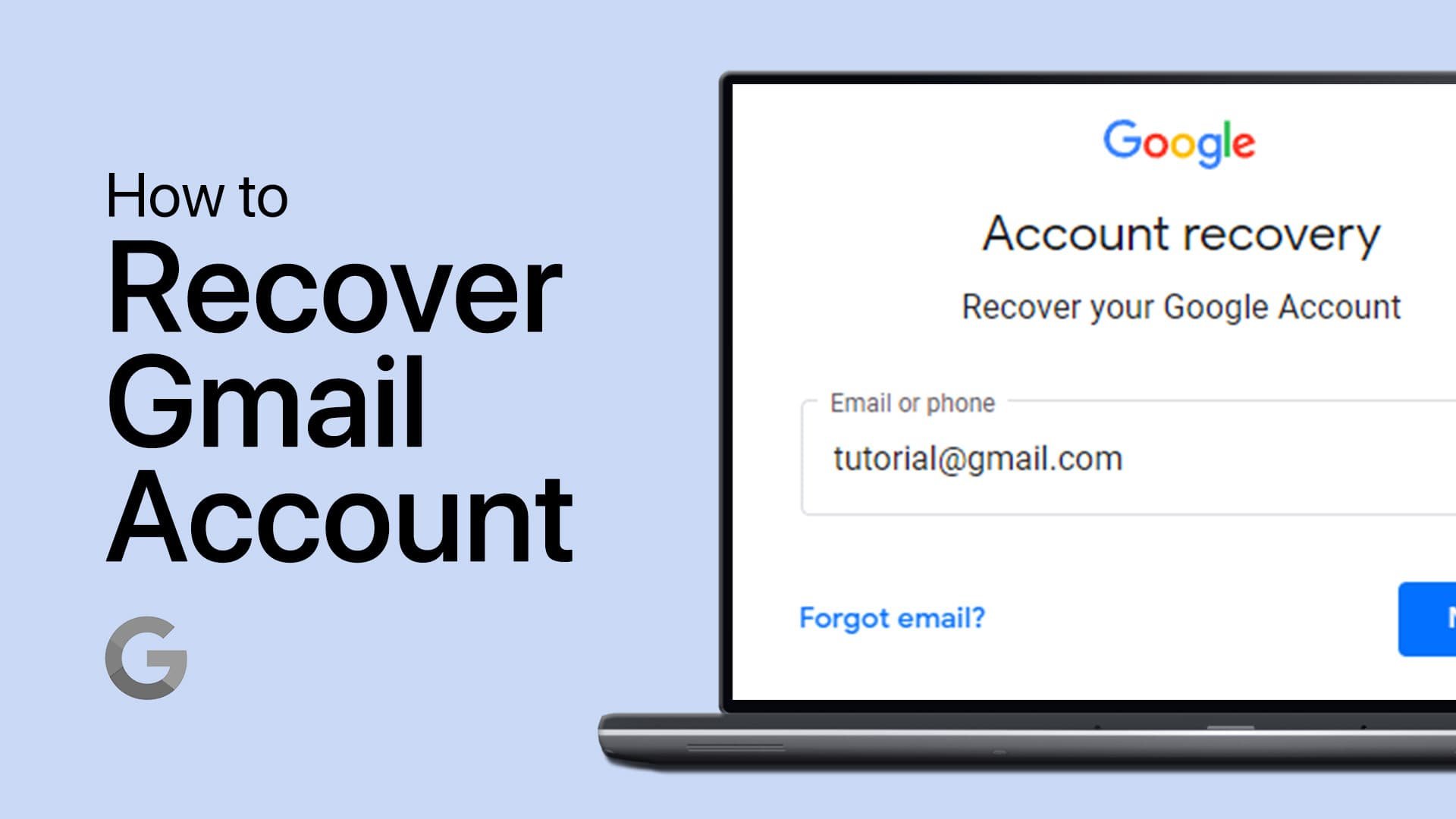How To Pin Multiple Locations on Google Maps - Tutorial
Introduction
Dive into the world of Google Maps with our easy tutorial on how to pin multiple locations! Whether you're planning a trip, highlighting your favorite places, or mapping out spots for business, this guide makes it simple. Learn to drop red markers and save them in customized lists for easy access and organization. We'll walk you through each step, from placing your first pin to managing multiple locations. Perfect for both mobile and PC users, our guide is your key to mastering this handy feature in Google Maps and making your navigation experience more personalized and efficient.
How to Drop a Pin on Google Maps
Using Google Maps to Mark Locations
Google Maps serves as a versatile tool for exploration and navigation. It's ideal for finding places, checking traffic, and more. Pinning locations is particularly helpful for trip planning, sharing favorite spots, or business mapping.
Steps to Drop Your First Pin
Open Google Maps: Launch the app on your mobile device or PC.
Select Your Desired Location:
Navigate to the location you wish to pin.
Drop a Pin:
Tap and hold on the chosen spot for a couple of seconds.
A red marker will appear, indicating the pinned location.
Dop a Pin in Google Maps
Organizing Pinned Locations on Google Maps
Saving and Organizing Pins
Save Your Pin:
After dropping a pin, tap 'Save' in the menu that appears.
Create a Custom List:
If the location doesn't fit existing categories, select 'New List'.
Name your list and add a description (optional).
Tap 'Create' in the upper right to save your list.
Accessing Your Pins:
The saved location will have a persistent marker.
Tap the marker to view or edit.
Adding More Pins:
Repeat the process for additional locations and save them to your list for easy access.
Create New List for Pins
Managing and Deleting Pins on Google Maps
Viewing All Pinned Locations
Access Saved Pins:
Go to the 'Saved' tab in Google Maps to view all your pinned locations.
Deleting Pinned Locations
Select the Pin to Delete:
Tap on the marker of the location you wish to remove.
Unsave the Pin:
Re-tap on the 'Saved' button.
In the list, uncheck the box next to the location.
Tap 'Done' to confirm the removal.
By following these steps, you can easily manage and remove specific locations from your saved pins in Google Maps.
Add or remove pins
-
Yes, you can easily pin multiple locations on Google Maps for various purposes like trip planning or marking favorite spots.
-
To pin a location, open Google Maps, navigate to your desired spot, and tap and hold for a few seconds to drop a red marker.
-
Yes, you can save your pins to custom lists for better organization.
-
To view all pinned locations, go to the 'Saved' tab in Google Maps.
-
Yes, you can delete a pin by tapping on the marker and unchecking it from your saved lists.