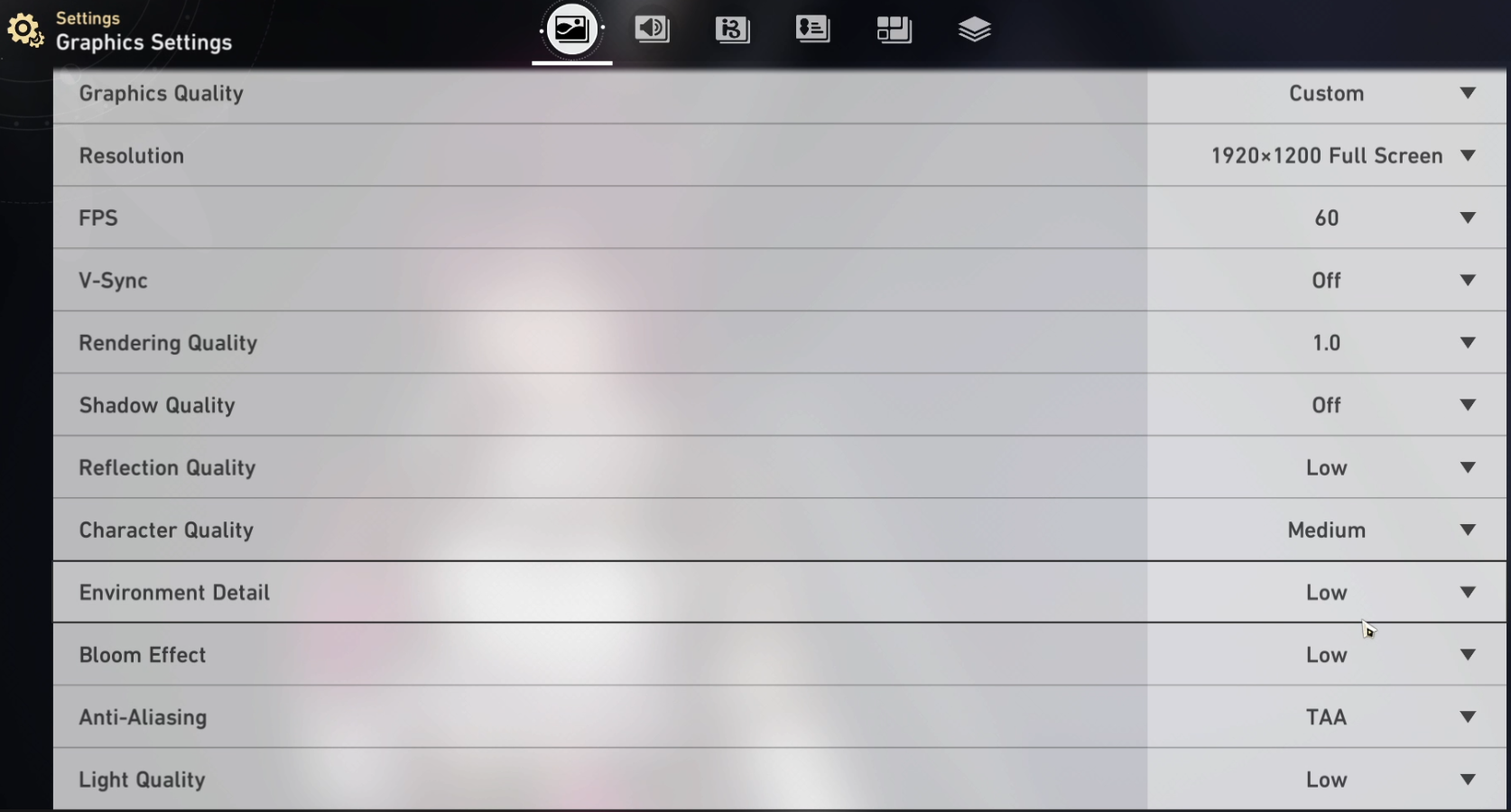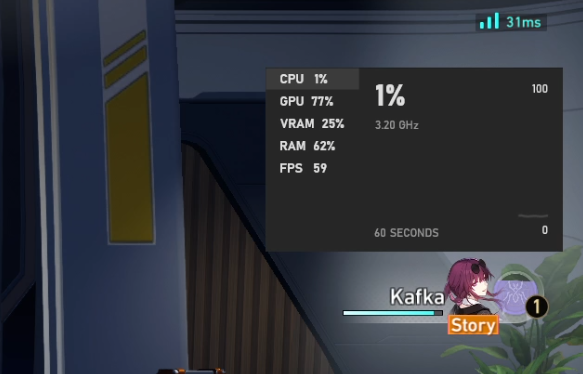Best Settings in Honkai Star Rail - Low-End PC & Laptop
Introduction
Welcome to the cosmos of Honkai Star Rail, a captivating universe that's as demanding on your system as it is on your strategic skills. If you're running this impressive game on a low-end PC or laptop, you might encounter some performance hurdles along the way. But fear not! Just because your machine lacks the firepower of a high-end gaming rig doesn't mean you can't enjoy the immersive world of Honkai Star Rail. This guide is your one-way ticket to smooth gameplay, revealing the best settings to optimize your gaming experience. Get ready to navigate through the cosmos with ease, even on modest hardware. We'll walk you through all the tweaks and adjustments needed to ensure you can battle the Honkai without battling lag or stuttering. Let's launch into it!
The Key to Optimized Gameplay: Honkai Star Rail Settings
Embarking on your Honkai Star Rail journey requires you to first dive into the game's settings. These adjustments are particularly tailored for older PCs or less powerful laptops. However, if your machine is fairly recent, feel free to modify these settings upwards as per your system's capabilities.
Firstly, adjust the "Graphics Quality" preset to "Low". This adjustment will automatically scale down other settings, reducing the load on your system.
Next, ensure that the "Resolution" is set to match your monitor's native resolution. You can easily check this in your Windows display settings. Remember, using the correct resolution can greatly enhance your gaming experience.
When it comes to the in-game frame rate, we recommend a steady 60 FPS (frames per second). While unlocking a higher frame rate might be tempting, it's crucial to remember that this could inadvertently hamper your system's overall performance.
Turning off Vertical Sync (VSync) can also improve performance, as it reduces the strain on your GPU.
Lastly, set the "Rendering Quality" or render scale to 1. If performance issues persist after applying these settings, consider reducing the rendering quality to around 80% (0.8). This modification can provide a substantial boost to your gameplay on a low-end PC or laptop.
Honkai Star Rail > Settings > Graphics
When it comes to the best balance between aesthetics and performance, a few more tweaks are needed. Turning off 'Shadows' altogether can significantly enhance performance on lower-end systems.
Similarly, keeping the 'Reflection Quality' and 'Bloom Effect' to the minimum 'Low' setting will ensure smoother gameplay without significantly compromising on visuals.
For 'Character Quality', a 'Medium' setting is a good balance, maintaining character detail without overtaxing your system. Likewise, the 'Environment Detail' should be set to 'Low' for optimal performance.
When it comes to 'Anti-Aliasing', opt for 'FXAA', which provides a good balance between quality and performance. Lastly, set the 'Light Quality' to 'Medium' for a more immersive gaming experience without a substantial performance hit.
After applying these settings, you should notice a noticeable improvement in Honkai Star Rail's performance on your PC or laptop. To monitor your connection quality, look out for your current ping or latency to the game server displayed on the top-right of your screen.
Show your Honkai Star Rail Frame Rate
Monitor Your In-Game Performance with an FPS Counter
Should you wish to keep an eye on your in-game performance, an FPS (frames per second) counter will prove invaluable. You can easily access one through tools like MSI Afterburner or Windows Game Bar's in-built FPS counter.
The Windows Game Bar can be brought up using the shortcut Windows Key + G. Here, you can select the performance widget from the top menu, which will launch a separate window.
You have the flexibility to pin this window anywhere on your screen, ensuring that it stays visible even when the overlay is inactive. This feature allows you to monitor key performance indicators such as CPU, GPU, VRAM, and RAM usage while you're immersed in the world of Honkai Star Rail.
Should you observe that the FPS value remains static, a simple game restart should resolve the issue.
-
Optimize your game by setting the graphics quality preset to 'Low', adjusting the resolution to match your monitor's native resolution, and setting the in-game frame rate to 60. You can also disable vertical sync and adjust the rendering quality according to your system's performance.
-
You can monitor your frame rate by using an FPS counter, such as the one provided by MSI Afterburner or the in-built FPS counter in the Windows Game Bar. Use the Windows key & G shortcut to toggle the Game Bar overlay and select the performance widget to view your FPS.
-
For better performance, consider reducing shadow quality, setting reflection quality and environment detail to low, and adjusting character and light quality to medium. You may also want to set anti-aliasing to FXAA and adjust the bloom effect to low.
-
You can improve your gaming experience by optimizing in-game settings and using an FPS counter to monitor performance. Adjusting graphics settings, disabling vertical sync, and setting the frame rate to 60 can help enhance the game's performance on low-end systems.
-
If you observe a static FPS value, try restarting the game. If the problem persists, consider adjusting your game's graphics settings or check if your system meets the game's minimum requirements.