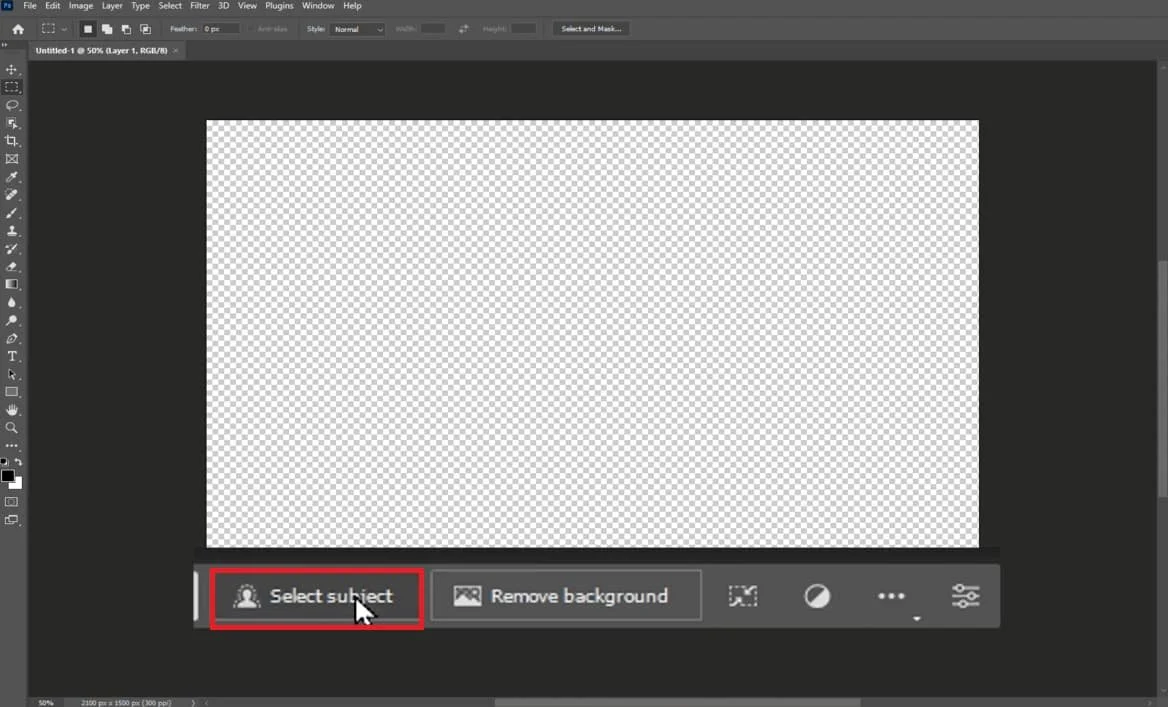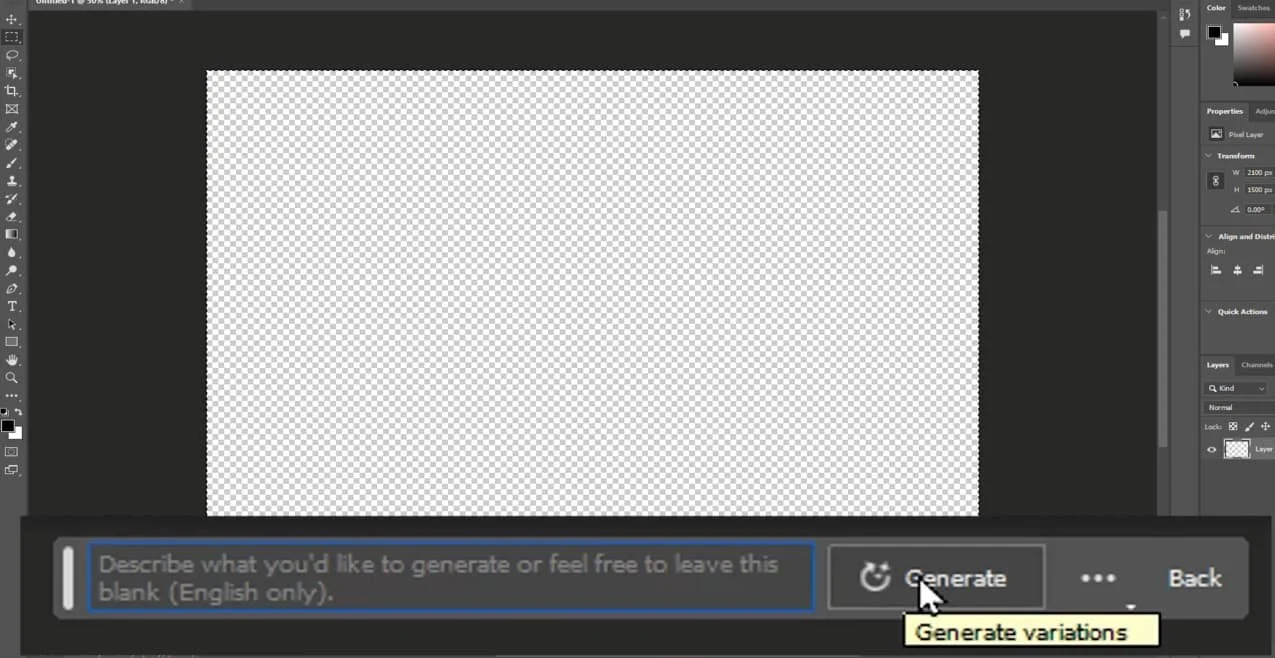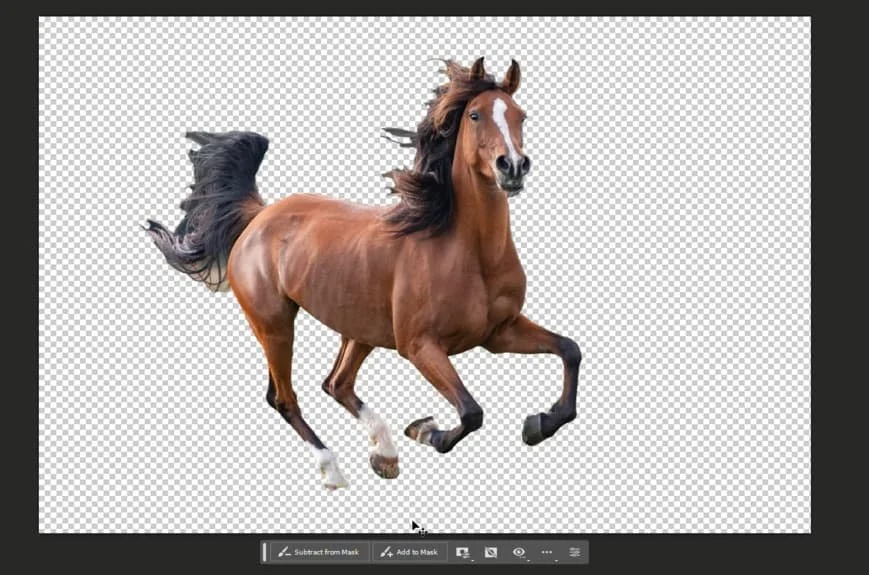How to Install & Use Magic AI for Photoshop (Beta Update)
Introduction
Welcome to the world of advanced graphic editing where AI technology is set to transform your creative capabilities. This guide walks you through the process of installing and using the latest sensation in Adobe Photoshop — Magic AI. This powerful addition to Photoshop offers exciting features such as generative fill and an array of other AI tools, all bundled in a beta update. You're now closer than ever to realizing those seamless photo edits, whether it's adding an imaginative element, removing background, or even eliminating unwanted objects. Get ready to dive deep into the AI-infused future of image editing with Magic AI for Photoshop. Don't just create; conjure your vision with the power of AI.
Experience the Power of Photoshop Magic AI
Embrace the evolution in Adobe Photoshop and its suite of applications, with the recent integration of Magic AI, featuring generative fill and an assortment of AI-powered tools. To gain access to these enhancements, you'll need the latest beta version of Photoshop. Here's how you can install it:
Start by launching your Adobe Creative Cloud desktop application.
Click on the "Apps" tab positioned at the top of the interface.
Scroll down and locate the "Beta Apps" section.
Among the listed beta apps, find Photoshop and click on "Try" to initiate the installation process.
Patiently wait as the software loads and installs the updated beta version. This should only take a few moments.
Once the installation finishes, click "Try" again to open and explore the beta version of Photoshop brimming with AI capabilities.
Creative Cloud > Desktop Apps > Photoshop (Beta)
Creating AI Artwork with Photoshop's Magic AI
To harness the true power of Magic AI, begin by clicking on "Create" and opt for a transparent background. Feel free to select any background that suits your project's needs before clicking "OK".
The Magic AI interface will prompt you with options to "Select Your Object" or "Remove Background". We'll guide you through this exciting new tool. Start by pressing Ctrl+A (or Command+A for Mac users) to select the layer. Observe as your Magic AI tool updates to display "Generative Fill".
Photoshop Magic Tool > Select Subject
Now, the real fun begins. Click on "Generative Fill", and you'll be invited to describe what you would like to create. If you choose to leave this blank and simply hit "Generative Fill", watch as the AI surprises you with its creations. Do remember, for this feature to function effectively, ensure your system is online.
In just a few moments, you'll have a selection of AI-generated images to review. It's a truly remarkable way to experience the advancements of Adobe's AI integration into Photoshop.
Photoshop’s Magic AI > Generate Variations
Experimenting with Photoshop's Magic AI
The full potential of Photoshop’s Magic AI is realized when we begin to guide it with specific prompts. So, let's experiment by providing direct input.
As before, select the layer by pressing Ctrl+A (or Command+A for Mac users) and click on "Generative Fill". Now, type in a specific description, like "A fairy holding an apple". Hit "Generate" and allow a few moments for the magic to happen. While it takes some time to process, the results are well worth the wait.
Watch as your specified description materializes into a visually appealing AI-generated image. Whether it's a fairy clutching an apple or an astronaut floating in space, the precision and creativity offered by this tool are both astounding and amusing. It truly breathes life into your envisioned concept.
Generate an image from a prompt
Refine and Personalize Images with Magic AI
Delving deeper into Magic AI's capabilities, let's explore how to customize an existing image. For instance, consider a landscape image with unwanted elements like power lines.
Start by selecting the object you want to alter, using the lasso tool in this case. Highlight the white lines, and then click on "Generative Fill". Input "Remove White Lines" in the text box and then hit "Generate". The tool needs a few seconds to perform the operation.
After the loading phase, the once intrusive white lines have disappeared, leaving you with several results to choose from. You might find the third option to your liking, showcasing the power of AI in enhancing image aesthetics.
Take your creativity a notch higher by introducing new elements to the image. Fancy a lazy cat lounging beside the road? Simply outline the area where you want the cat with the lasso tool, click "Generative Fill", type "A cat", and hit "Generate".
Behold, a furry friend now graces your image, adding an extra layer of charm to the scene. It might seem risky having a cat by the road, but rest assured, this is just an AI-generated scene, proof of the magic you can conjure with Photoshop's Magic AI tool.
Effortlessly Eliminate Backgrounds with Magic AI
The magic of effortless background removal is no longer a dream but a reality with Photoshop's Magic AI. For instance, consider an image of a galloping horse, appearing as if it's making a dash for freedom.
To make your subject stand out, select the "Remove Background" option. With a simple click, the background vanishes, leaving only your main subject - in this case, our equine friend now appears to be soaring in a void.
While it may seem like our horse has been granted the gift of flight, this tutorial aims to showcase the immense potential of generative AI within Photoshop. It's a powerful tool for creators, simplifying complex tasks into a matter of clicks, empowering you to make your wildest creative visions come to life.
Remove the background with Magic AI
-
Photoshop's Magic AI is a powerful generative tool that leverages artificial intelligence to create, modify, and enhance images. It provides functionalities such as generating new images from descriptions, altering existing images, and removing backgrounds effortlessly.
-
To install the Magic AI tool, you need to have the Photoshop beta version installed. You can download it from your Creative Cloud account by clicking on 'Apps', scrolling down, and selecting the 'beta apps' option. From there, you can choose to install the Photoshop beta version.
-
If the AI-generated image does not meet your expectations, you can always adjust your description and regenerate the image. Fotor's AI can generate multiple variations until you find the perfect fit.
-
Absolutely! The Magic AI tool allows you to adjust and modify images. You can select an object using the lasso tool and then use 'Generative Fill' to command what changes you want to make. For instance, you can add new elements like a cat or remove unwanted parts such as white lines.
-
Yes, background removal is extremely easy with Magic AI. Select the 'Remove Background' option, and with a single click, the background of your image will be instantly removed.