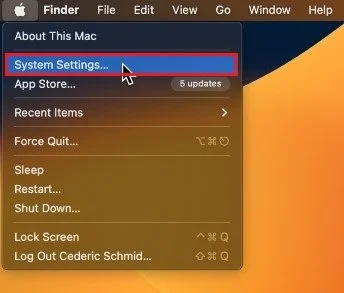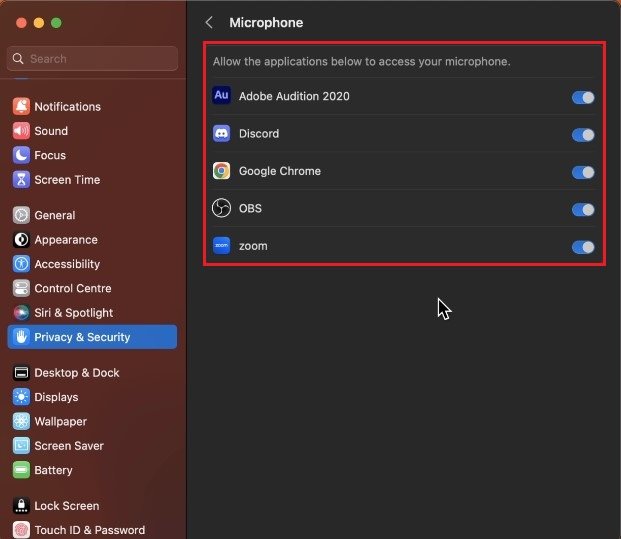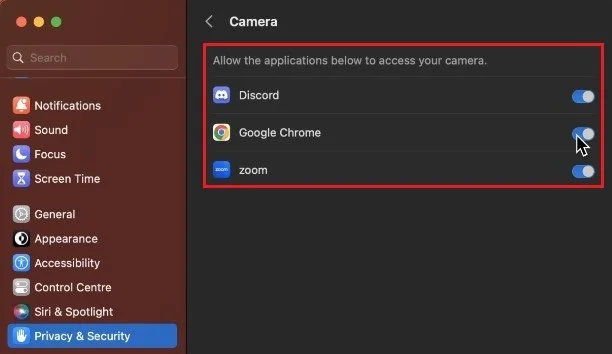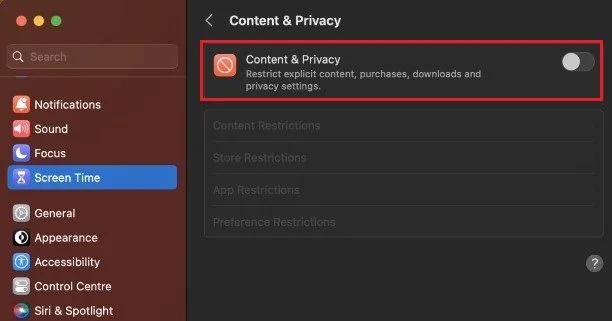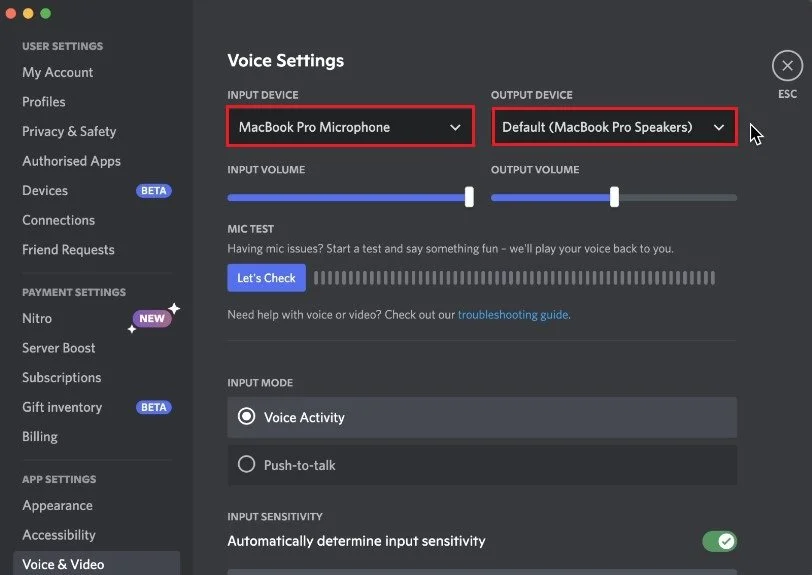How To Manage Apps Camera & Microphone Permissions on Mac OS
Mac OS is a fantastic operating system known for its intuitive user interface and robust features. However, the use of cameras and microphones in various apps on Mac OS can raise privacy concerns, especially when the apps are not trustworthy. That's why it's essential to know how to manage the camera and microphone permissions for different apps on your Mac. In this article, we'll take a comprehensive look at how to control which apps have access to your camera and microphone on your Mac. We'll also answer some frequently asked questions to help you troubleshoot common issues and ensure the privacy of your information.
Mac OS Privacy & Security Settings
Open up your settings by clicking on the Apple icon on the top left of your screen and selecting System Settings.
Open System Settings
Allow Access to the Microphone
In your settings, navigate to the Privacy & Security section. Under Microphone, you should see a list of installed applications that have requested access to your microphone. Toggle the option on or off to allow or refuse access to your microphone.
System Settings > Privacy & Security > Microphone
Allow Access to the Camera
The same applies to your camera. In the camera section of your security settings, you should review which applications can access your camera while the app is running. In case these settings look a bit different on your Mac, then make sure that you’re running the latest software update.
System Settings > Privacy & Security > Camera
Disable Content & Privacy Restrictions
Sometimes, content or privacy restrictions on your Apple ID account can prevent you from using applications properly. To disable restrictions, navigate to the Screen Time section in your system settings.
Under Content & Privacy, completely disable any restrictions on your account. You may have to enter your Apple ID password to apply these changes. You can then open the application to test if your camera or microphone is being accessed.
System Settings > Screen Time > Content & Privacy
Change Application Microphone & Camera Settings
Most applications, such as Zoom, Discord, or Chrome, allow you to preview and change your microphone or camera settings.
When using Discord, for example, navigate to your User Settings. In the Voice & Video section, make sure that the correct audio input and output device is selected. Below, in your video settings, you can select the correct camera and test your video before joining a call.
Discord Settings > Voice & Video