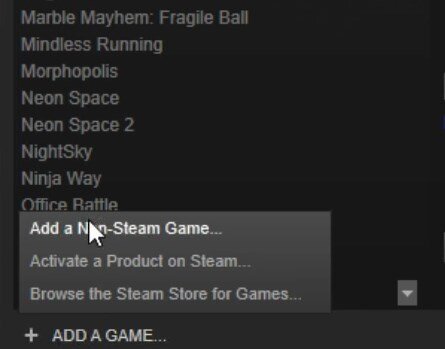How To Add Minecraft To The Steam Library
Minecraft is one of the most popular games in the world, loved by millions of players of all ages. While Minecraft can be played on its own launcher, many players prefer to use the Steam platform to manage their games. If you're one of those players, you may wonder how to add Minecraft to your Steam library. In this article, we will guide you through the step-by-step process of adding Minecraft to the Steam library, including helpful tips and tricks to make the process as smooth as possible.
Add a Non-Steam Game
Open up Steam and navigate to your Library. At the bottom, select Add A Game and then Add a Non-Steam game.
Steam Library > Add a Non-Steam Game
On the new window, search for the Minecraft.exe application and select Add selected programs. Right-click Minecraft in your library, and select Properties. Here you will be able to change the application's name and the icon if you want to.
Minecraft.exe > Add selected Programs