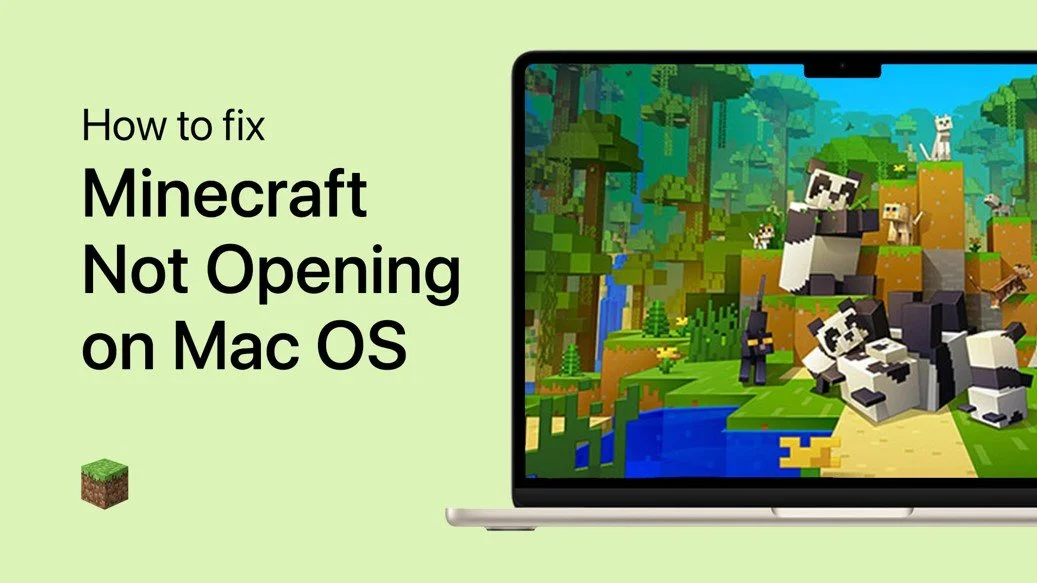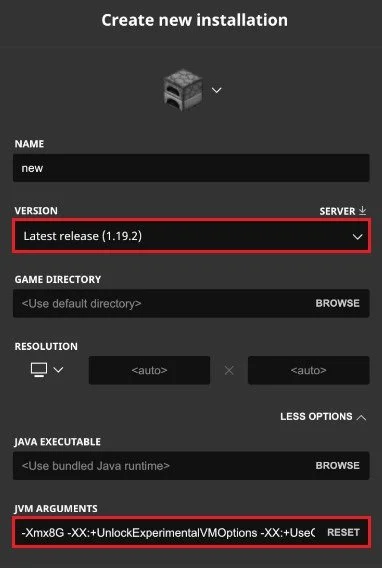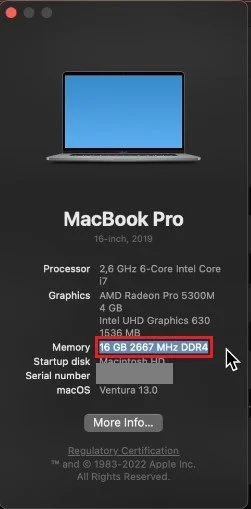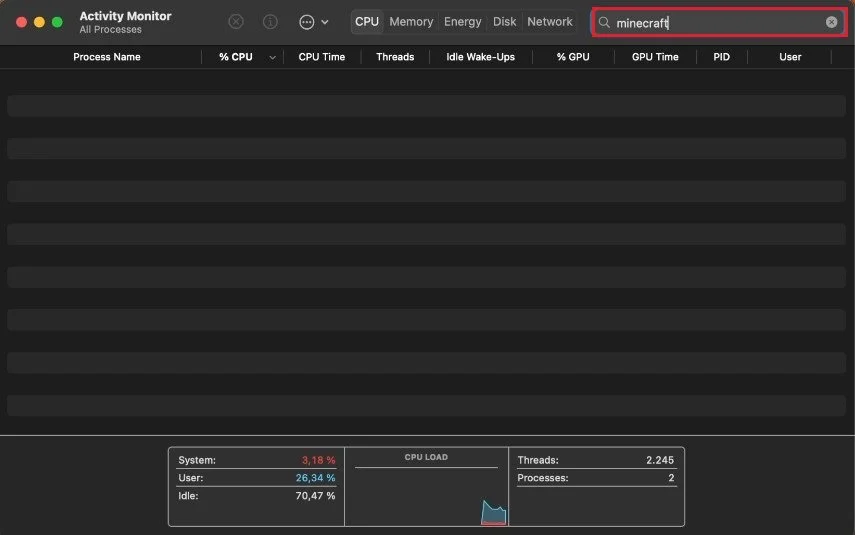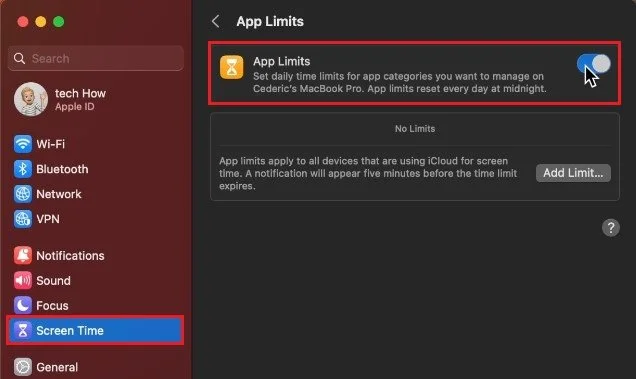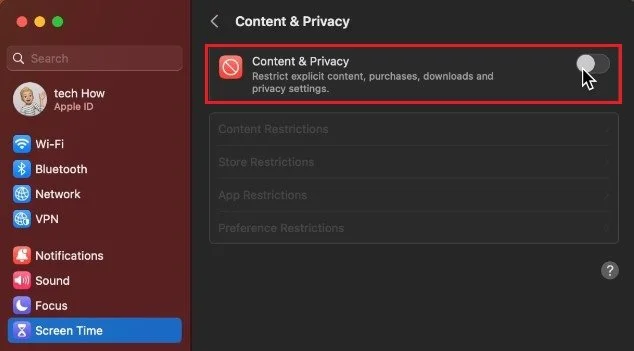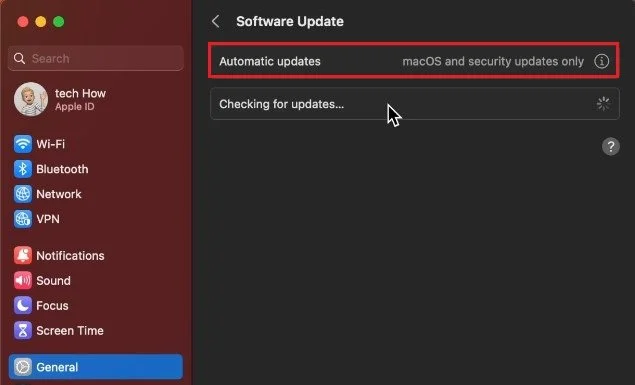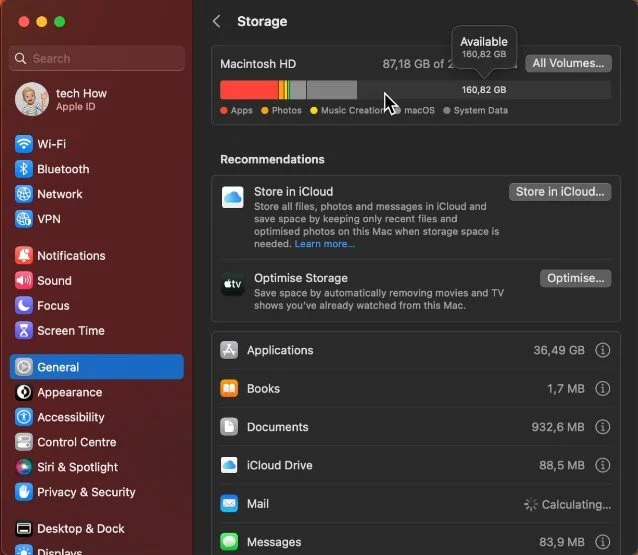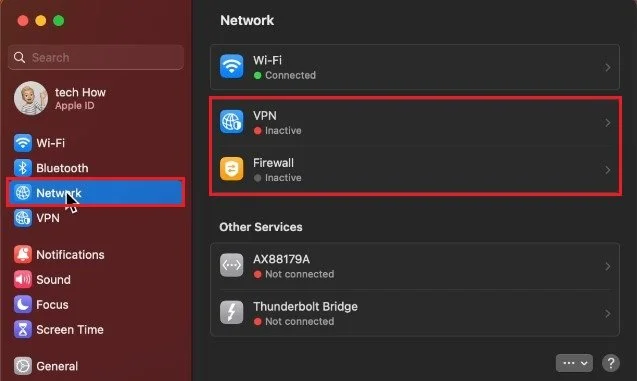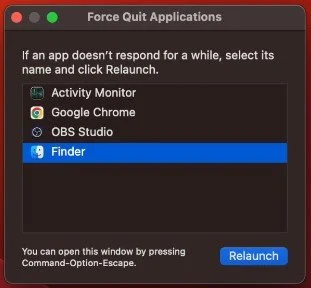How To Fix Minecraft Not Opening on Mac OS
Have you ever encountered an issue where you try to open Minecraft on your Mac OS but it just won't start? Don't worry, you're not alone. This is a common problem faced by many Minecraft players on Mac OS. This article will discuss the possible causes and solutions to help you fix Minecraft not opening on your Mac. So, whether you're a seasoned gamer or a newbie, keep reading to find out how to get back to building and exploring your virtual world.
Create New Minecraft Installation
In most cases, you should be able to open the Minecraft launcher, but once you try to play a Minecraft version, it will not open up or crash on startup. To fix this, re-open the Minecraft launcher and navigate to the Installations tab.
Minecraft Launcher Installations Tab
From here, select create a new installation. Name it whatever you want, and set the Version to the Latest release. This will make sure that you’re running the latest Minecraft version. If this was already set to the latest version, then set it to the official release version before the latest release.
This will help you determine if this problem relates to your current Minecraft install or custom mods you used on a previous install. Below, you should also ensure that the Resolution option is set to Auto.
Allocate more RAM to Minecraft Installation
In case the problem persists, then click on More Options. Under JVM Arguments, change the Xmx2G value, which allows Minecraft to allocate 2 GB of RAM to that install, to a higher RAM value available on your Mac. In my case, this would be 8 GB, as I have access to 16 GB of RAM on this system.
Create New Minecraft Installation
In case you’re unsure how much RAM you have at your disposal, then click on the Apple icon on the top left of your screen and select About this Mac. A new window will open up, and you’ll see how much RAM you can allocate in the Memory section. Make sure not to use the entirety of your RAM, but instead 50% to 70%.
About This Mac
Close Minecraft Processes
Next, close the Minecraft launcher and open up your Activity Monitor. In the CPU section, search for Minecraft, and in case there is a Minecraft process running on your Mac, then select it and click on the stop icon.
Activity Monitor
Disable Screen Time App Limits
When this is done, open up your system settings. On this window, navigate to the Screen Time section. Make sure that your App Limits are disabled.
System Settings > Screen Time > App Limits
The same applies to your Content & Privacy restrictions. Disable any currently enabled restrictions for your Mac to see if this fixes your Minecraft launch issues.
System Settings > Screen Time > Content & Privacy
Mac OS Software Update
In case these settings look a bit different on your Mac, then make sure that you’re running the latest software update. In the General section of your settings, click on Software Update. Download the latest update before restarting your Mac. This can, in turn, also help with Minecraft issues on your system.
System Settings > General > Software Update
Mac OS Storage Settings
Back in your general settings, click on Storage. Make sure you have available storage left if you intend to play Minecraft. Some games like Minecraft will read and write data while the game is being played, and you might experience startup issues if your storage is whole. You can start by emptying your bin and deleting unneeded files.
System Settings > General > Storage
Disable VPN Connection
The last step in your settings would be to ensure that your VPN and firewall are temporarily disabled in case you intend to play on a Minecraft server. Especially your VPN can prevent a reliable and stable connection to a server.
System Settings > Network > VPN
Close Background Apps
You can then close your settings and other applications running on your Mac. Reducing the number of applications running, primarily resource-intensive ones, can help fix startup issues for Minecraft and improve your performance while in-game.
Force Quit Apps
-
There could be several reasons Minecraft is not opening on Mac OS, including outdated software, compatibility issues, low system storage, or corrupt game files.
-
Yes, updating Java can help resolve Minecraft not opening on Mac OS as the game requires a recent version of Java to run smoothly.