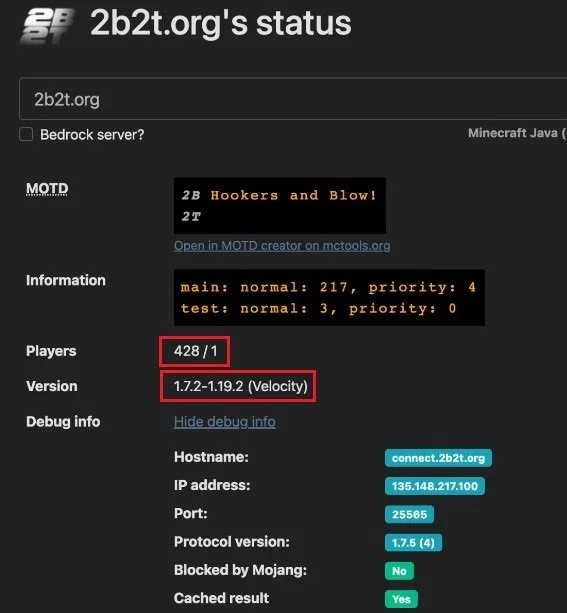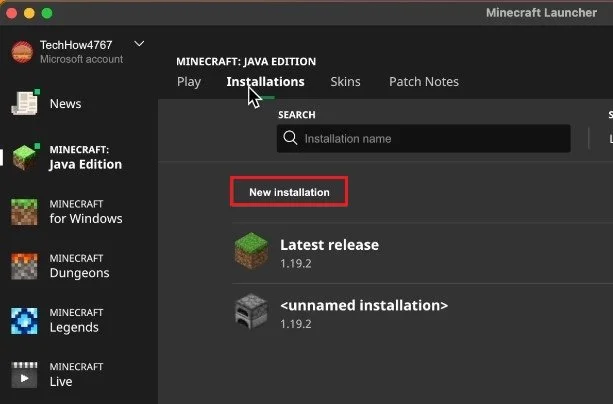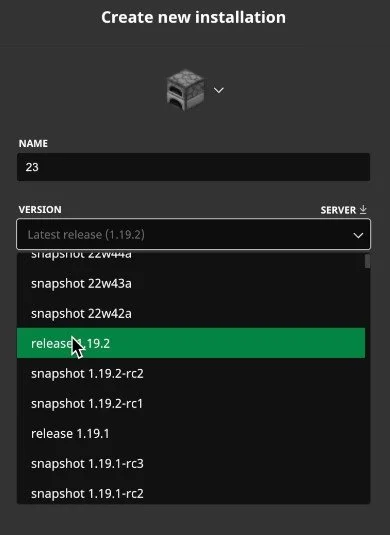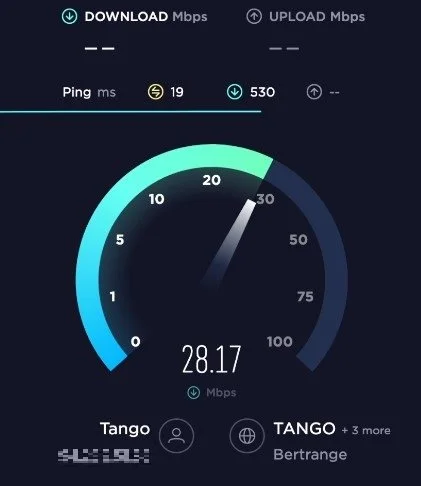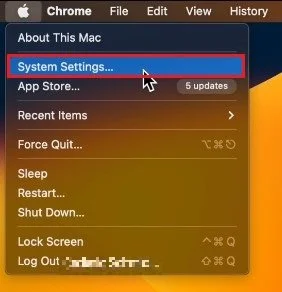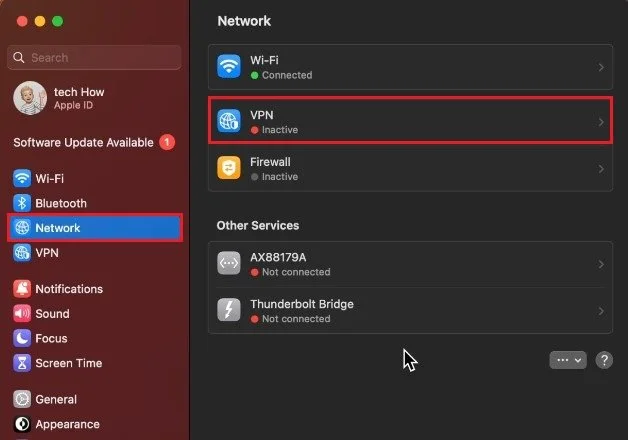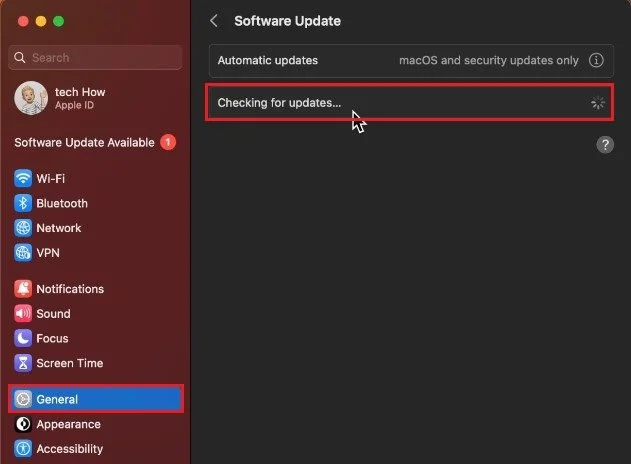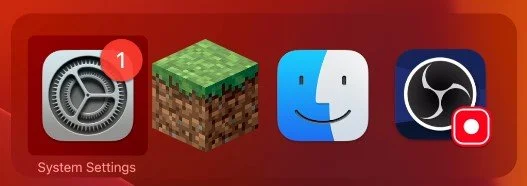How To Fix “Unable To Connect to Server” on Mac - Minecraft Server Error
Are you facing the frustrating "Unable to Connect to Server" error while trying to join a Minecraft server on your Mac? Don't worry, you're not alone. This error is a common issue many Mac users face and can be easily fixed with a few simple steps. In this article, we will walk you through the process of fixing this error so that you can get back to building, exploring and surviving in the world of Minecraft.
Check Minecraft Server Connection & Version
First, you should ensure that the server you’re trying to join is online and working correctly. To do so, open up your browser of choice and navigate to this page. Here, enter the Minecraft server IP and click on Get server status. This will allow you to preview how many users are currently playing on the server if it’s blocked, and the Minecraft version it’s running.
Minecraft Server Status
Create New Minecraft Installation
Next, open up your Minecraft launcher and navigate to the Installations tab.
Create New Minecraft Installation
Here, select create a new installation and choose to play the same Minecraft version as the server you’re trying to join. This will fix any potential issues related to your Minecraft version.
Change Minecraft Version
Test Network Connection
If the problem persists, this issue is most likely related to your network connection or apps running on your Mac.
You can test your average upload and download speed and server latency using a speed testing site or application such as Speedtest.net. If you notice an unstable download speed, reduce the number of devices using the same network connection and restart your router or modem if you haven’t done this in a while.
Disable VPN Connection
Next, click on the Apple icon on the top left of your screen and select System Settings. If your settings look a bit different on your system, then update your Mac OS version.
In the Network section, proceed to disable your VPN service if you use one. VPNs can be very useful, but they will worsen your network connection, especially when trying to play online games. If you are looking for a reliable VPN connection, we recommend PrivadoVPN.
System Settings > Network > VPN
Mac OS Software Update
While in your settings, navigate to the General section and click on Software Update. Download the latest Mac OS version before restarting your system. Restarting your Mac can also fix a lot of common network connection issues.
System Settings > General > Software Update
Close Network Intensive Apps
In case the server error persists, then you should proceed to end network-intensive apps and processes from running on your Mac, such as downloads or video streams.
Close Background Apps
Banned or Whitelisted Minecraft Account
Lastly, ensure that your Minecraft account is not banned or whitelisted on the server you’re trying to join. You can ask the server admin why you cannot join the server for more information.
-
This error can be caused by a number of reasons, including incorrect server address, outdated game version, firewall restrictions, and network issues.
-
To update your Minecraft version, open the Minecraft launcher, click on the "Launch Options" tab, and select the "Latest Release" option. Then, click on the "Save" button, and finally, click on the "Play" button to start the game.
-
Unfortunately, if you're facing this error, you won't be able to play with friends on a server until the issue is fixed.
-
If the steps in this article don't help you fix the error, you can try reaching out to the Minecraft community for help, or you can contact the support team of the server you're trying to connect to. In some cases, you may also need to reinstall Minecraft on your Mac.