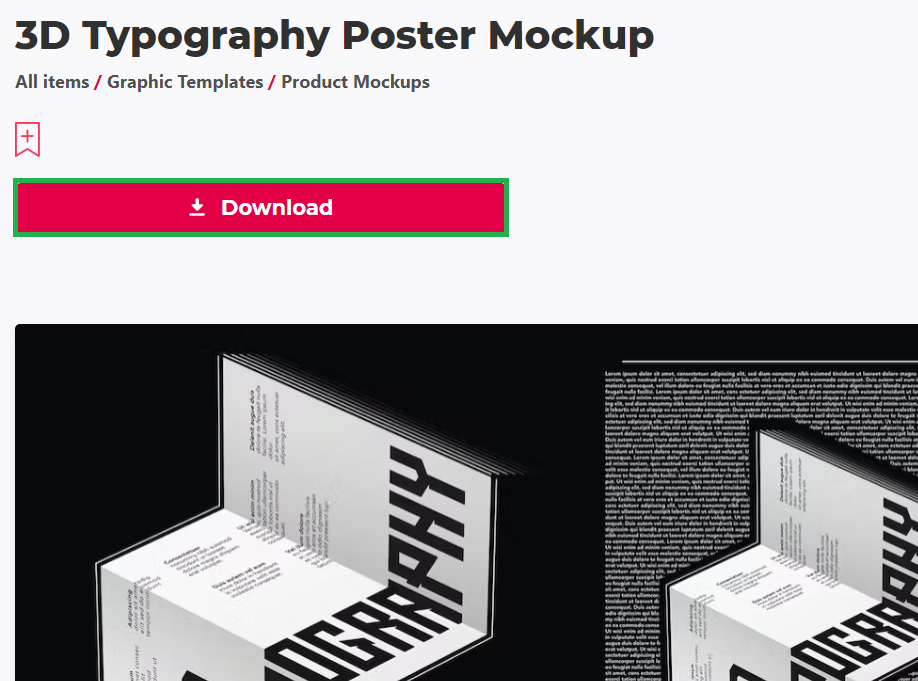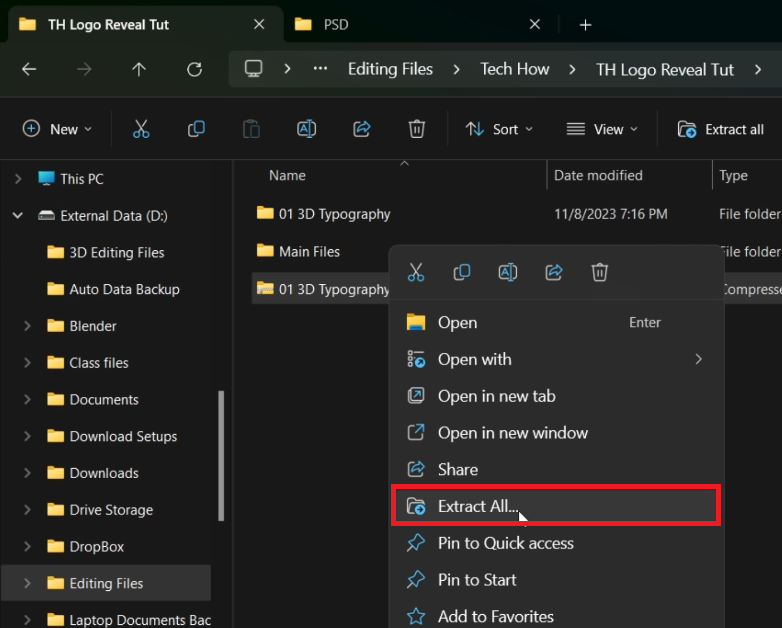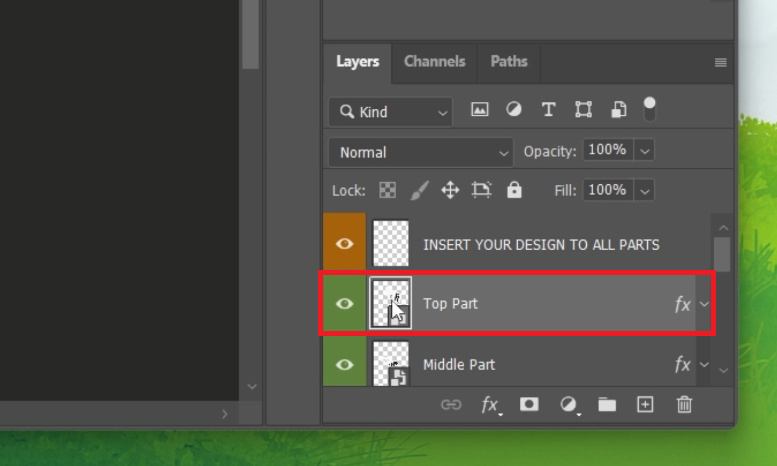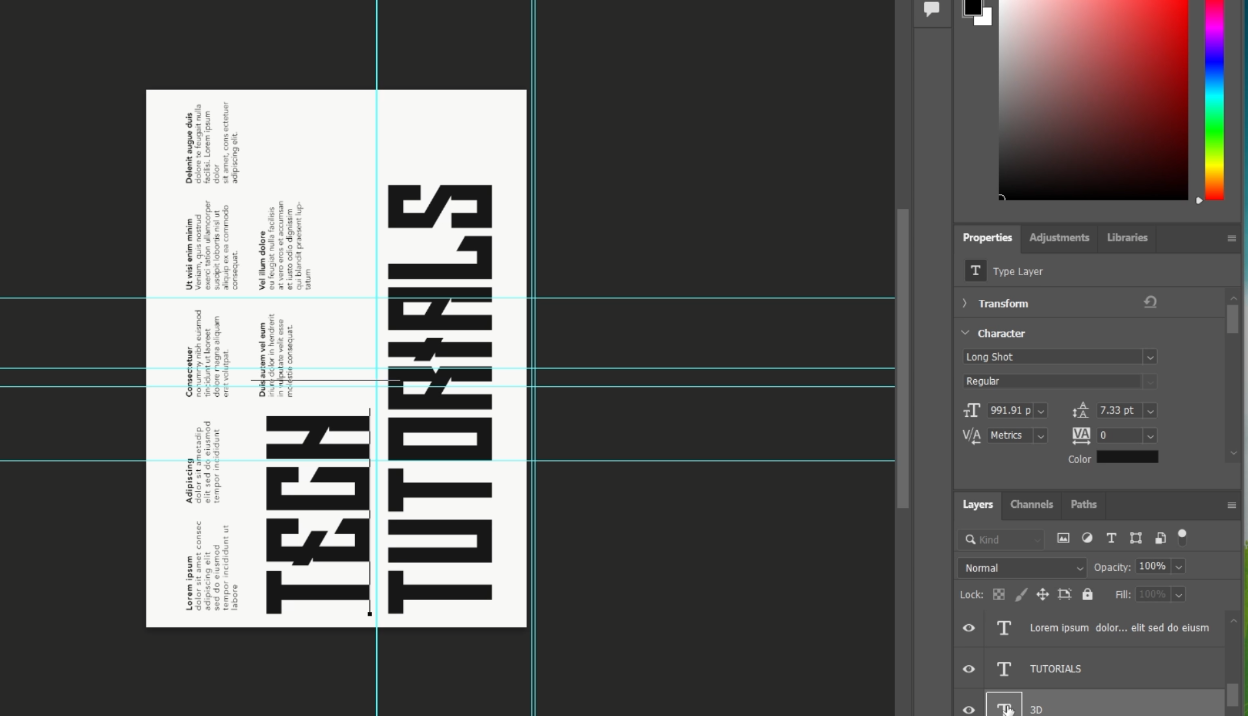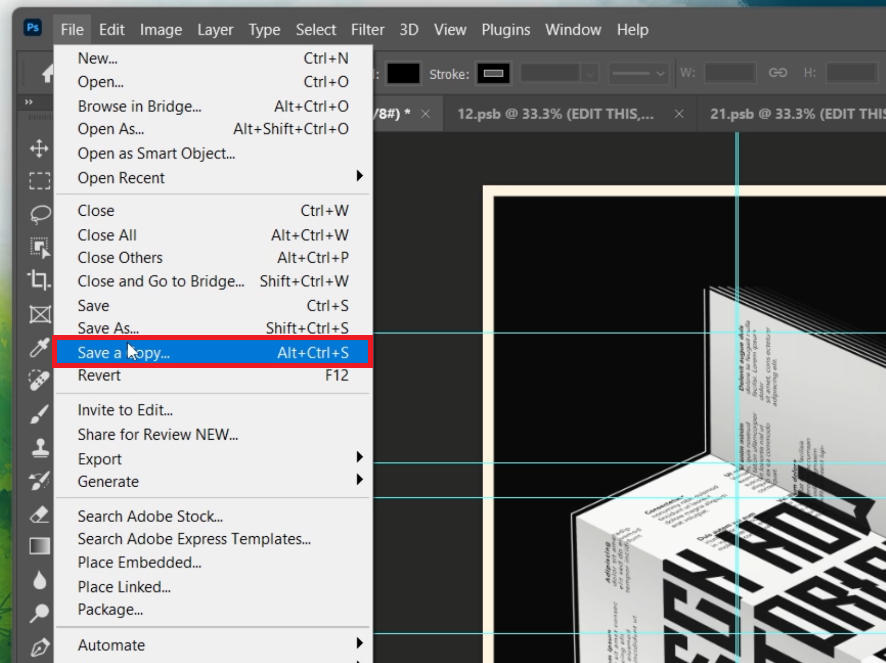Create 3D Typography in Photoshop - Tutorial & Template
Introduction
Dive into the world of graphic design with our tutorial on creating stunning 3D typography in Photoshop. This guide is perfect for anyone looking to add an extra dimension to their text, whether for logos, posters, or digital art. With a user-friendly template from Envato Elements, we'll show you how to easily personalize and transform text into eye-catching 3D graphics. This step-by-step process is designed to be simple and efficient, making 3D typography accessible to all skill levels. Get ready to bring your words to life in a whole new way!
How to Download and Extract a Photoshop Template from Envato Elements
Creating stunning designs in Photoshop begins with the right template. Here’s a straightforward guide to downloading and extracting a Photoshop template from Envato Elements:
Downloading the Template:
Access Envato Elements:
Visit the Envato Elements page.
Sign Up for Access:
Create an account or sign in to access a wide range of Photoshop templates, add-ons, and plugins.
Find and Download:
Locate the specific template you need and download it. The file will typically be in a compressed format (.zip) in your downloads folder.
Download 3D typography template
Extracting the Template File:
Locate the Downloaded File:
On a Windows PC, navigate to your downloads folder.
For Mac users, the process is similar.
Extract the File:
Right-click the .zip file.
Choose the option to extract it in your downloads folder.
Access the Template:
After extraction, a new folder will open containing the Photoshop template file.
By following these steps, you can easily start working with professional templates in Photoshop, enhancing your creative projects.
Extract the downloaded template file
Editing the Photoshop Template for 3D Typography
Once you've downloaded and extracted your template, personalizing it in Photoshop is an intuitive process. Here's how to make the template your own:
Opening the Template in Photoshop:
Launch Photoshop:
Open Adobe Photoshop on your computer.
Import the PSD File:
Drag and drop the PSD template file into Photoshop to open your project.
Customizing the Template:
Access the Layers Panel:
On the right side of Photoshop, locate the layers panel.
Find the Editable Layer:
Search for the layer labeled as editable or similar.
Double-click this layer to open a new tab with the base file and text presets.
Double-click the editable layer
Personalize the Text:
Double-click on a text layer within this tab.
Type in your desired text, like “Tech How Tutorials” or any other phrase you prefer.
Save Your Changes:
After editing, press CTRL + S (CMD + S on Mac) to save the changes to your file.
Review the Changes:
Return to the original tab in Photoshop to see the updated template with your personalized text.
By following these steps, you can easily edit and customize the 3D typography template to fit your specific needs, whether for a logo, a graphic design project, or any other creative endeavor.
Adjust your template text or logo image before saving your changes
Saving Your Edited Photoshop Project
After customizing your template, saving your work is the final step. Here’s how to securely save your Photoshop project:
Steps to Save Your Photoshop File:
Navigate to Save Options:
Click on “File” in the Photoshop toolbar at the top.
Choose Save Format:
Select “Save a Copy” from the dropdown menu.
Rename and Select Format:
Give your file a new name to distinguish it from the original template.
Choose the file format based on your needs:
Select
.PNGfor images with a transparent background.Choose
.JPEGif your image has a background.
By following these simple steps, you can ensure that your personalized Photoshop project is saved correctly, ready for use in your digital or print projects.
Photoshop > File > Save a Copy …
-
Begin by downloading a 3D typography template from Envato Elements, then open it in Photoshop to start editing.
-
Yes, it's user-friendly. Simply find the editable layer in the layers panel, double-click it, and customize the text to your preference.
-
Absolutely! Double-click on the text layer and type in your desired text, such as “Tech How Tutorials” or any phrase of your choice.
-
Save your project as a .PNG for a transparent background, or as a .JPEG if your design has a background.
-
Basic knowledge of Photoshop is sufficient, as the process involves straightforward steps like opening files and editing text layers.
Affiliate Disclosure: Some of the links on this page are affiliate links, which means that we may earn a commission if you click through and make a purchase from our recommended template providers. This doesn’t affect the price you pay and helps us maintain this site to continue providing you with the best template recommendations.