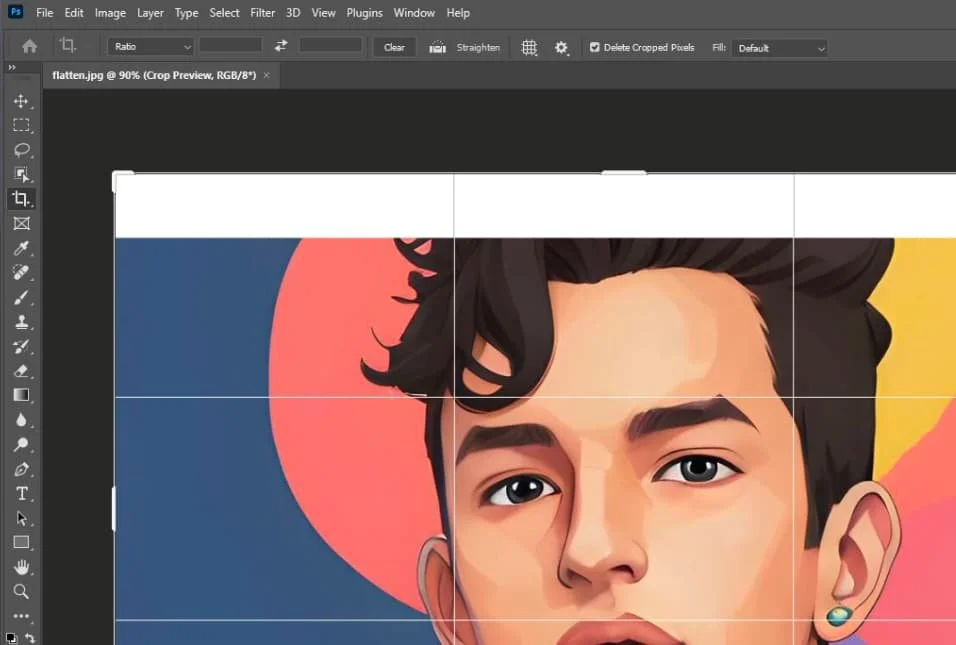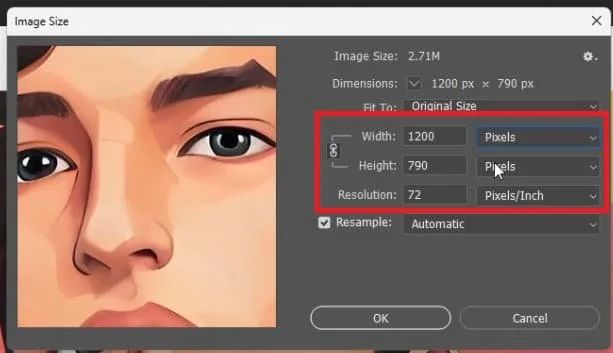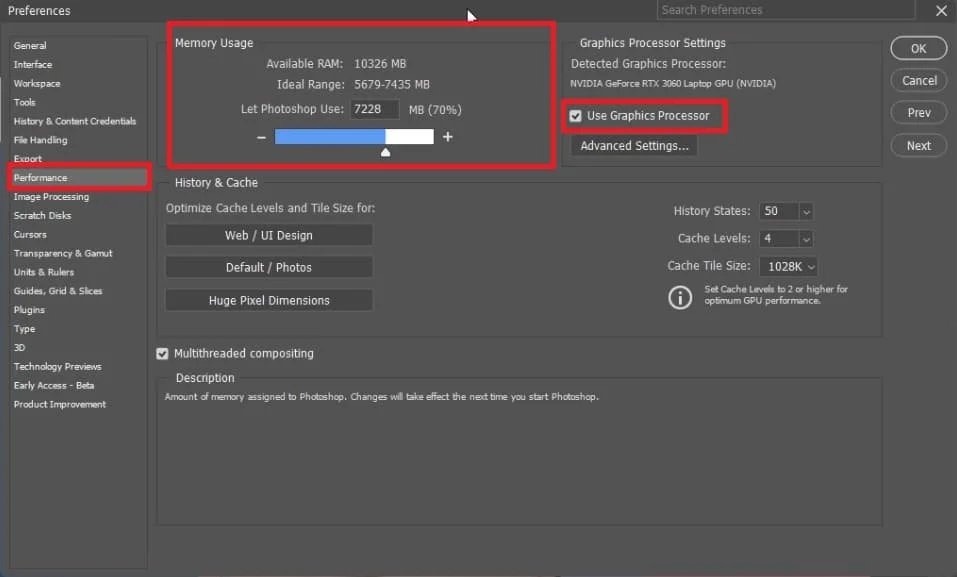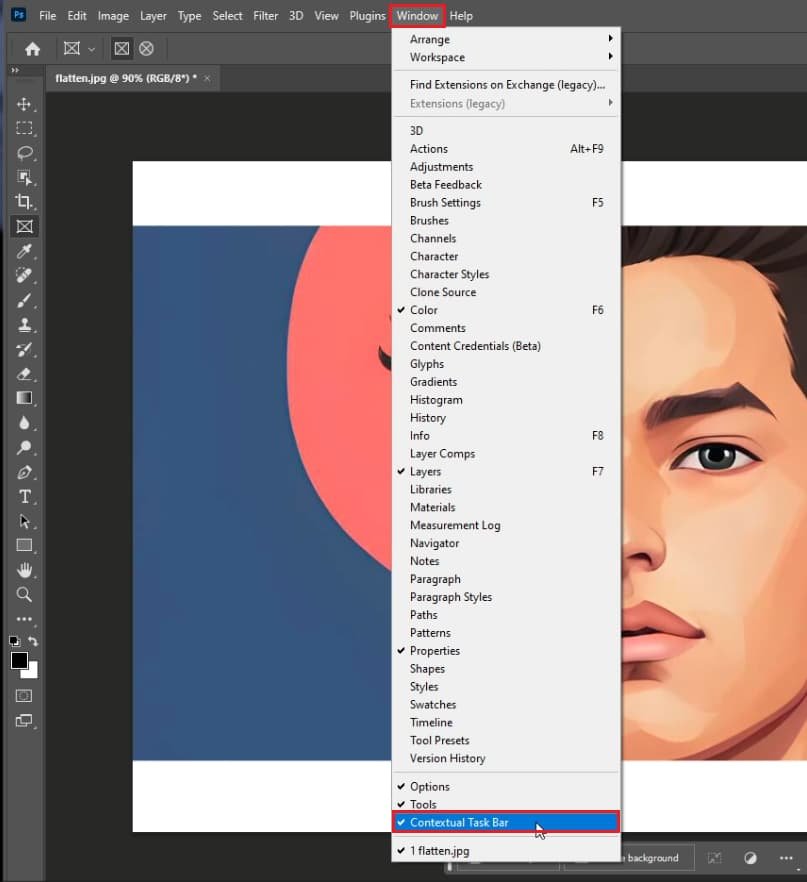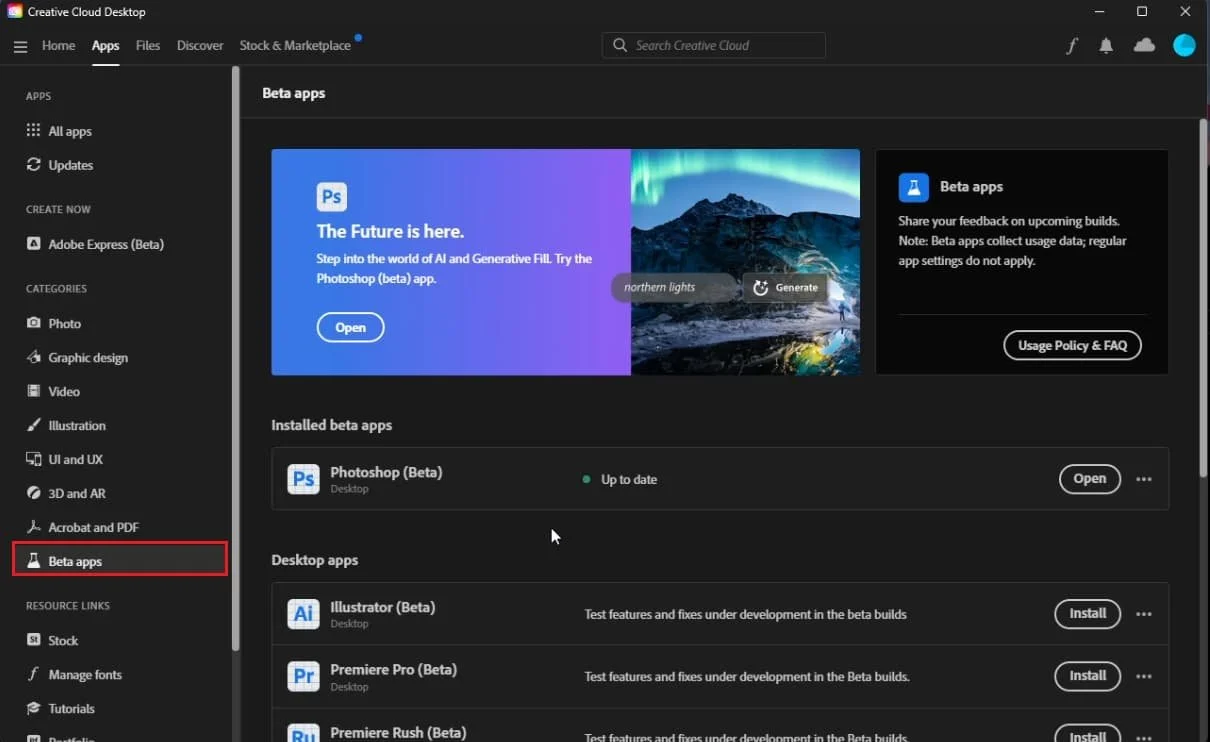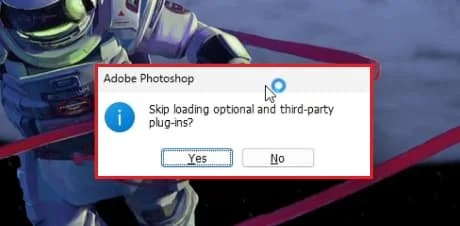How To Fix Photoshop Generative AI Not Working or Very Slow
Introduction
Are you grappling with a sluggish Magic AI generative fill or, worse, a complete no-show in Photoshop? You've landed in the right place! Today, we're unveiling solutions to fix these glitches, taking your Photoshop editing experience to new heights.
In this era of technological marvels, Photoshop's Magic AI Generative Fill has transformed image editing by leaps and bounds. From conceptualizing creative ideas to refining complex edits, Generative Fill empowers you to realize your vision swiftly while offering total control over every creation. Imagine turning a text prompt into astounding art in seconds or experimenting with ideas without time constraints!
But what happens when this potent tool doesn't live up to your expectations? It could be that your selected area for the generative fill is too large, your image resolution is too low, or your Photoshop performance settings are misaligned. Perhaps you're not connected to the internet or the Contextual Task Bar isn't enabled.
Don't worry! We have all the tips and tricks up our sleeve to help you streamline Magic AI's performance in Photoshop. So, let's dive right in, take control, and enhance our Photoshop prowess!
Optimizing the Area for Generative Fill in Photoshop
When you kickstart your project in Photoshop, it's crucial to ensure that the area you've selected for the generative fill isn't overly large. This is particularly relevant if you're dealing with images where you plan to escalate the project resolution or generate an expansive background.
Let's take an example: If you're working on an image of a bustling cityscape and you aim to enlarge the project resolution and generate a complex background like a sprawling sky, it's advisable to create these elements on a smaller scale initially. Similarly, if you're designing a banner and want to add a detailed, AI-generated background, reduce the overall resolution of your project first.
Adjust the Generative Selection Area
Optimizing Image Size for Better Performance in Photoshop
In Photoshop, fine-tuning your image size is key to getting the most from the generative AI tool. Start by selecting Image > Image Size in the main menu. Here, you have the option to modify your image's width and height in pixels. Ensure you maintain the aspect ratio to avoid any distortions to your image.
However, remember that ultra-low-resolution pictures may hinder the effectiveness of Photoshop's generative AI. Using images with an adequate resolution helps ensure more precise and accurate AI-powered enhancements.
For a smoother generative process, it's essential that the area you want to modify with generative AI is a closed selection. This provides a defined boundary for the AI to work within, contributing to the overall quality and coherence of the generated parts of your image.
Photoshop > Image > Image Size
Optimizing Photoshop's Performance Settings for Swift AI Processing
For an efficient AI-powered experience in Photoshop, fine-tuning your software's performance settings is crucial.
Head to Edit and then select Preferences, followed by Performance.
In this performance window, it's important to allocate a substantial part of your available RAM to Photoshop. For example, if you're working with 8GB of memory, allot about 7GB to Photoshop. Remember, if your system has a low memory reserve, close unnecessary programs to free up resources.
Next, navigate to the right side of the panel and tick the “Use Graphics Processor” option. Enabling this allows Photoshop to harness your GPU's processing power, boosting the speed of the generative fill tool for most users.
This setup ensures that the Magic AI tool operates swiftly, creating high-resolution images quickly. However, if enabling the "Use Graphics Processor" option doesn't provide any noticeable benefits, you always have the option to uncheck it.
Photoshop > Edit > Preferences > Performance
Activating the Contextual Task Bar for Effective AI Functionality
To ensure seamless operation of the Generative AI feature in Photoshop, a stable internet connection is necessary. Remember, Magic AI relies on cloud processing and needs the internet to function optimally.
Next, check if the Contextual Task Bar is activated in your interface. This can be done via the 'Window' menu of your Photoshop workspace. If the Generative AI option doesn't appear or isn't functioning, a disabled Contextual Task Bar could be the culprit.
Be mindful of potential issues related to corrupt color profiles or oversized preset files. Such issues can interfere with the Generative AI tool's operation, hindering its capability to create stunning images. In such cases, consider reinstalling or updating your Photoshop application to resolve these issues.
Photoshop > Windows > Contextual Task Bar
Maintain an Up-to-Date Version of Photoshop
Keeping your Photoshop version current can greatly enhance your experience with the Generative AI tool. Ensure you're utilizing the latest beta version of Photoshop on your computer for optimal functionality and the most recent features.
Adobe Creative Cloud application serves as a useful resource for this process. Simply navigate through 'Apps' and choose 'Beta Apps'. Here, you can download and install the newest Photoshop beta version. Post installation, relaunch the application to start enjoying enhanced capabilities and improved performance.
Creative Cloud > Apps > Beta apps > Photoshop (Beta) > Update
Turn Off External Plugins in Photoshop
Occasionally, third-party plugins can interfere with Photoshop's functionality, particularly when using advanced features like Generative AI. Hence, it's recommended to temporarily disable these plugins.
Relaunch Photoshop while holding down the 'Shift' key. This will prevent any external addons and plugins from running, leading you to the default startup settings. In this simplified environment, the Generative AI tool should operate smoothly, allowing you to create stunning visuals using the generative fill feature.
-
There can be various reasons such as a large selection area, image resolution being too low or high, or insufficient memory allocated to Photoshop. Adjusting these settings and ensuring that you're using an updated version of Photoshop can help improve the performance of the Generative AI feature.
-
You can navigate to Image > Image Size, adjust your width and height in pixels while maintaining the aspect ratio. Also, ensure that your image isn't too low in resolution as this can hinder the function of the Generative AI feature.
-
Navigate to Edit > Preferences > Performance. Make sure that Photoshop is allowed to use a substantial portion of your RAM and the "Use Graphics Processor" option is enabled. These tweaks often speed up the performance of Magic AI.
-
Ensure you have internet access and the Contextual Task Bar is enabled in the 'Window' menu. Also, check for any corrupt color profiles or large preset files that might be affecting the Generative AI functionality.
-
Using the latest version of Photoshop ensures that you have all the updated features and bug fixes. Third-party plugins can sometimes interfere with Photoshop's functionality, so disabling them can ensure smooth operation of Generative AI. You can disable plugins by relaunching Photoshop while pressing the 'Shift' key.