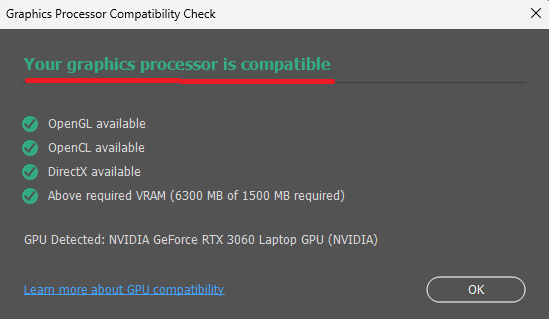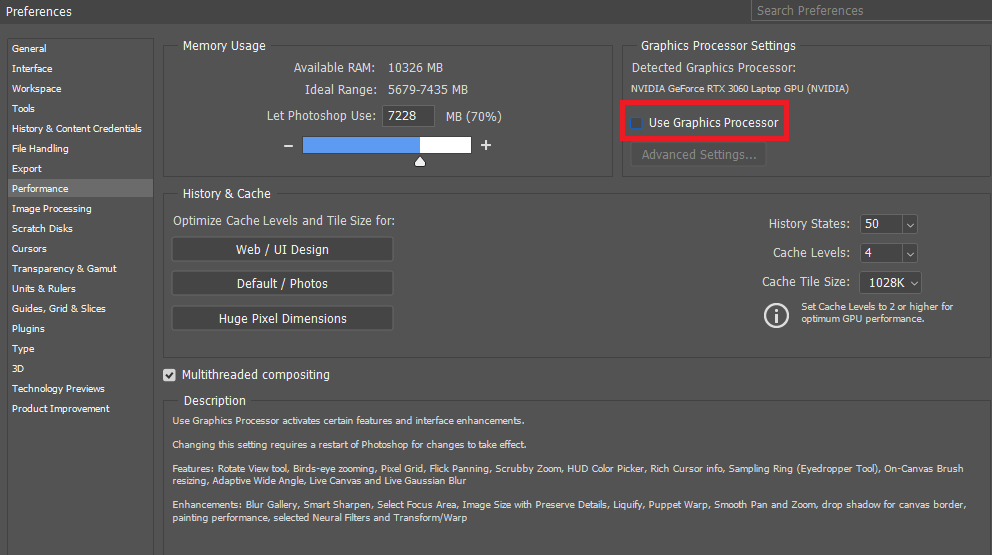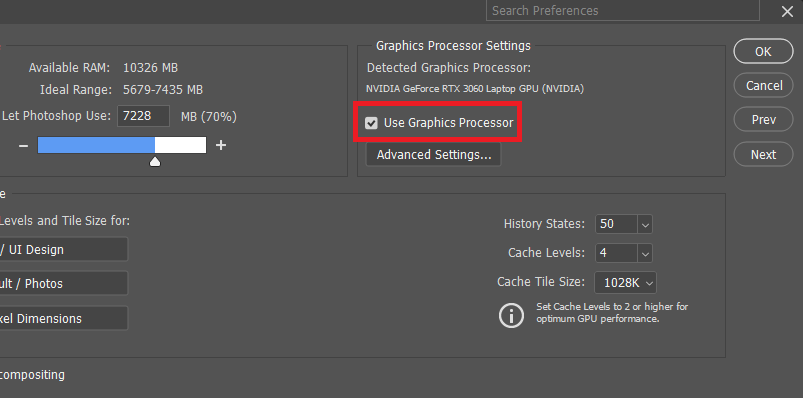How To Fix Photoshop Not Detecting Graphics Processor on Windows
Adobe Photoshop is a popular image-editing software used by millions of people around the world. It offers a wide range of features and tools for digital artists to create stunning artwork and designs. However, sometimes users face issues when Photoshop does not detect the graphics processor, which is essential for smooth and fast performance. If you are facing this problem, don't worry, as this article will help you solve it in no time.
Photoshop GPU Compatibility Check
This problem is usually caused by an outdated graphics driver, because your graphics processor is turned off to your preferences, or because your graphics card is incompatible with Photoshop on your PC. First of all, open up Photoshop and navigate to Help, and select GPU Compatibility.
Photoshop > Help > GPU Compatibility
A new window will open up, where you can preview if your graphics card is turned on or off, if it’s compatible or not being recognized by the application.
Graphics Processor Compatibility Check
Check if your GPU is Enabled in Photoshop
To see if your graphics card is enabled and usable by Photoshop, navigate to the Help menu and select System Info. You can preview all of your hardware and OS-related information on this window, including your GPU.
Photoshop > Help > System Info
Disable Hardware Acceleration
When running resource-intensive applications on your PC, you might want to disable hardware acceleration for Photoshop. This will prevent the application from strictly using your GPU to render images. To do so, navigate to Edit > Preferences > Performance.
Uncheck the Use Graphics Processor option before saving your changes. You will be required to restart Photoshop for these changes to apply.
Photoshop Preferences > Performance > Graphics Processor Settings
Close Background Apps & Update Graphics Driver
When this is done, prevent other applications from running in the background before relaunching Photoshop to ensure that this issue is not software-related.
You might also want to update your graphics driver, especially when running into graphics errors. I suggest using the GeForce Experience application for NVIDIA GPU users and the AMD Radeon software for AMD users. In the Drivers section, click on Download. The application will automatically download and install the latest graphics driver.
GeForce Experience > Drivers
Re-Enable Hardware Acceleration
Lastly, reopen your Photoshop app and head back to your Preferences. In the Performance section enable the Use Graphics Processor option again before opening one of your Photoshop files.
Photoshop Preferences > Performance > Use Graphics Processor
-
You can check the specifications of your graphics card in the device manager. Photoshop requires a graphics card with at least 1 GB of VRAM to run efficiently.
-
If your graphics card does not meet the minimum requirements, you can either upgrade your hardware or use Photoshop with the CPU only.
-
If updating your graphics driver does not resolve the problem, try disabling GPU performance in the Photoshop preferences or resetting the Photoshop preferences.