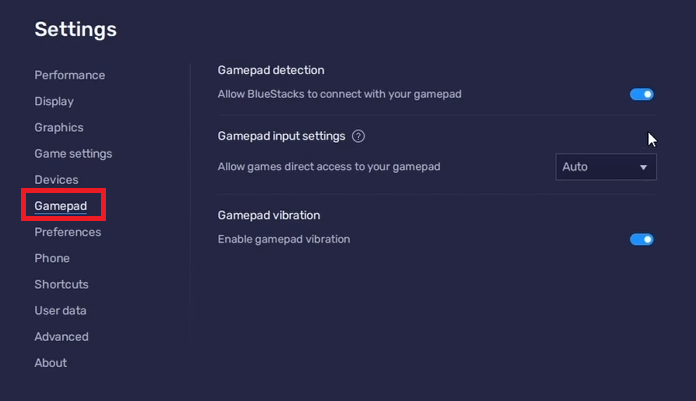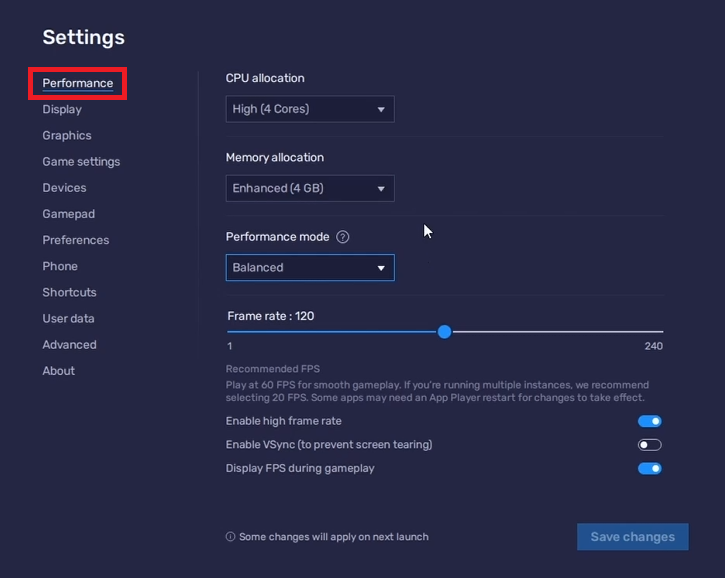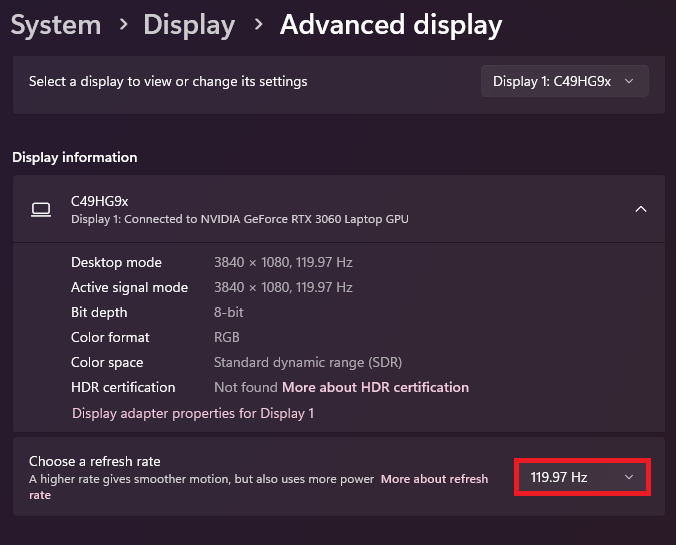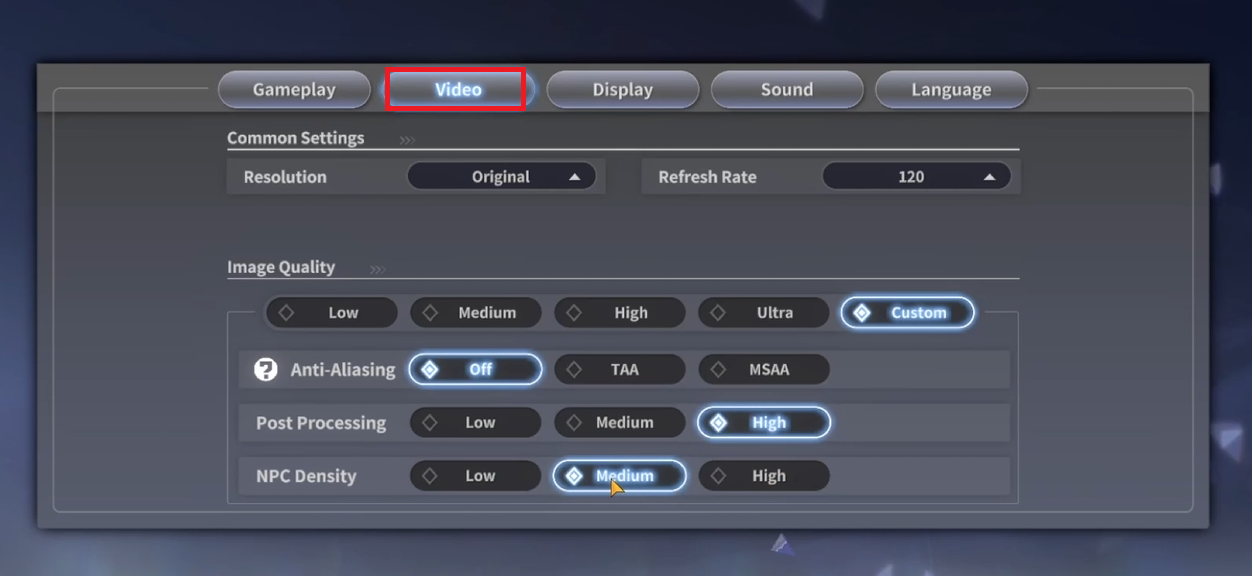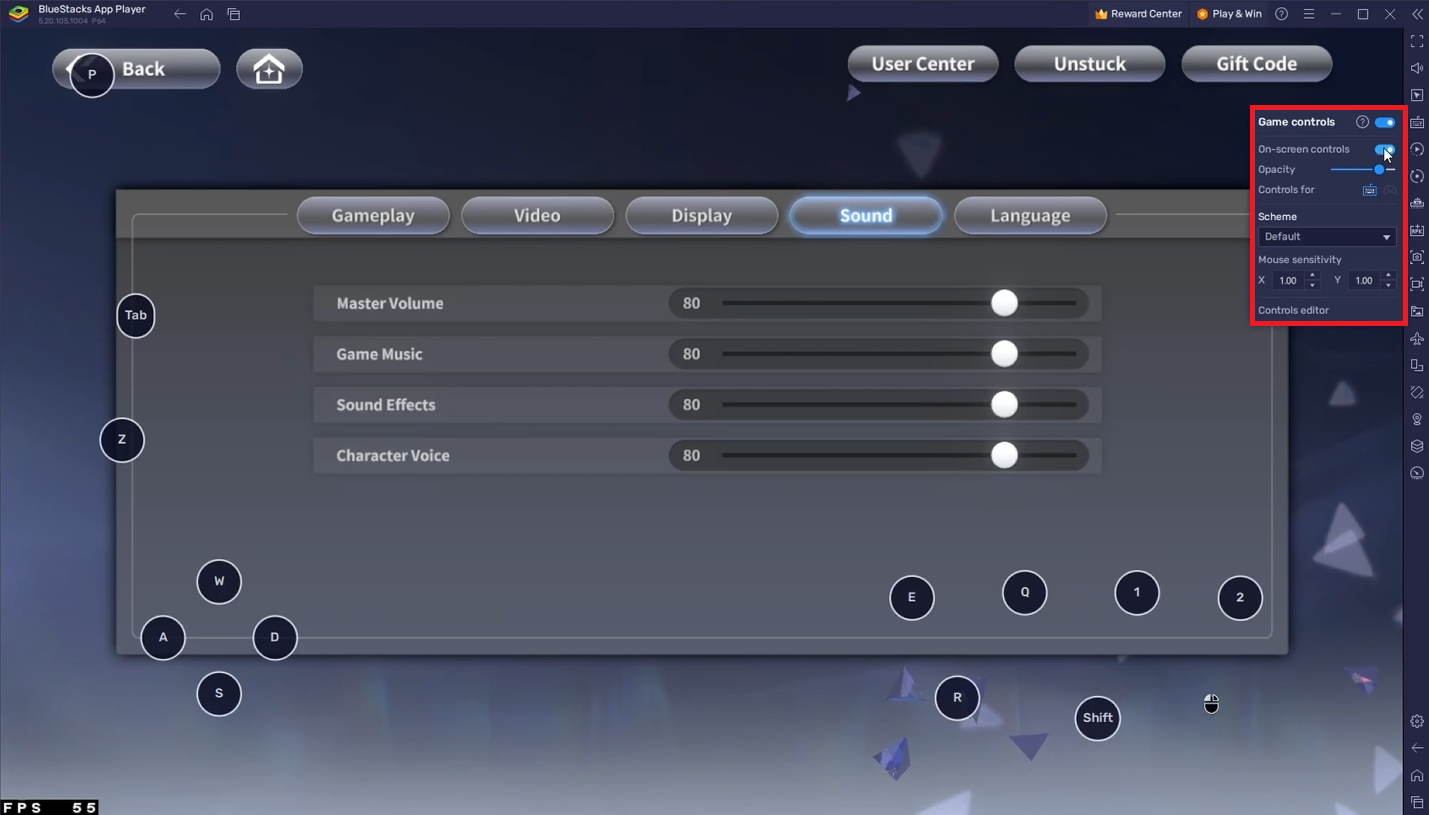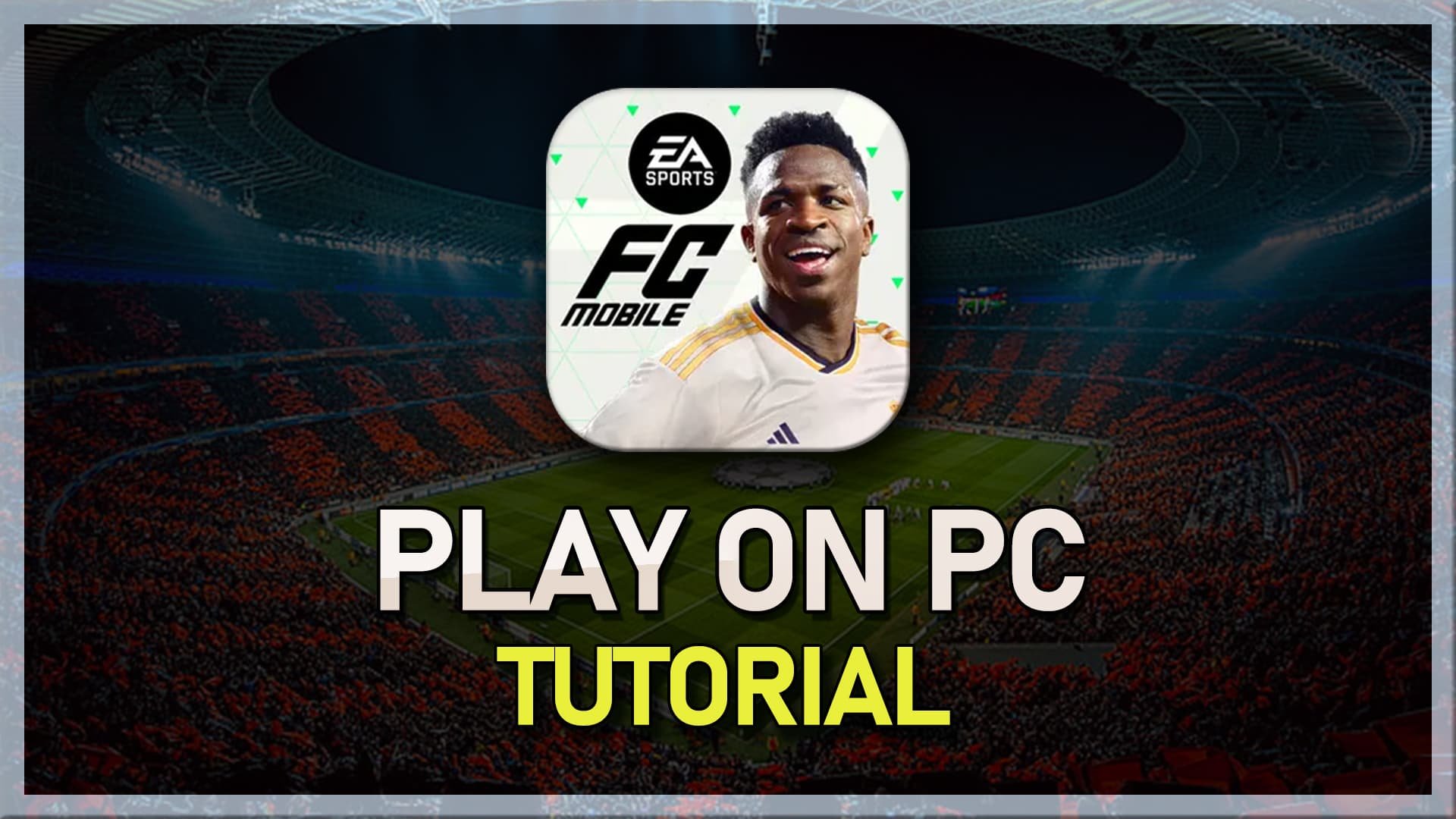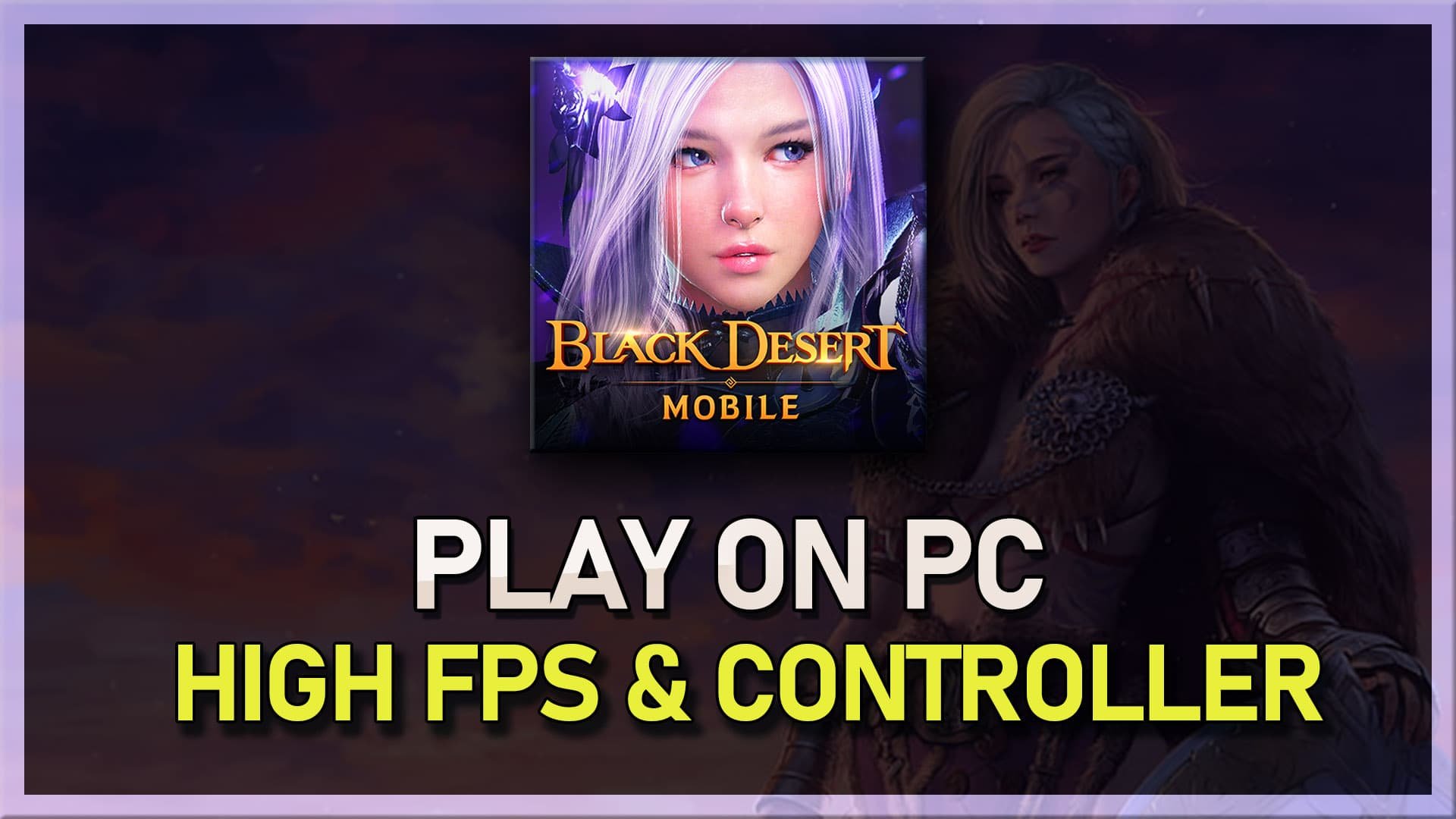How To Play One Punch Man World on PC & Mac - Tutorial
Introduction
Diving into the action-packed world of One Punch Man World on your PC or Mac has never been easier, thanks to modern emulators like Bluestacks. This tutorial will guide you through the seamless process of installing Bluestacks, setting it up for optimal performance, and customizing your gameplay experience for One Punch Man World. Whether you're a fan eager to experience the game with the enhanced controls and visuals of a PC or looking to enjoy the convenience of a larger screen, this guide promises a straightforward path to kickstart your adventure. Join us as we explore the simple steps to bring the thrilling universe of One Punch Man World to your desktop or laptop.
Getting Started with BlueStacks for One Punch Man World
To dive into the world of One Punch Man World on your desktop, the first step is to download and install an Android emulator. BlueStacks 5 stands out as a leading choice for seamlessly playing mobile games on both Windows PC and Mac. Designed with gaming in mind, BlueStacks offers enhanced performance and compatibility with a wide range of apps and games.
Step-by-Step Installation:
Visit the official BlueStacks website to download the BlueStacks 5 installer. You'll find the download link readily available for both Windows and Mac users.
Downloading the setup file is quick and straightforward. Once the download is complete, run the installer to start the setup process.
Follow the on-screen instructions provided by the installation wizard. This will guide you through the setup process, allowing you to choose installation options that best fit your system's specifications.
Upon completing the installation, BlueStacks will automatically launch, giving you immediate access to its vast library of Android apps and games.
Download BlueStacks 5 (Android Emulator)
Setting Up One Punch Man World on BlueStacks
Downloading One Punch Man World
Once you've successfully installed BlueStacks on your computer, the next step is to install One Punch Man World to dive into the action.
Access Google Play Store: Start by opening the Google Play Store within BlueStacks. Ensure you're signed in with your Google account to access the store's full features.
Search for the Game: In the search bar at the top, type "One Punch Man World" and press enter. Locate the game in the search results.
Install the Game: Click on the install button to download One Punch Man World onto your BlueStacks emulator. The download time may vary based on your internet connection speed, so please be patient.
Download One Punch Man: World
Configuring Gamepad Settings in BlueStacks
For a more immersive gaming experience, BlueStacks offers robust gamepad support, allowing you to play One Punch Man World with a controller instead of the keyboard and mouse.
Open BlueStacks Settings: While the game is downloading, click on the gear icon within BlueStacks to open the settings menu.
Navigate to Gamepad Settings: Look for the Gamepad section within the settings menu. Here, enable the "Gamepad detection" option to let BlueStacks recognize your connected gamepad or controller.
Customize Gamepad Inputs: Adjust the gamepad input settings to "Automatic" for easy setup. You can also personalize the gamepad vibration feature according to your preference, although it may not specifically impact One Punch Man World gameplay.
Gamepad Recognition: Once your gamepad is connected, BlueStacks will acknowledge it as an input device, offering an alternative control scheme to the traditional keyboard and mouse setup.
BlueStacks Gamepad Settings
Optimizing BlueStacks for Enhanced Gaming
Tailoring Performance Settings
Maximize your gaming experience in BlueStacks by fine-tuning the emulator's performance settings to match your computer's capabilities.
CPU Allocation: Assign a higher number of CPU cores if your computer isn't running many background tasks. This ensures smoother gameplay.
Memory Management: Adjust the RAM allocation based on your system's total memory. For systems with up to 4GB RAM, it's advisable to select a lower memory setting to avoid overburdening your system.
Adjusting Performance Mode and FPS
Enhance your gameplay with the right balance of performance and visual quality:
Balanced Performance: Setting your Performance Mode to 'Balanced' helps maintain a stable gaming experience without overtaxing your system resources.
High FPS Settings: Enable the high FPS option to sync the emulator's frame rate with your monitor's refresh rate, providing smoother visuals.
BlueStacks Performance Settings
Video and Display Configurations
Make the most out of One Punch Man World's visuals by setting up your display and video preferences:
Refresh Rate: Confirm your monitor's refresh rate by accessing 'Display Settings' through a right-click on the desktop. Adjusting the emulator's frame rate to match can enhance visual fluidity.
Display Orientation and Resolution: Set your display orientation to landscape and choose a resolution that complements your monitor size. Adjusting the emulator window size allows for a custom viewing experience.
By customizing these settings, you can enjoy One Punch Man World on BlueStacks with optimized performance and visuals, tailored to your PC's specifications.
Windows Settings > System > Display > Advanced Display
Fine-Tuning One Punch Man World for Optimal Gameplay
Customizing In-Game Settings
To ensure the best gaming experience in One Punch Man World, dive into the in-game settings right after logging into your account.
Gameplay and Video Adjustments: Tailor the gameplay settings according to what suits you best. Pay special attention to the video settings to align with your computer's capabilities for smoother performance.
Resolution and Refresh Rate: Opt for the "Original" resolution setting and consider setting the refresh rate to 120 for enhanced fluidity. Avoid the "No Limit" setting to prevent potential lagging issues on certain PCs.
Enhancing Visual Quality
Make adjustments to the game's visual aspects to balance performance with quality:
Image Quality: If your PC struggles with performance, try lowering the image quality to high or medium. Also, consider reducing special effects, reflections, and disabling anti-aliasing for an additional boost.
NPC Density: Lowering the NPC density to medium can also help improve game performance without significantly impacting gameplay.
One Punch Man: World Video Settings
Customizing Controls in BlueStacks
For a more personalized gaming experience, adjust your controls within BlueStacks:
Enable Game Controls: Click the keyboard icon in the BlueStacks menu bar to verify the Game Controls are active. This shows the default keyboard layout, which can be customized.
Edit Your Controls: Use the controls editor to add or modify controls, like adding a D-pad for character movement. Adjust the size and configuration of your D-pad or other controls to fit your gaming style.
By carefully adjusting these settings and controls, you can enjoy One Punch Man World on your PC with optimized performance and a tailored gameplay experience. Remember to save your changes to preserve your custom setup.
Adjust One Punch Man: World In-Game Controls
-
To play One Punch Man World on a PC or Mac, download and install an Android emulator like BlueStacks. Once installed, use the emulator to access the Google Play Store, log in with your Google account, and download One Punch Man World directly to the emulator.
-
Yes, BlueStacks supports gamepad integration for playing One Punch Man World. Enable the Gamepad detection option within BlueStacks settings, and set the input to “Automatic” for the best experience. You can customize the game controls in the emulator to suit your gameplay style.
-
If you experience lag, adjust the emulator’s performance settings. Allocate more CPU cores and memory if available, set the Performance Mode to Balanced, and enable the high FPS option to match your monitor’s refresh rate. Adjusting in-game video settings, like lowering the resolution or image quality, can also help.
-
To update One Punch Man World, open the Google Play Store in BlueStacks, navigate to “My apps & games,” and find One Punch Man World under the updates tab. Click “Update” if available. Keeping both BlueStacks and the game updated ensures optimal performance and access to the latest features.
-
Ensure your game progress is saved by logging into One Punch Man World with a Google account. This way, your progress is automatically saved and can be retrieved or continued on any device using the same account.