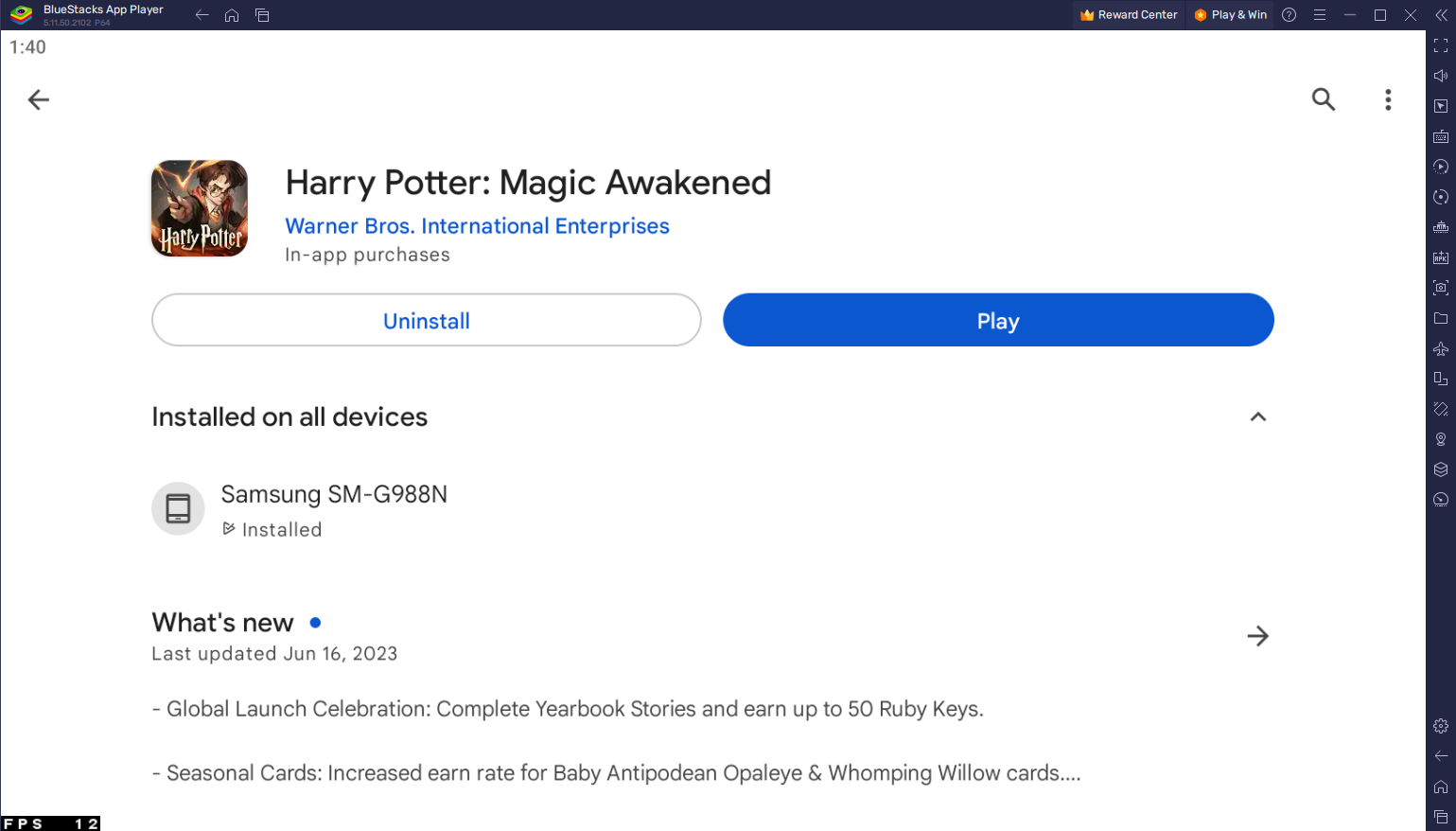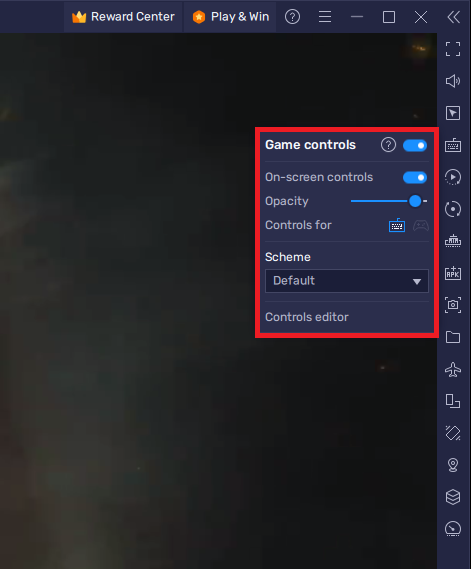How To Play Harry Potter: Magic Awakened on PC
Introduction
Ever wished you could step into the spellbinding world of Harry Potter from the comfort of your personal computer? Well, your wish is about to come true! Our comprehensive tutorial aims to guide you on how to venture into the magical realm of Harry Potter: Magic Awakened on your Windows PC or Mac. Transcend the constraints of mobile gaming with the assistance of an Android emulator, namely BlueStacks, and unlock an unparalleled gaming experience. Prepare to immerse yourself in the enchanting storyline and mesmerizing graphics of Harry Potter: Magic Awakened, all on a larger screen. From downloading and installing the game, optimizing your emulator settings, to setting up your keyboard or controller keybindings, we've got you covered. So grab your wands and get ready to cast a spell on your PC gaming experience!
Download & Install BlueStacks
To enjoy Harry Potter: Magic Awakened on your computer, you'll need an Android emulator like BlueStacks. Widely recognized for its exceptional performance, BlueStacks is designed to optimize PC mobile gaming. The download and installation process is straightforward and quick – follow the on-screen instructions provided by the setup wizard. With BlueStacks installed, you'll be all set to experience Harry Potter: Magic Awakened in a whole new way on your PC or Mac.
Download Harry Potter: Magic Awakened
Open your Play Store and log in with your Google account. Search for Harry Potter: Magic Awakened and download the game to your BlueStacks emulator. This might take a few minutes to complete depending on your network connection.
Download Harry Potter: Magic Awakened from the Google Play Store
Optimize BlueStacks Performance Settings
While downloading the game, take a moment to review your emulator settings. In the Performance tab, adjust the settings based on your PC's capabilities. Allocate a high number of CPU cores if you have minimal background applications running. Similarly, consider your Memory allocation; for users with 4GB or less RAM, set this option to Low.
Under Performance Mode, select the Balanced option to optimize memory and CPU usage, reducing lag or performance issues.
For an enhanced gaming experience, enable the High FPS option and match the emulator's frame rate to your screen's refresh rate, ensuring smooth gameplay.
BlueStacks Settings > Performance
BlueStacks Display Settings
In your Display settings, set the display orientation to landscape, and choose a proper resolution to play Harry Potter: Magic Awakened on your monitor. You can also adjust the size of this window by dragging its corners.
BlueStacks Settings > Display
Harry Potter: Magic Awakened Controls on PC and Mac
Once you've logged into your account and downloaded the 8GB patch, you're ready to enjoy Harry Potter: Magic Awakened on your Windows PC or Mac. To fine-tune your controls for the ultimate gaming experience, click the keyboard icon in the BlueStacks menu bar.
In the controls editor, you can customize the keybindings for both keyboard and mouse or a controller, based on your preferences. Feel free to toggle on-screen controls on and off, adjust their opacity, or reposition them on your screen as needed.
For those who want to use a controller, be sure to enable the Gamepad detection option within the BlueStacks Gamepad settings. With these configurations, you'll have a seamless, high-performance experience as you dive into the vast world of Harry Potter: Magic Awakened.
Harry Potter Magic Awakened Game Controls > On-Screen Controls
-
No, you need an Android emulator, such as BlueStacks, to play Harry Potter: Magic Awakened on your PC or Mac. This emulator allows your computer to mimic the operations of a mobile device, making the game playable on your system.
-
While our tutorial focuses on BlueStacks due to its optimization for gaming, there are other emulators you can use such as NoxPlayer and LDPlayer. However, the steps might slightly differ.
-
Yes, since the game is downloaded from the Play Store within the emulator, you'll need to log in with a Google account.
-
Absolutely! BlueStacks has a built-in keybinding editor that allows you to modify the controls as per your convenience.
-
This could be due to high CPU and Memory allocation. You can manage these resources in the BlueStacks settings to improve game performance.