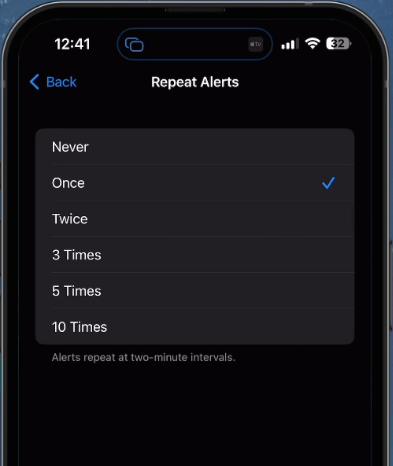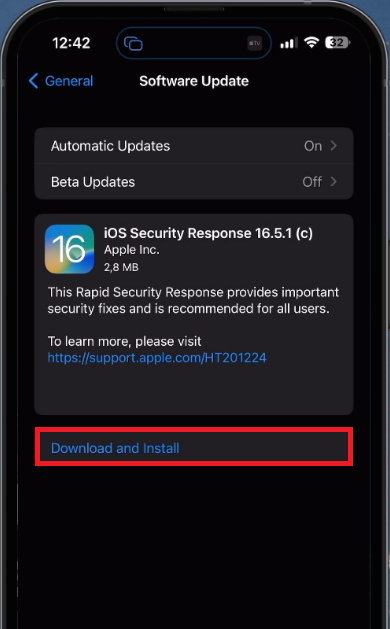How To Disable Repeated Text Message Alerts on iPhone
Introduction
Drowning in a flood of repeat text notifications on your iPhone? If the constant dings have you at your wits' end, you're in the right place! Our guide takes you by the hand and shows you how to harness your device's settings to disable repeated text message alerts. From the notifications section to the software update options, we've got it all mapped out for you. So, let's reclaim your peace of mind together. Don't let your iPhone's insistent nudges hijack your focus any longer!
Adjusting Notification Settings for Text Messages
Are repeat alerts on your iPhone interrupting your peace of mind? Let's put an end to the recurring noise. Simply:
Open the 'Settings' application on your iPhone.
Look for the 'Notifications' option and tap on it.
iPhone Settings > Notifications
Scroll down until you find the 'Messages' app.
Inside the 'Messages' notification settings, you will see an option titled 'Customize Notifications'. Select that.
Notification Settings > Messages > Customise Notifications
Next, you'll see 'Repeat Alerts'. Here's where you can modify the frequency of your alerts. Change the default option from 'Twice' to 'Once'. This alteration ensures that for each new text message you receive, you will be alerted only once.
Repeat Alerts settings for Messages
Keeping Your iPhone Software Up-To-Date
A crucial aspect of maintaining an optimized iPhone is keeping the device updated. If your notification settings appear dissimilar to the ones described above, you might need an update. Follow these steps to ensure your iPhone runs the latest software:
Go back to your main 'Settings'.
Scroll down until you find 'General', and tap on it.
Now, select 'Software Update'.
Your device will now check for updates. If any are available, proceed to download and install them.
Finally, restart your iPhone to apply the updates.
With these easy steps, you can keep your iPhone updated while putting an end to the incessant alerts of text messages.
iPhone Settings > General > Software Update
-
You can disable repeat alerts for text messages by navigating to 'Settings' -> 'Notifications' -> 'Messages'. From there, tap on 'Customize Notifications' and select 'Repeat Alerts'. Change this option from 'Twice' to 'Once’.
-
If your iPhone's notification settings look different, it might be because your device isn't updated to the latest iOS version. You can update it by going to 'Settings' -> 'General' -> 'Software Update’.
-
To update your iPhone software, go to 'Settings', scroll down to 'General', tap on it, and then select 'Software Update'. If an update is available, download and install it, then restart your iPhone.
-
No, changing the 'Repeat Alerts' setting will only affect the notification behavior for text messages. Your other app notifications will remain unaffected.
-
If you want to completely stop the alerts for text messages, you can do so by going to 'Settings' -> 'Notifications' -> 'Messages' and turning off the 'Allow Notifications' option.