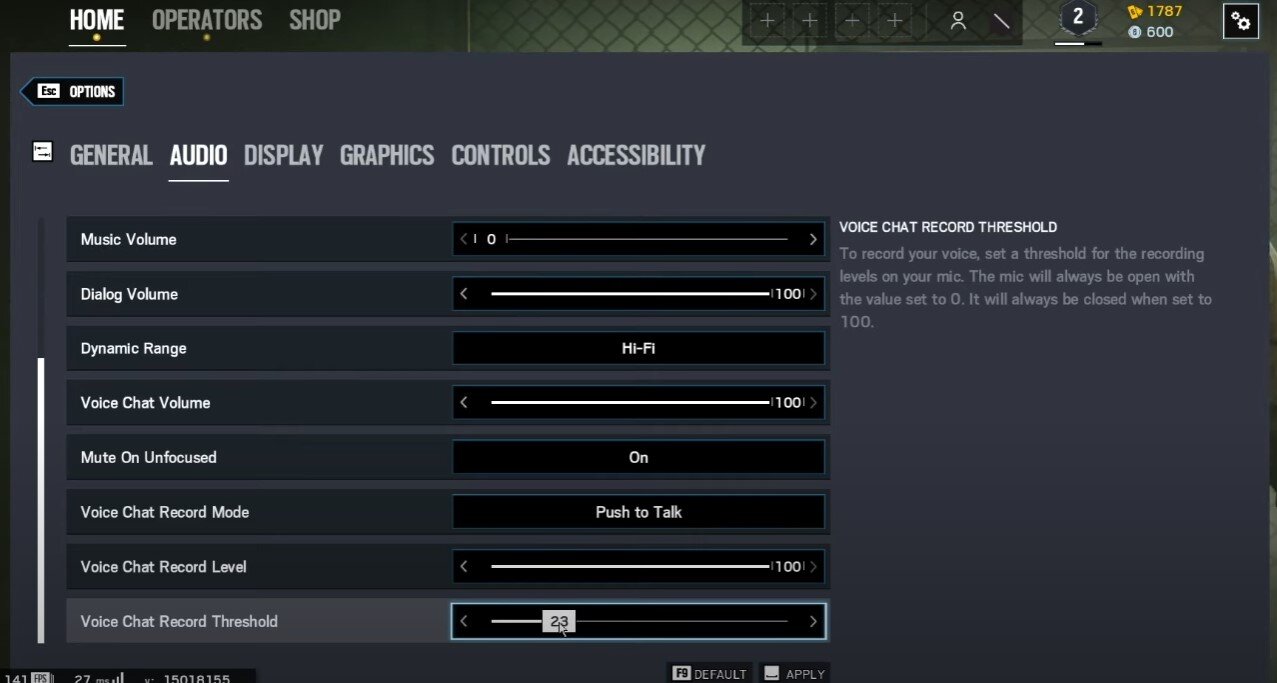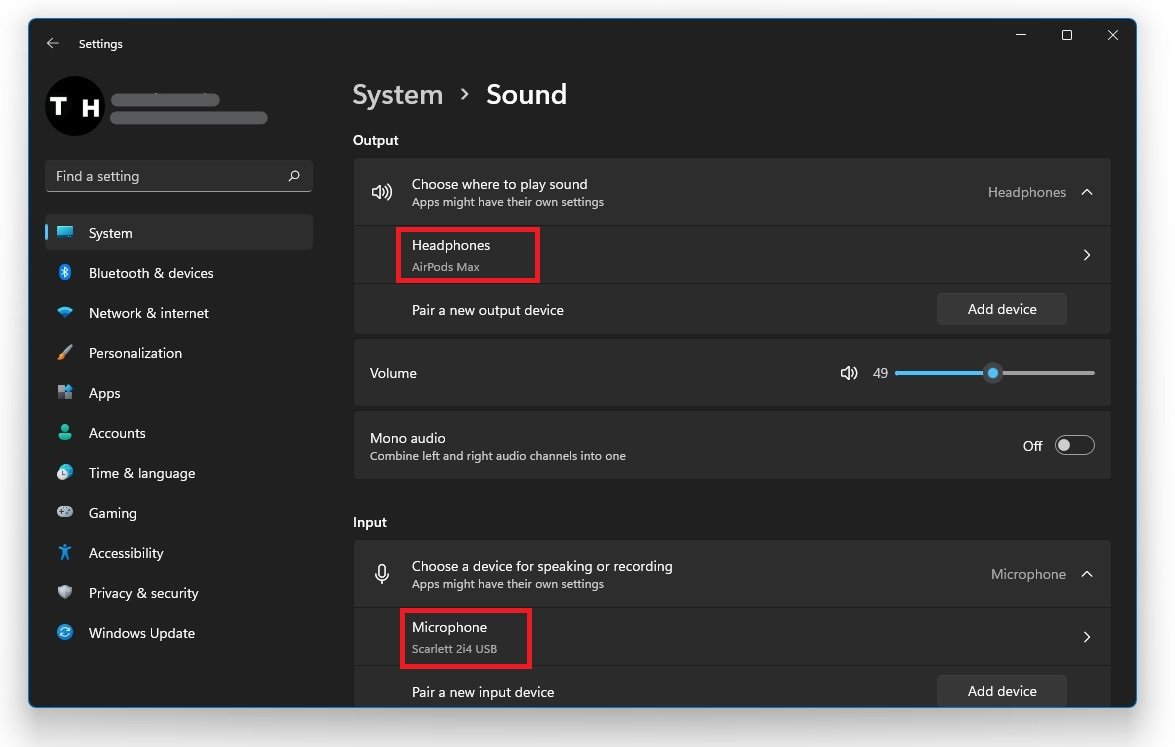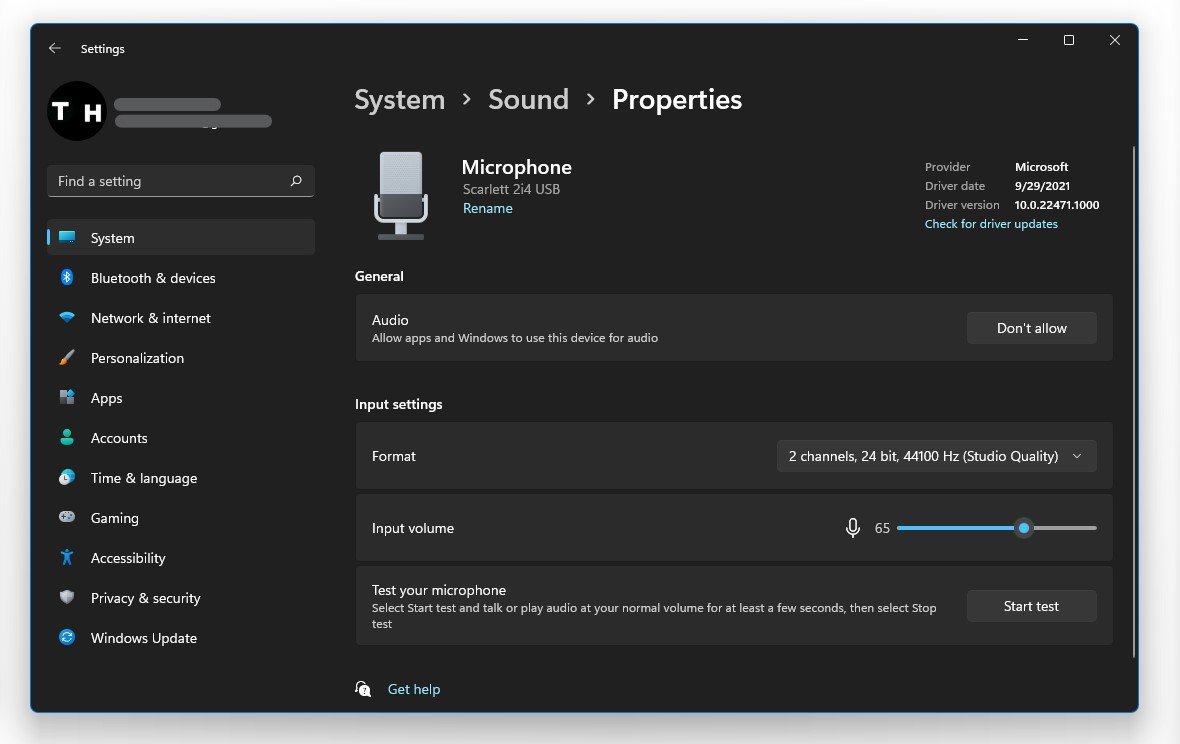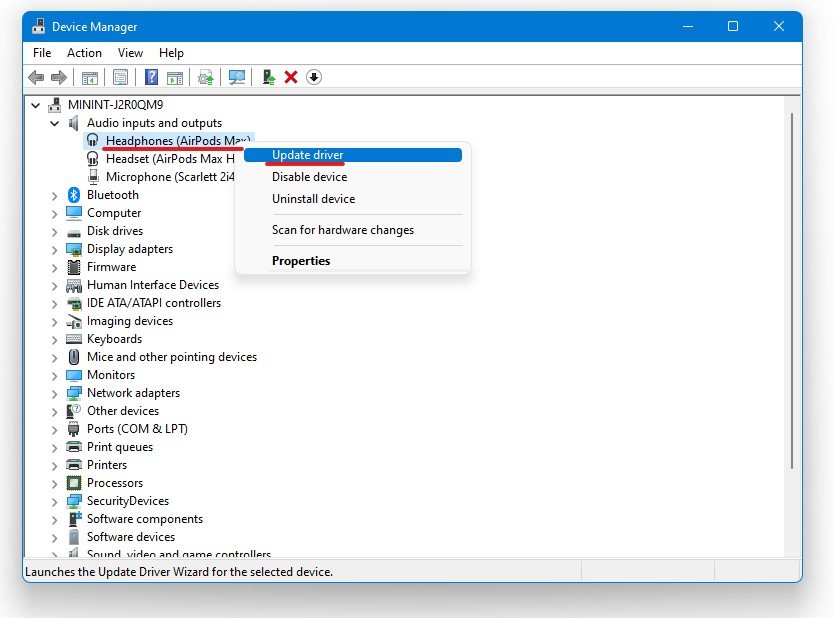Rainbow Six Siege - How To Fix Voice Chat & Audio Issues
Rainbow Six Siege is a popular first-person shooter game with a huge player base worldwide. However, many players are plagued with voice chat and audio issues, which can seriously impact their gameplay experience. If you're one of the many players struggling with these issues, fear not! In this article, we'll provide you with comprehensive solutions to fix your Rainbow Six Siege voice chat and audio problems, and get you back to playing at your best.
Adjust the Rainbow Six Siege Audio Settings
Open up Rainbow Six Siege and navigate to your Audio Settings. Ensure your Master Volume is not muted. Set the Dynamic Range option to your setup. Below, set the Voice Chat Record Mode to push-to-talk or open, depending on what you prefer, but we suggest getting used to push-to-talk. Set the Voice Chat Record Level to 100 and Voice Chat Record Threshold to around 30. This will depend on your microphone setup. If none of your teammates can hear you, then lower the voice chat record threshold. After verifying your Audio settings, you can close the game.
Verify your Windows Sound Settings
Right-click the sound icon in your taskbar and select Open Sound Settings. Set the output and input device to your primary device.
System Settings > Sound
Under Manage Sound Devices, you can select to test or disable your devices. This is essential to troubleshoot any hardware issues. Testing your device with another source, such as a video on YouTube will help you determine where the issue is coming from.
System Settings > Sound > Properties > Start Test
Adjust the Game Audio in your Volume Mixer
In your Advanced Sound Settings, you can assign the input and output devices for each application, as well as change the volume.
System Settings > Sound > Volume Mixer
Update the Audio Device Driver
After tweaking your settings, you can close this window, search for Device Manager in your taskbar search, and hit enter. On the window, expand Audio inputs and outputs. Right-click your preferred output sound device, select Update Driver, and Search automatically for updated driver software. This will take a minute to ensure your device’s driver is up to date.
Device Manager > Audio Inputs and Outputs > Update Driver
Verify the Rainbow Six SiegeFiles
If the issue persists, your game files might be corrupted. To fix this, open up your Steam launcher and right-click Rainbow Six Siege here and select Properties. In the Local Files tab, select Verify Integrity of Game Files. Redownloading and replacing any missing or corrupted game files will take a minute. If you still have audio issues, your hardware might be faulty. Ensure that your input and output device is working fine with other applications on your system.
Rainbow Six Siege Properties > Local Files > Verify Integrity