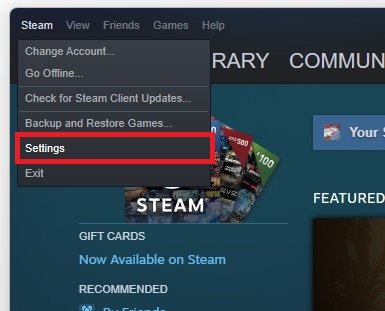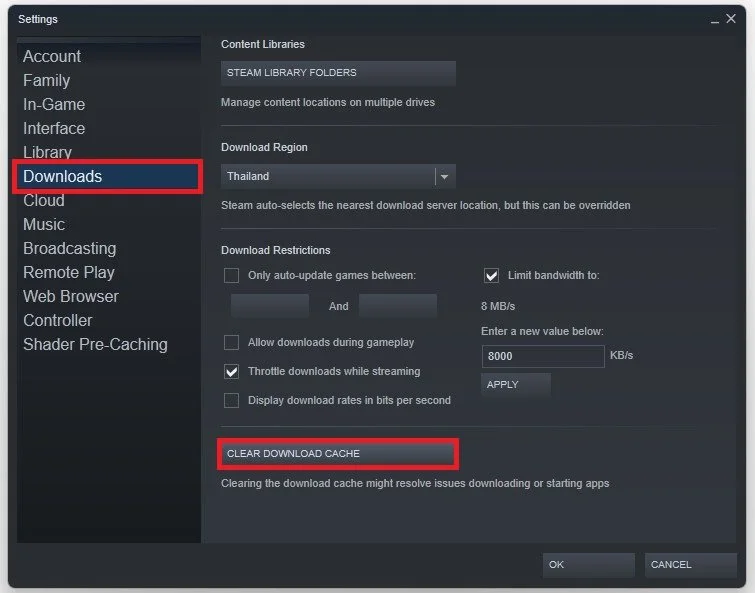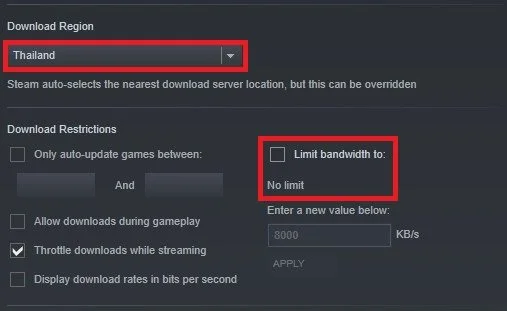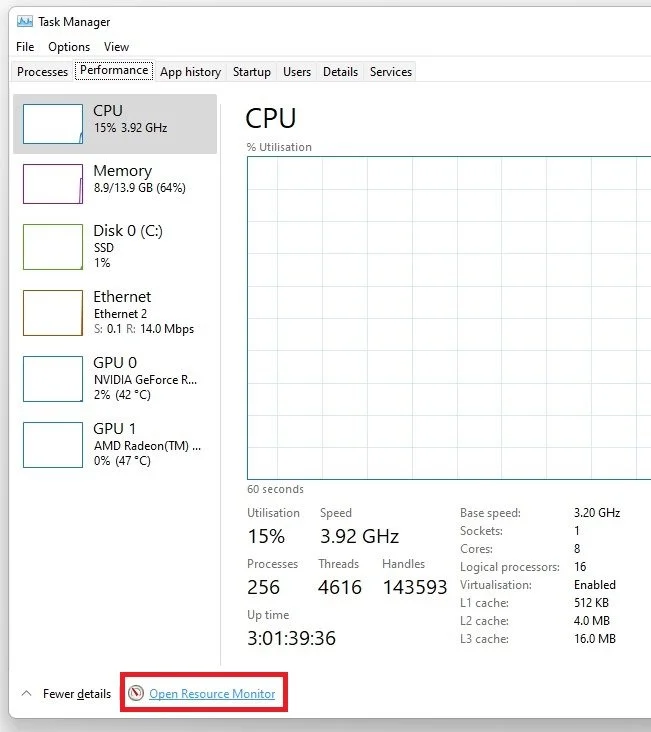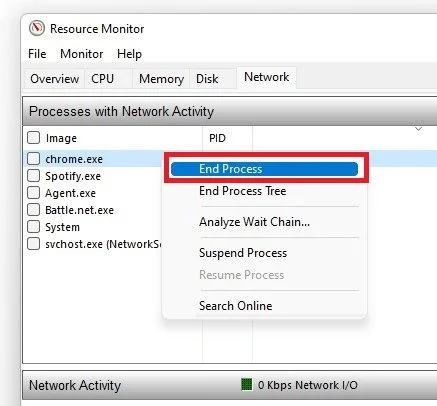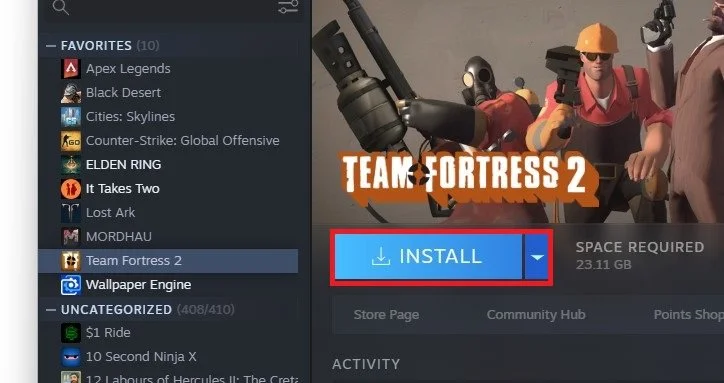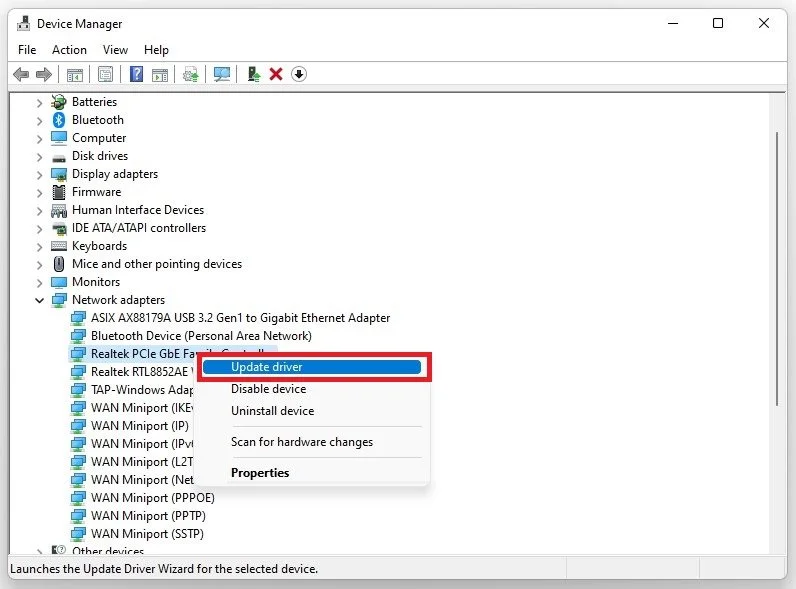How To Fix Slow Download Speed on Steam Launcher
Steam is a popular digital distribution platform for gaming, providing access to a vast library of games for millions of players worldwide. However, despite its popularity, some users have reported encountering slow download speeds on Steam, causing frustration and impeding their gaming experience. Slow download speeds can occur due to a variety of reasons, such as network congestion, outdated software, or faulty settings. But don't worry, in this article, we will provide you with useful tips on how to fix the slow download speed on your Steam launcher, ensuring you can get back to playing your favorite games without any interruption.
Adjust the Steam Download Settings
Take a look at your Steam settings. Open your Steam client and click Steam on the top left to access your settings.
Steam > Settings
Clear the Steam Download Cache
In the Downloads section, click on Clear Download Cache. This can have a lot of impact on your download speed, especially if you haven’t cleared your download cache before.
Steam Settings > Download > Clear download cache
Next, change your Steam download region. The closest region is not always the best option, as some servers have a higher or lower utilization depending on the time of day. Additionally, prevent your VPN service from running on your system, as this will in any case reduce download speeds for Steam games.
You should also disable or increase your download bandwidth limit. I have set this to 5 or 8 mb/s, but if you prefer to increase your download speed, then make sure to disable the limit.
Steam Download Settings > Download Region
End Network-Intensive Tasks
Close your Steam client and open your Task Manager by searching for it in your start menu search. In the Performance tab, select Open Resource Monitor.
Task Manager > Performance > Open Resource Monitor
In the Network section, expand your Processes with Network Activity. After a few seconds, you will see every process using your network connection. This might be your browser running in the background, Discord, or a download bottlenecking your connection. Make sure only to end the processes you know won’t break your operating system.
Resource Monitor > Network > Processes with Network Activity
Change the Download Location
Before downloading new content in your Steam client, you should see an option to where to install the content to. If you have enough storage on your SSD, you might want to install it to a faster drive, as your write speeds might otherwise bottleneck your download speed.
Update Network Adapter Driver
Ensure your network adapter driver is up to date. Open up your Device Manager. On this window, expand your Network Adapters, right-click the one you are using, and select Update Driver. Lastly, select Search automatically for drivers. This will take a moment to ensure that your network adapter’s driver is up to date.
Device Manager > Network Adapters > Update Driver
Lastly, and this might sound obvious to some of you, use an ethernet connection to get a faster and more reliable connection to your router and restart your router in case you haven’t done this in a while.
-
Slow download speed on Steam can be caused by a variety of reasons, such as network congestion, outdated software, incorrect settings, or server overload.
-
You can use online tools such as Speedtest.net or Fast.com to check your internet connection speed. Make sure to test your connection speed at different times of the day to get a clear picture of its stability.
-
If your Steam downloads are stuck, try the following solutions:
Pause and resume the download
Restart Steam
Change the download server location
Clear the download cache
Verify the integrity of the game files