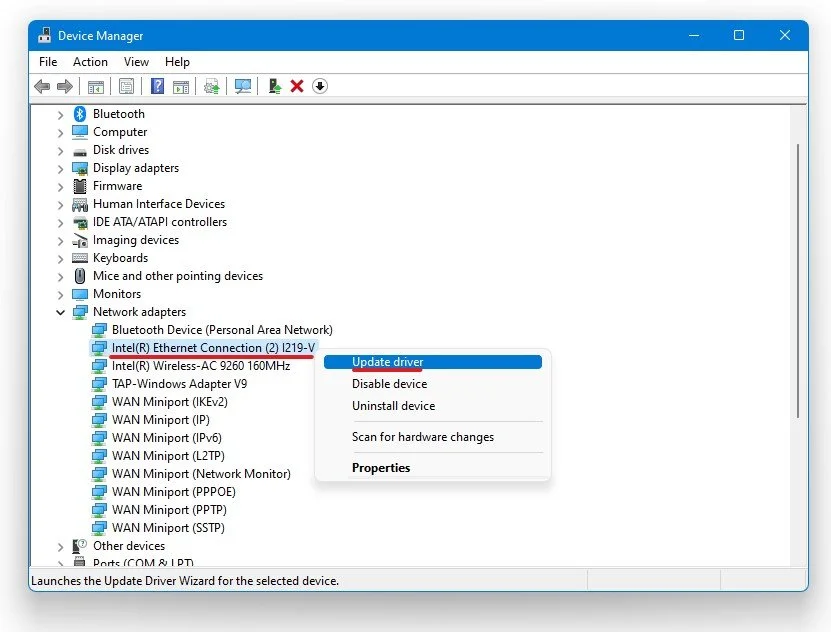Steam - How To Fix Slow Download Speed
Slow download speed can be a frustrating experience for Steam users. Whether you're trying to install a new game or update an existing one, waiting hours on end for downloads to complete can be a real buzzkill. Fortunately, there are several steps you can take to fix slow download speeds on Steam. In this article, we'll explore some tried and tested methods to optimize your Steam downloads and get you back in the game as quickly as possible. From adjusting your download settings to optimizing your internet connection, we'll cover everything you need to know to ensure lightning-fast download speeds on Steam.
Adjust the Steam Download Settings
Your download speed will largely depend on your network connection, though there are a few things you can immediately do to better your connection and download speed for Steam.
First, we will change the Steam server proximity, as Steam servers are regional. Those can incorrectly read your location or be set to a suboptimal location when using a VPN service for example. Open up Steam, and click on Steam in the top left corner.
Steam > Settings
In your settings, navigate to the Downloads tab. Select the region nearest to you for Download Region while disabling all VPN and other network services. For added measure, set the bandwidth limit to No Limit. Clear your download cache below if you haven’t done this in a while.
Steam Settings > Downloads > Download Region
Update Network Adapter Driver
If the issue persists, ensure your network adapter driver is up to date. In your taskbar search, search for Device Manager to open up your device manager. Expand the Network adapter and locate the network adapter you are using. If you’re unsure which one you are using, repeat this step for each one. Right-click the network adapter and select Update Driver, Search automatically for updated driver software. This will make sure that your network adapter driver is up to date.
Device Manager > Network Adapters > Update Driver
Test your Internet Connection
We suggest making sure that your connection issues are not hardware based. To test your connection, visit this page. A normal up & download speed, which is usually above 3 mb/s is crucial for your OS and web browsing to work properly. Use an ethernet cable to ensure the best possible connection. If you have to use a WiFi connection, then restart your router or modem if you haven't done this in a while, and reduce the number of devices connected to the same network.
End Network-Intensive Processes
Open up your Task manager by right-clicking your taskbar and selecting it. Navigate to your Resource monitor in the Performance tab. In the Network tab, open the Processes with network activity, and after a few seconds you will see every process using your network connection. This might be your browser running in the background, steam or a download bottlenecking your connection. We suggest you only end the processes you know won't break your operating system.
Resource Monitor > Network > Processes with Network Activity