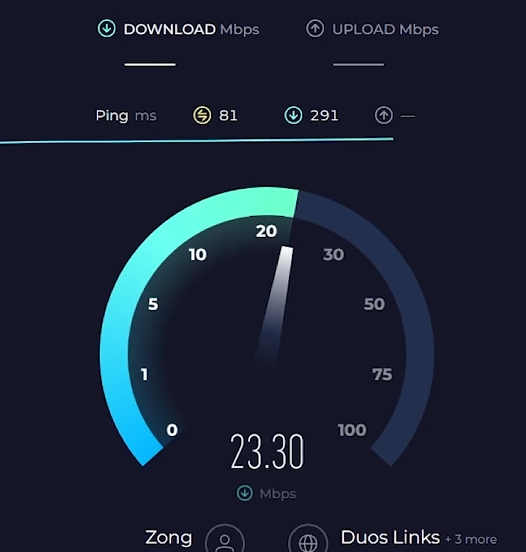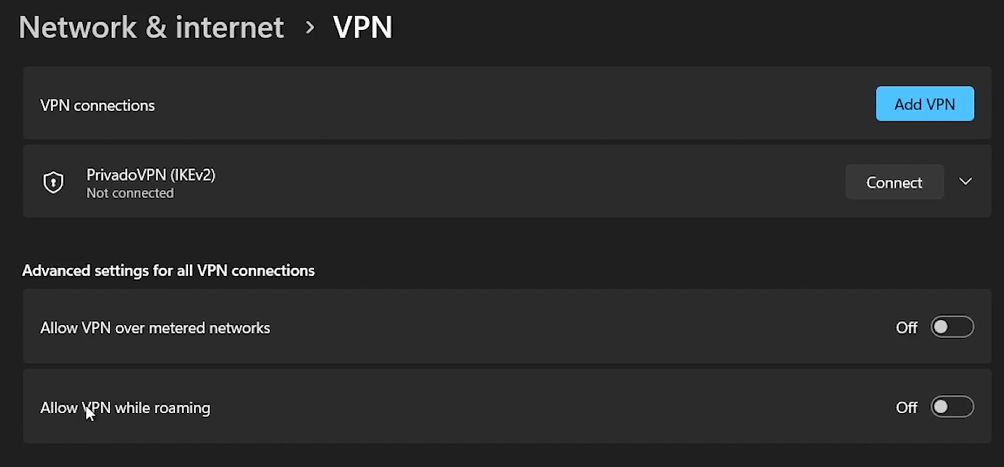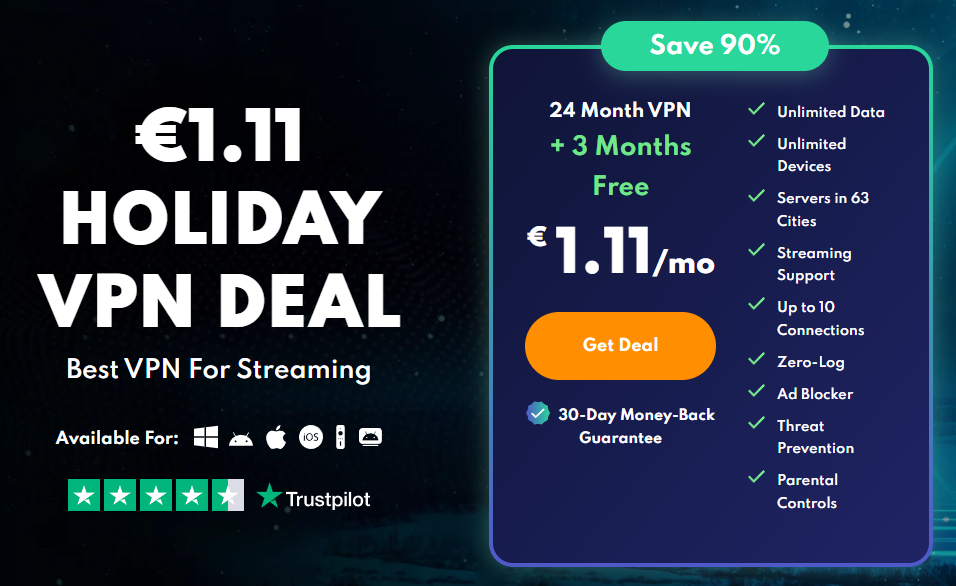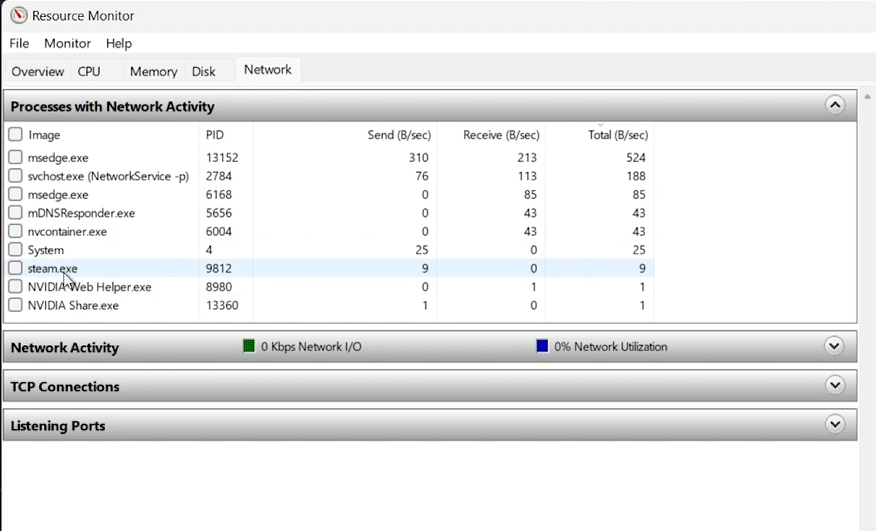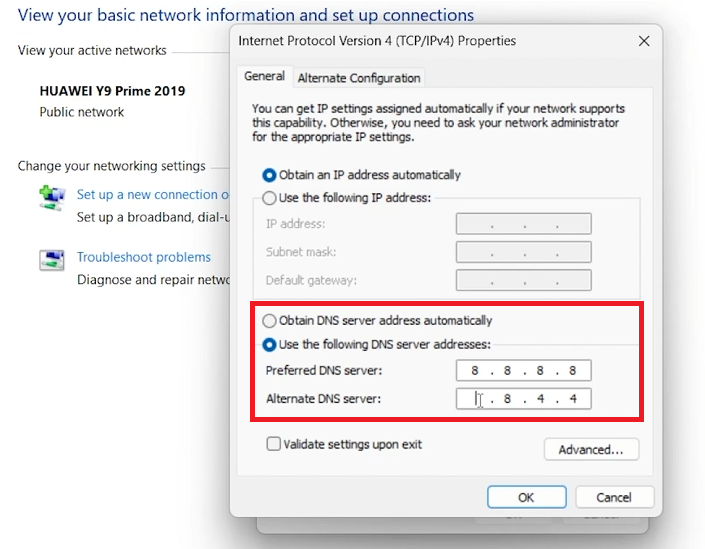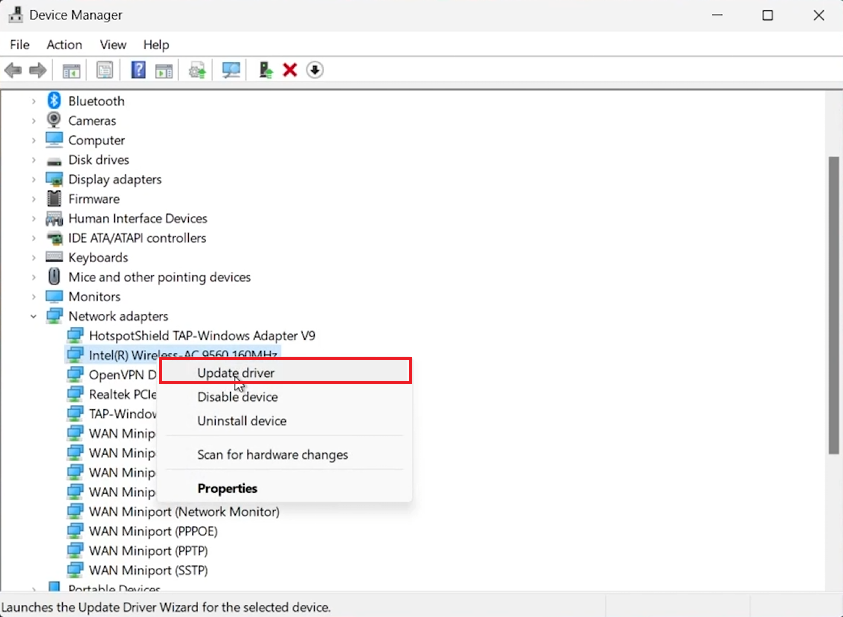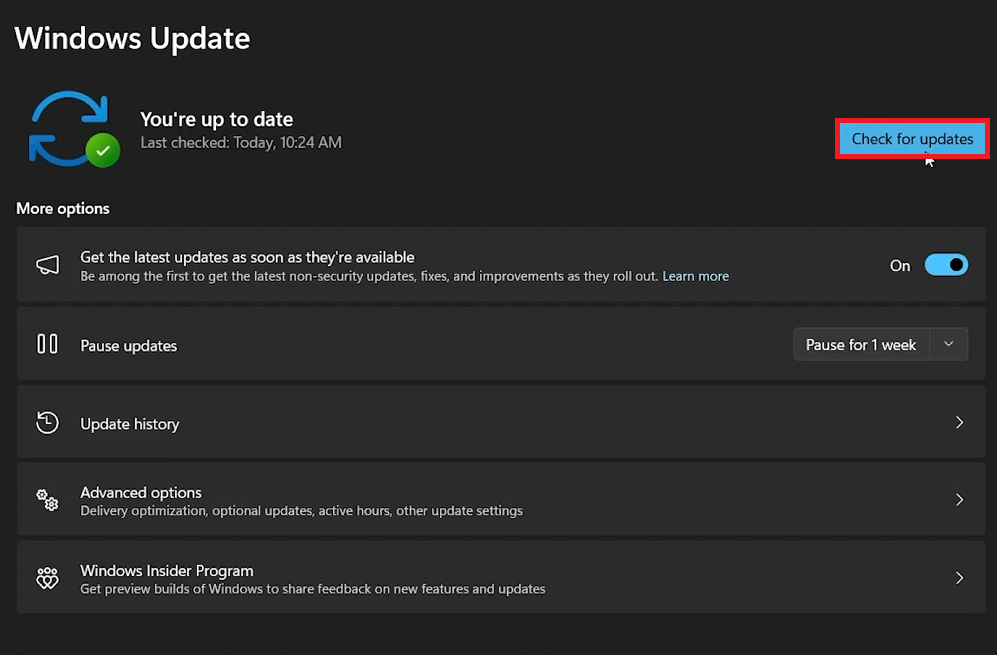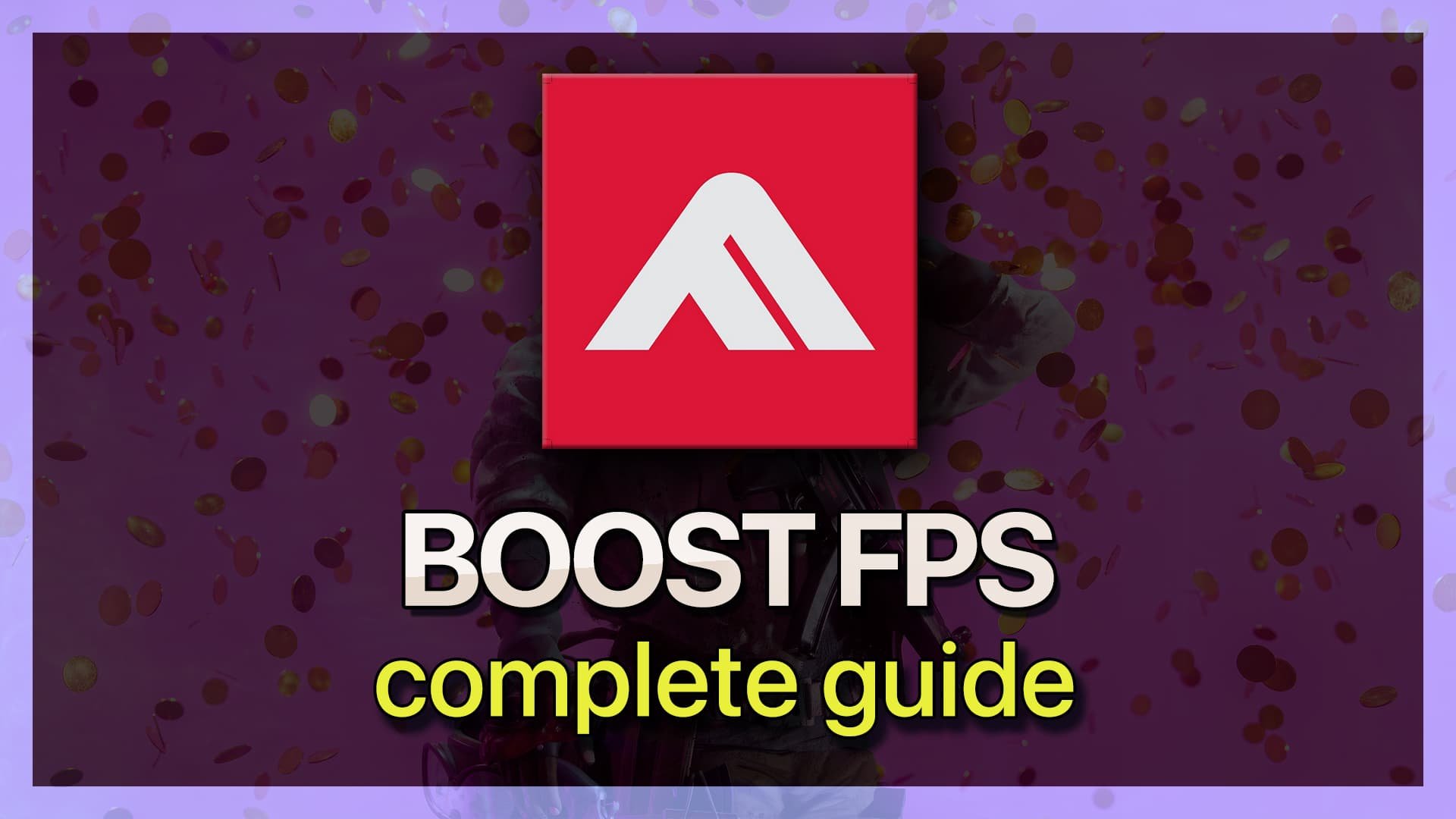How To Fix High Ping and Lag in The Finals - Tutorial
Introduction
Experience smooth gameplay in 'The Finals' on your PC by tackling high ping and lag issues head-on. In this tutorial, we dive into practical steps to enhance your network performance for an optimal gaming experience. Learn how to assess your network speed, troubleshoot potential server issues, and make necessary adjustments in your settings. From checking your VPN connection to updating your DNS server, we cover all bases to ensure you enjoy 'The Finals' without the frustration of network delays or stuttering gameplay.
Checking Your Network Connection for Smooth Gaming
Assessing Network Speed and Stability:
To address network lag and stutter in 'The Finals', it's essential to start by evaluating your internet connection. A stable and fast network is crucial for an uninterrupted gaming experience. Here's how to test it:
Use Speedtest.net: Visit speedtest.net to measure your upload and download speeds. This will help you determine if your internet speed is adequate for gaming.
Check Your Ping: Ensure that your ping, which measures response time, is below 100 milliseconds. A lower ping means less delay in your game's response to your actions.
Test your network connection speed and ping
Confirming Server Status of 'The Finals'
Identifying Possible Server Issues:
Even with a stable internet connection, high ping and lag could be due to server-related problems. To verify this:
Visit Official Channels: Check the official website or Twitter (X) page of 'The Finals'. Look for any announcements or updates from the developers regarding server issues.
Regional Server Status: Server problems may be specific to your region. Updates from the game’s community or support can provide insights into regional server performance.
Understanding the status of both your network connection and the game servers is key to troubleshooting and resolving lag issues in 'The Finals'.
Managing VPN Connection for Optimized Gaming Performance
Adjusting VPN Settings to Reduce Lag in 'The Finals':
A VPN connection can sometimes be the culprit behind lag issues in online games like 'The Finals'. While VPNs enhance privacy, they can also impact your game's connectivity and speed. Here's how to manage your VPN settings:
Access Windows Settings: Click on the start menu and open 'Settings'.
Navigate to VPN: In the 'Network & Internet' section, find and select 'VPN'.
Disable VPN: Ensure that any active VPN connections are disabled to avoid potential lag issues.
Windows Settings > Network & Internet > VPN
When to Use a VPN for Gaming: In contrast, there are scenarios where a VPN like PrivadoVPN can actually improve your gaming experience, especially if you're facing regional server constraints or throttling by your ISP.
Opting for Ethernet over Wireless for Lower Ping
Choosing the Right Connection for Gaming:
For the lowest possible ping in games such as 'The Finals', consider using an ethernet cable instead of a wireless connection. An ethernet connection provides a more stable and faster internet connection, reducing ping and lag compared to Wi-Fi, which is prone to interference and fluctuations in speed.
Balancing your VPN usage and opting for an ethernet connection can significantly enhance your gaming experience in 'The Finals', ensuring smoother gameplay with minimal lag.
Optimizing Network Usage for Gaming
Minimizing Network Load through Task Manager:
High network usage by background processes can contribute to lag in online games. To optimize network performance for gaming:
Access Task Manager: Press
Ctrl + Shift + Escor search for 'Task Manager' in the Start Menu.Monitor Network Usage: Go to the 'Performance' tab, then open 'Resource Monitor'. In the 'Network' tab, you'll see 'Processes with Network Activity'.
Close Unnecessary Tasks: Identify and close applications that consume significant network resources. Common culprits include browsers, streaming services like Steam or Discord. Ensure not to end system-critical processes.
Resource Monitor > Network > Processes with Network Activity
Setting Up Optimal DNS for Reduced Lag
Changing DNS Server for Enhanced Connectivity:
Switching to a faster DNS server can reduce latency and improve your connection to game servers:
Open Control Panel: Navigate to 'Network and Internet' > 'Network and Sharing Center'.
Access Adapter Settings: Double-click on your network connection and select 'Properties'.
Modify DNS Settings: Choose 'Internet Protocol Version 4 (TCP/IPv4)', click 'Properties', then select 'Use the following DNS server addresses'.
Enter DNS Addresses: Input 8.8.8.8 as the preferred DNS server and 8.8.4.4 as the alternate DNS server. These are Google's public DNS servers known for reliability and speed.
Apply Changes: Click 'OK' to save your new DNS settings.
Implementing these adjustments can significantly improve your network performance, potentially reducing lag and enhancing your overall experience in 'The Finals'.
Internet Protocol Version 4 > Use the following DNS server addresses
Updating Network Adapter Driver for Enhanced Connectivity
Ensuring Optimal Network Performance: Updating your network adapter driver is a crucial step in resolving high ping and lag issues in 'The Finals'. Outdated or corrupt drivers can significantly hinder network performance. Here's how to update your network adapter driver:
Access Device Manager: Search for 'Device Manager' in the Start Menu and open it.
Locate Network Adapters: In the Device Manager, find and expand the 'Network adapters' section.
Update Driver: Right-click on your network adapter and select 'Update Driver'. Choose 'Search automatically for drivers' in the pop-up window. Your PC will then search and install the latest driver for your network adapter.
Device Manager > Network Adapters > Update Driver
Keeping Windows Operating System Up-to-Date
Regular Windows Updates for Smooth Gaming: Staying updated with the latest Windows operating system is key to ensuring your PC runs games like 'The Finals' smoothly:
Navigate to Windows Settings: Open your Windows settings.
Check for Updates: Go to the 'Windows Update' section and click on 'Check for Updates'.
Install Updates: Download and install any available updates. You may need to restart your PC to complete the installation process.
Regularly updating your network adapter driver and Windows operating system can lead to improved network stability and performance, contributing to a better gaming experience in 'The Finals'.
Windows Settings > Windows Update
-
Start by checking your network connection speed and stability. Use tools like speedtest.net to ensure your ping is below 100ms. If it's high, consider optimizing your network settings.
-
Yes, a VPN might increase ping and cause lag. Disabling it can improve your connection. However, in some cases, a VPN can help bypass regional limitations and improve speed.
-
Yes, switching to a faster DNS server, like Google's (8.8.8.8, 8.8.4.4), can reduce latency and enhance connectivity to game servers.
-
Updating your network adapter driver ensures optimal performance and can fix bugs or issues causing high ping and lag in games.
-
Regularly checking for Windows updates is crucial for gaming. These updates can improve system performance and fix network-related issues.