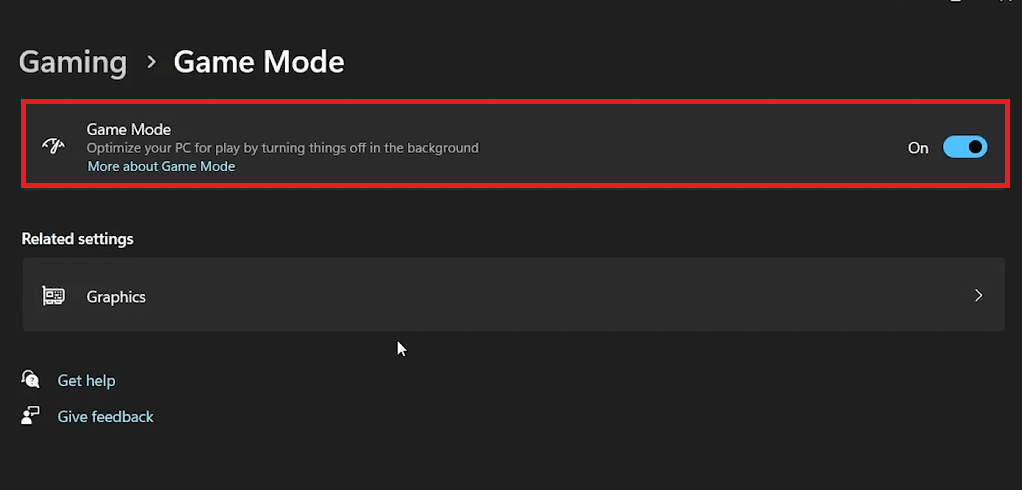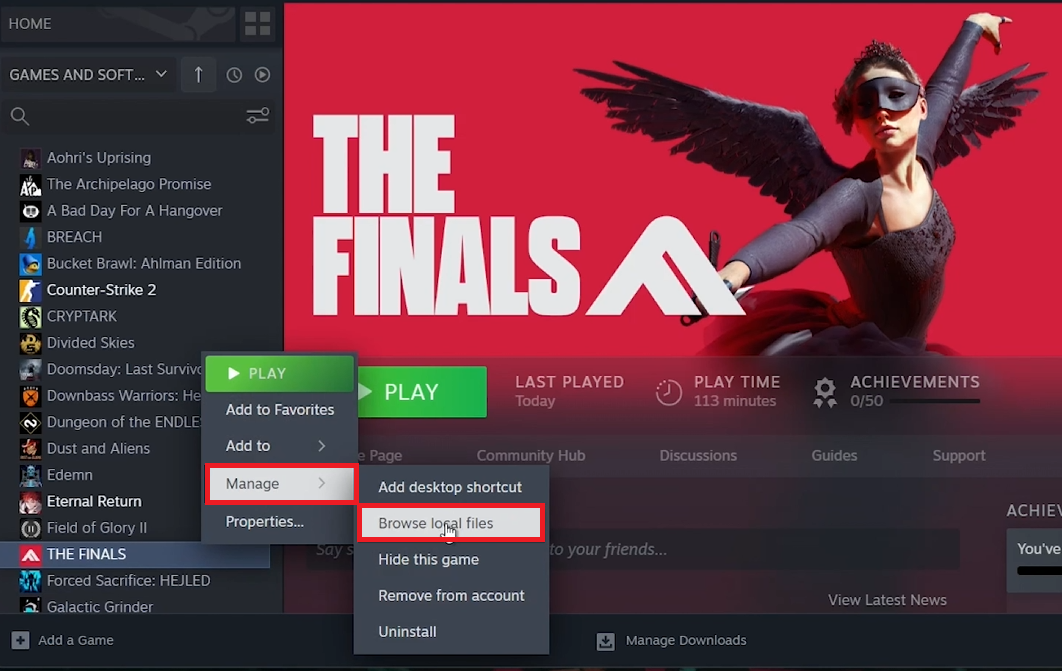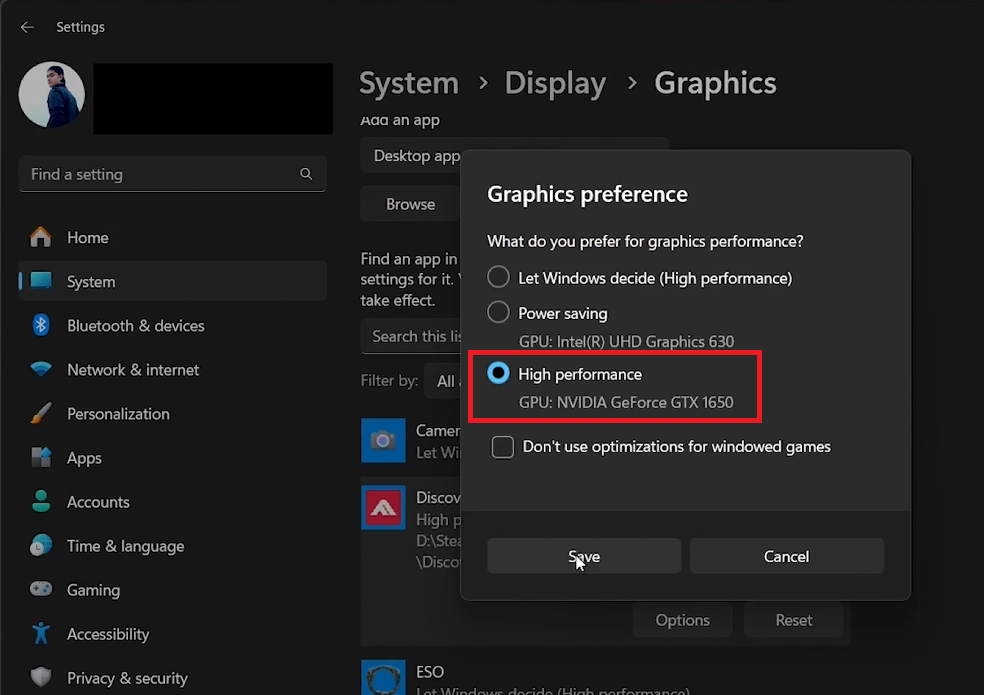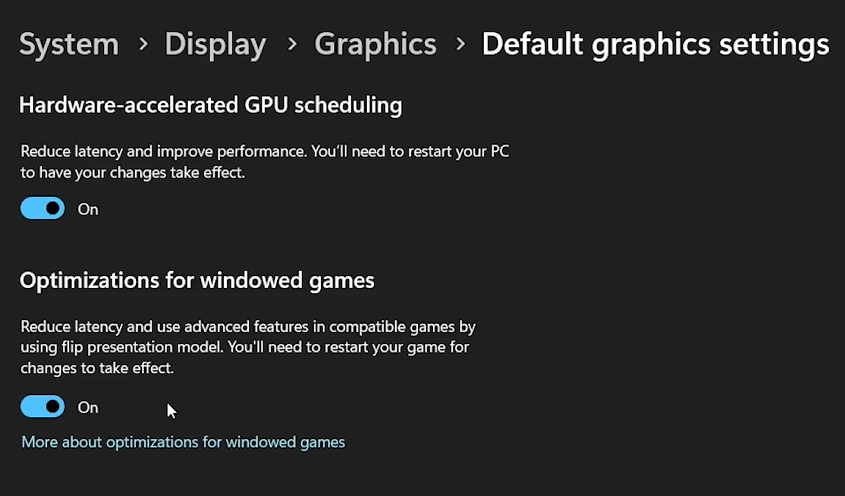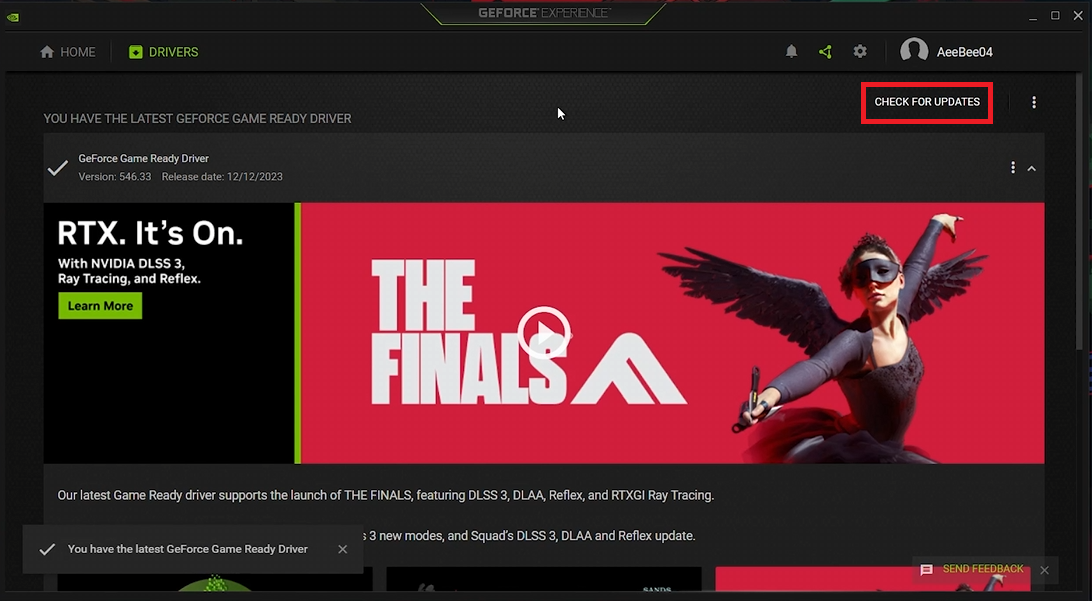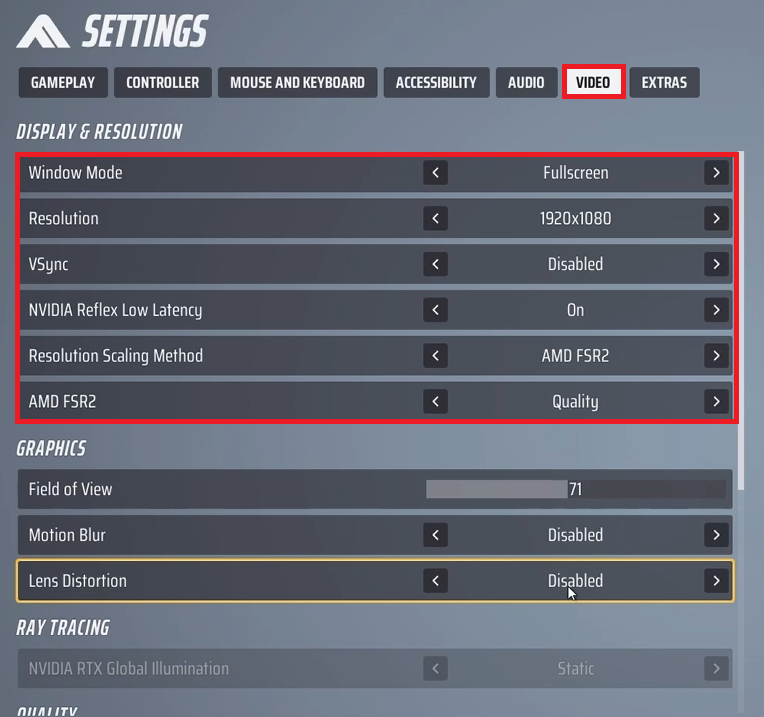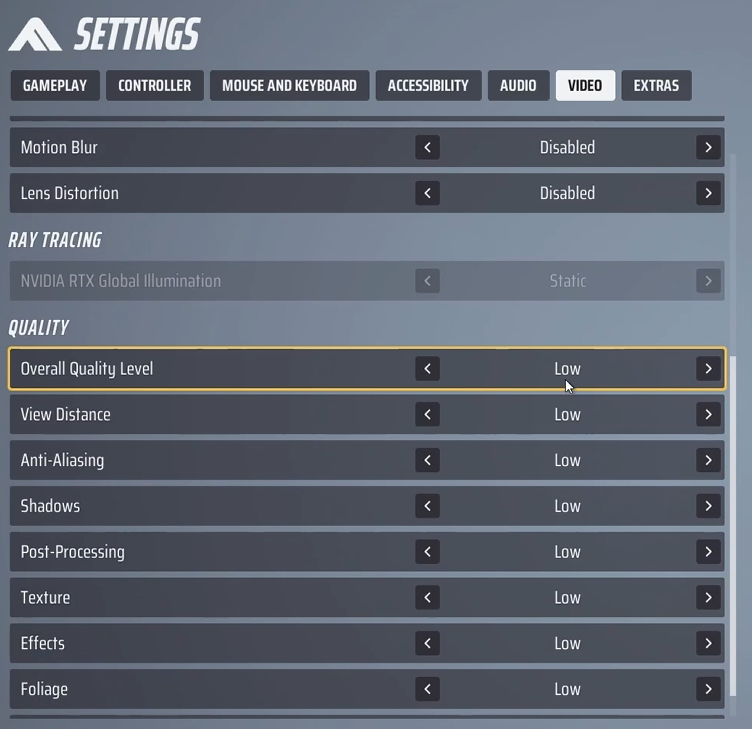How To Boost FPS and Overall Performance in The Finals - Complete Guide
Introduction
Enhancing your gameplay in The Finals on Windows PC can significantly improve your gaming experience. This guide focuses on increasing frame rate and overall performance, essential for smooth and efficient gameplay. We'll delve into optimizing both Windows settings and game-specific graphics options. The key lies in balancing visual quality with performance, optimizing settings like Fullscreen mode, disabling Vsync, and setting the overall quality level to low for maximum efficiency.
Enable Windows Game Mode
To optimize your PC for gaming, especially for playing The Finals, one essential step is to enable Windows Game Mode. This feature enhances gaming performance by prioritizing game processes and minimizing background activities.
Activate Game Mode: Type "game mode" in your start menu's search bar and press enter.
Toggle On: In the Game Mode settings, ensure the toggle is switched on.
Windows Settings > Gaming > Game Mode
Optimize The Finals via Steam and Windows Settings
Boosting game performance in The Finals starts with fine-tuning your graphics settings.
Open Steam: Locate The Finals in your library, right-click, and choose “Manage” followed by “Browse Local Files” to find the game’s file path. Copy this path for the next step.
Steam Client > Library > THE FINALS > Manage > Browse Local Files
Graphics Settings: Search “Graphics Settings” in your start menu. In the Graphics settings, use the browse option to paste the copied game path. Add The Finals and set its graphics to High Performance.
System Settings > Display > Graphics
Additional Settings: Enable “Hardware accelerated GPU Scheduling” and “Optimizations for Windowed Games”.
Default Graphics Settings (Enable)
Ensure Up-to-Date Graphics Drivers for Optimal Performance
Keeping your graphics card updated is crucial for gaming performance.
Nvidia Graphics Card Users: Use the Geforce Experience application. Open it, navigate to the Driver's tab, and check for updates.
Regular updates improve graphics performance and compatibility, ensuring smooth gameplay in The Finals.
GeForce Experience > Drivers > Check for Updates
Maximize Performance with The Finals' Graphics Settings
Optimize in-game graphics settings for a better experience:
Set to Fullscreen Mode: Enhances performance.
Enable NVIDIA Reflex Low Latency: Reduces input lag.
Adjust Resolution Scaling Method: Set to AMD FSR 2.0 Quality for better performance on lower-end GPUs.
The Finals Video Settings
Turn off Vsync: Maximizes frame rates.
Disable Motion Blur and Lens Distortion: Reduces GPU load.
Set Overall Quality Level to Low: Reduces GPU load and enhances performance.
Following these steps ensures that The Finals runs smoothly, providing a better gaming experience.
The Finals Video settings > Quality
-
Yes, lowering graphics settings can impact visual quality but significantly boosts performance, especially on lower-end GPUs.
-
Absolutely, updating your graphics driver ensures optimal performance and compatibility, particularly for newer games like The Finals.
-
Yes, Game Mode optimizes your PC's resources for gaming, offering a smoother gameplay experience.
-
Fullscreen mode can improve game performance by allowing the game to better utilize system resources.
-
Disabling Vsync can increase frame rates but may cause screen tearing. It's a trade-off between smoother gameplay and potential visual artifacts.