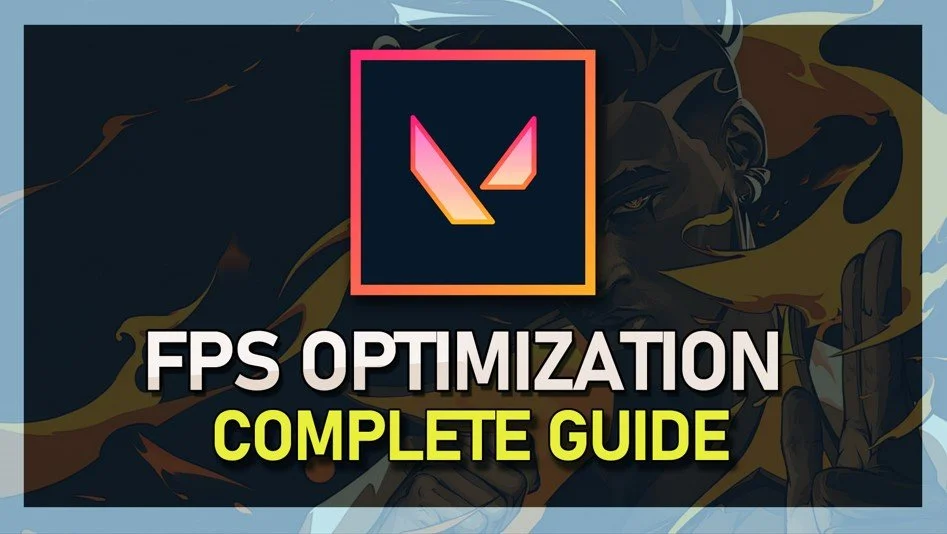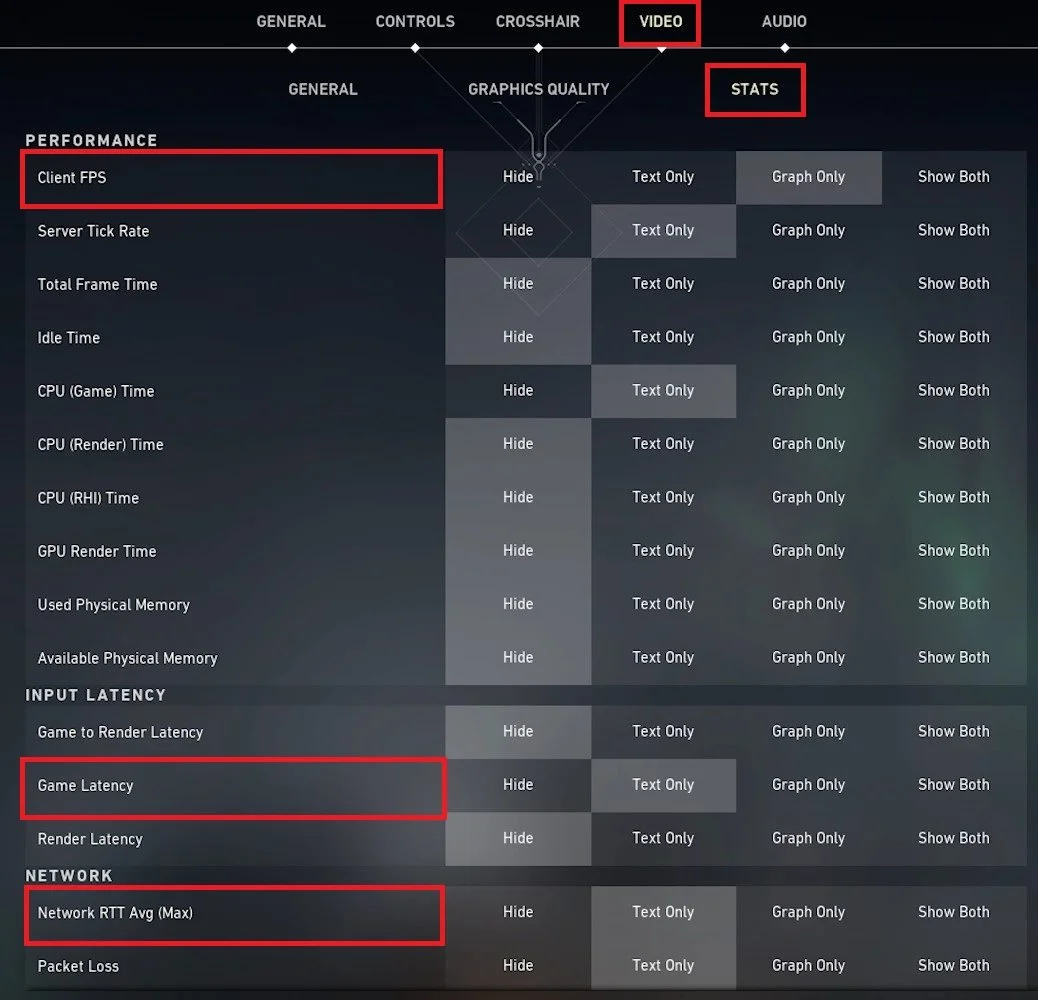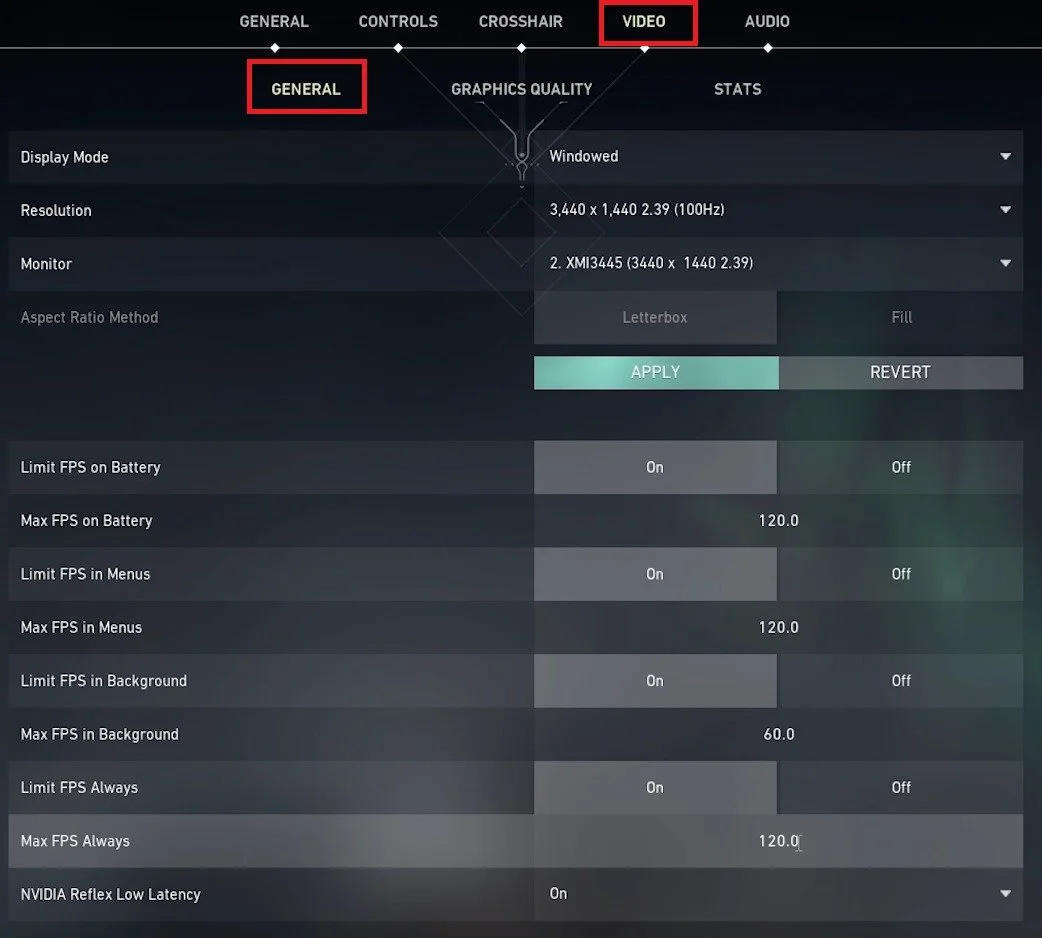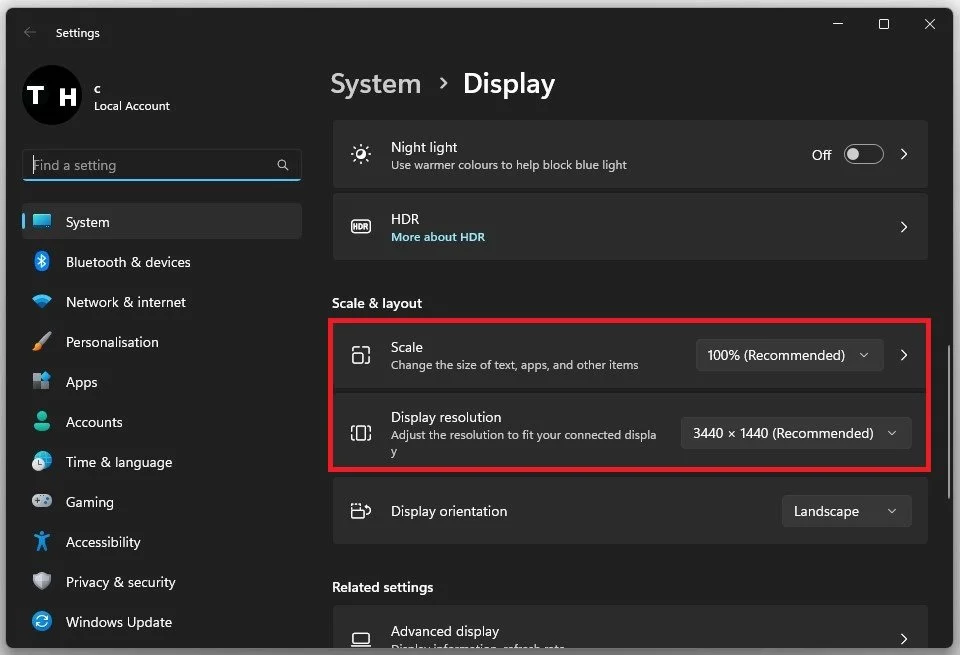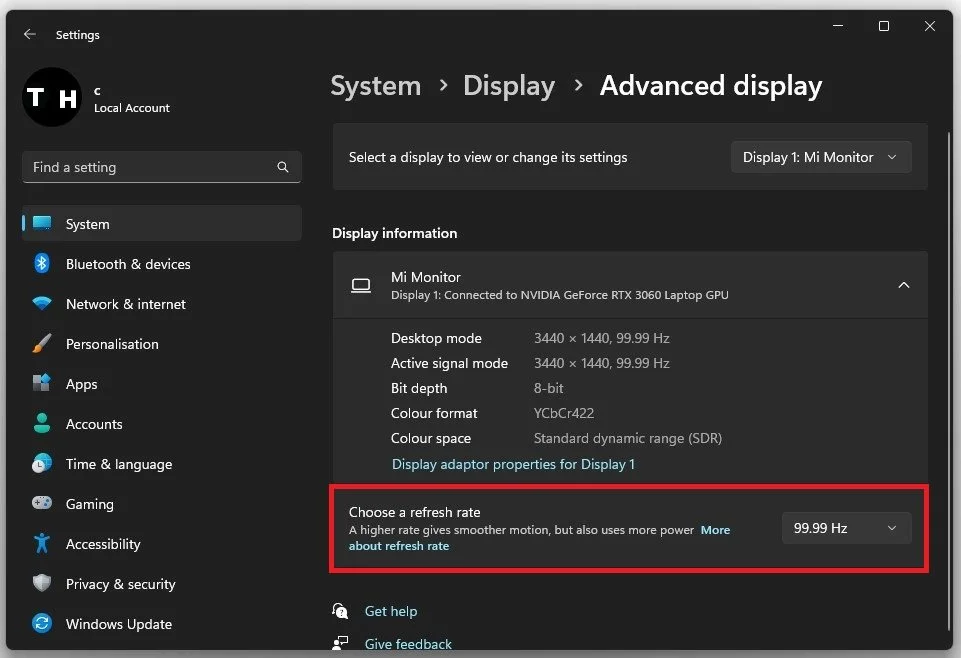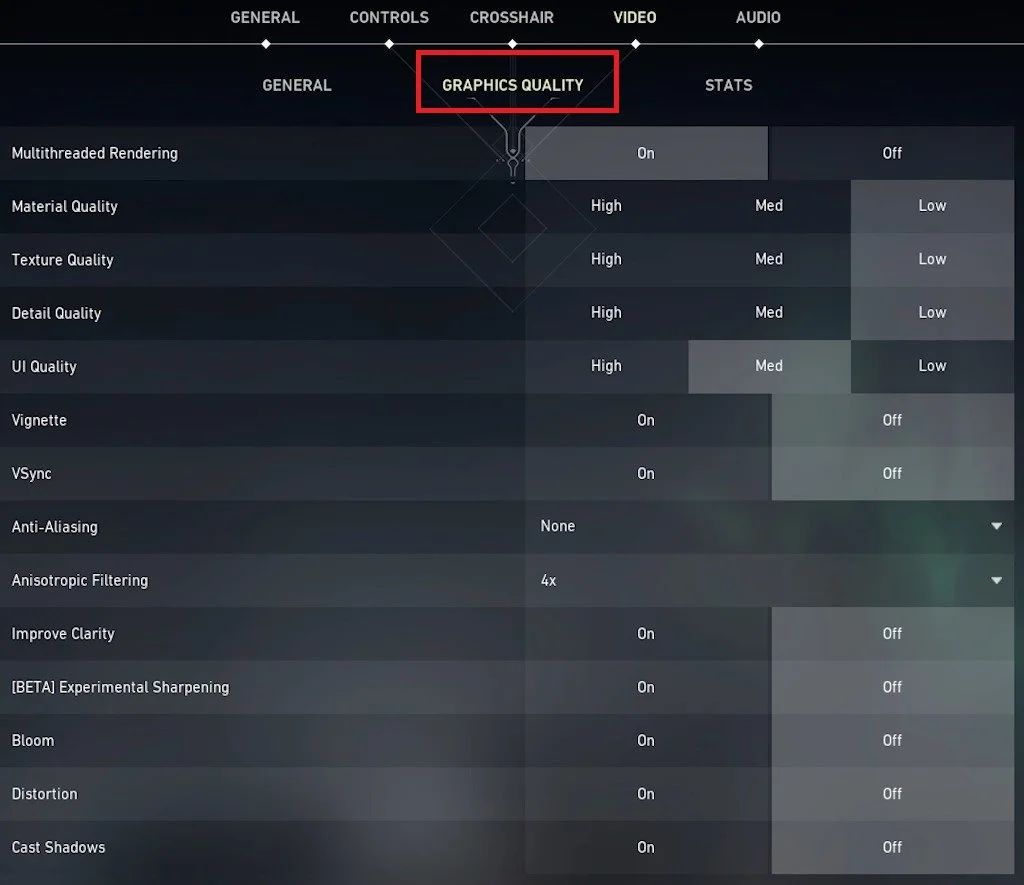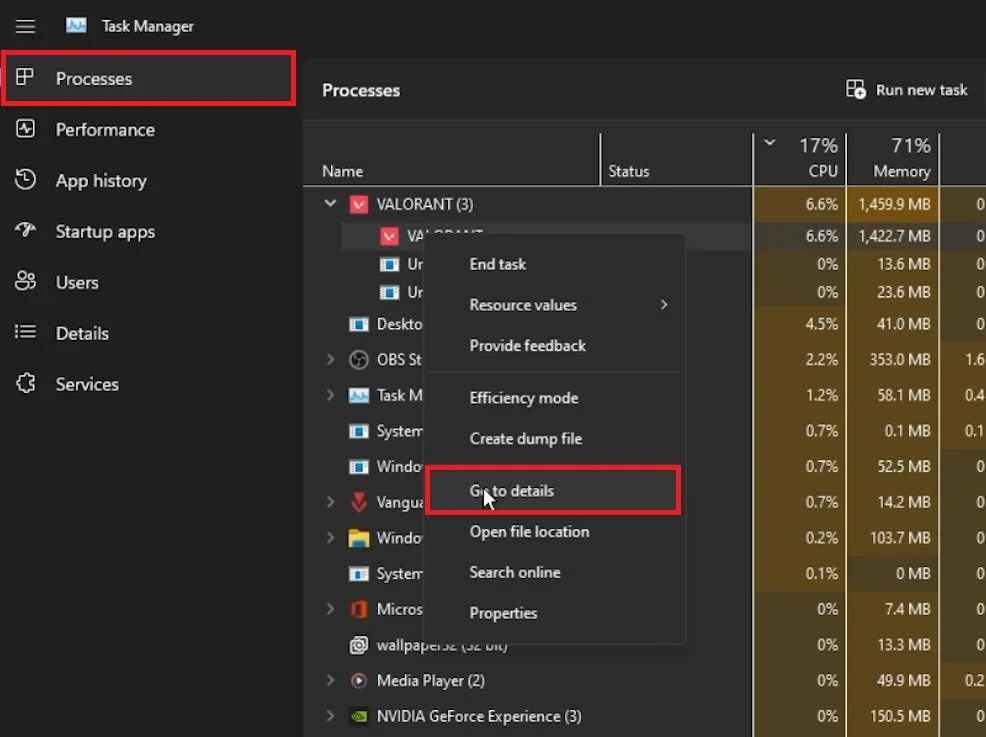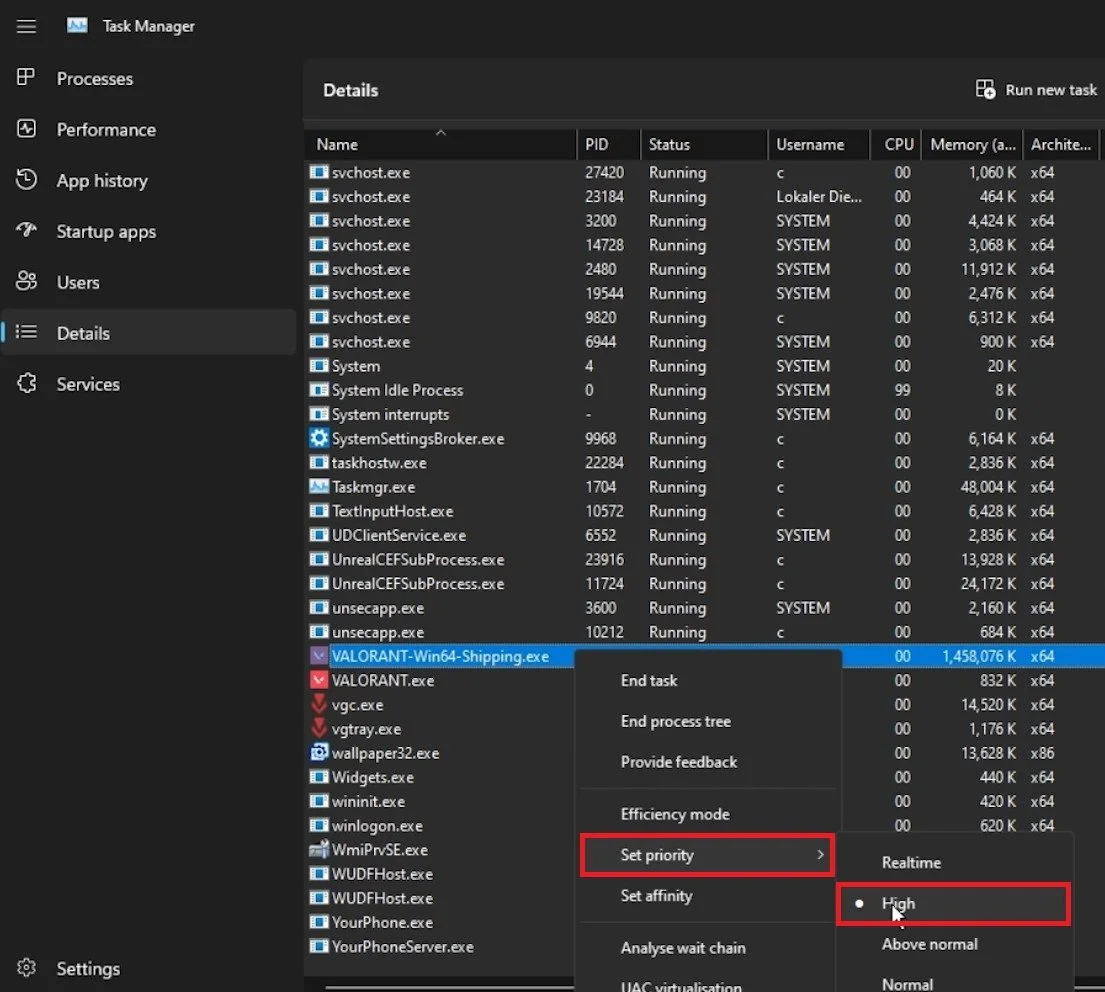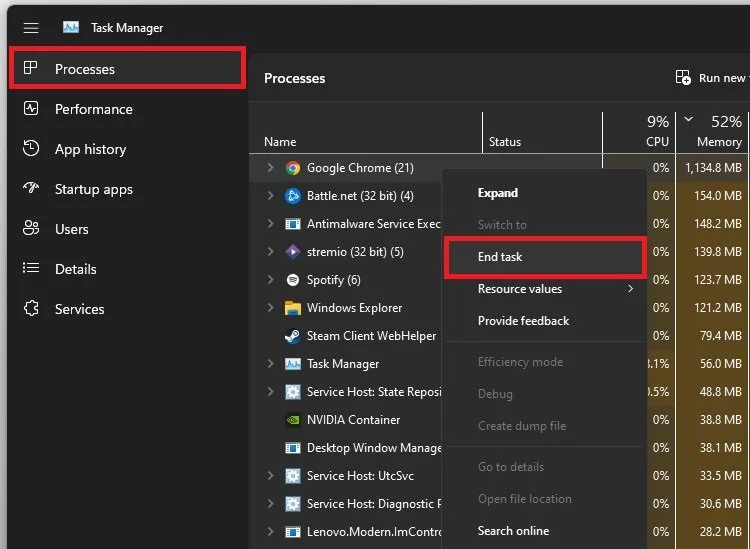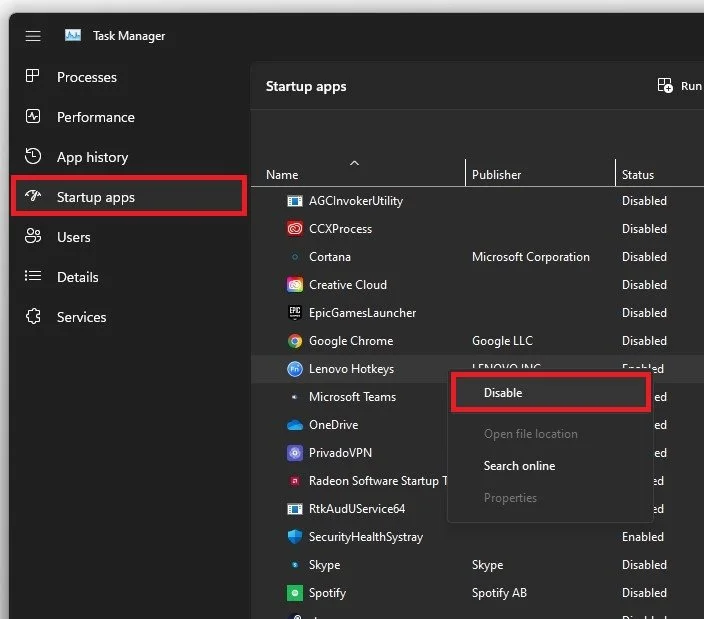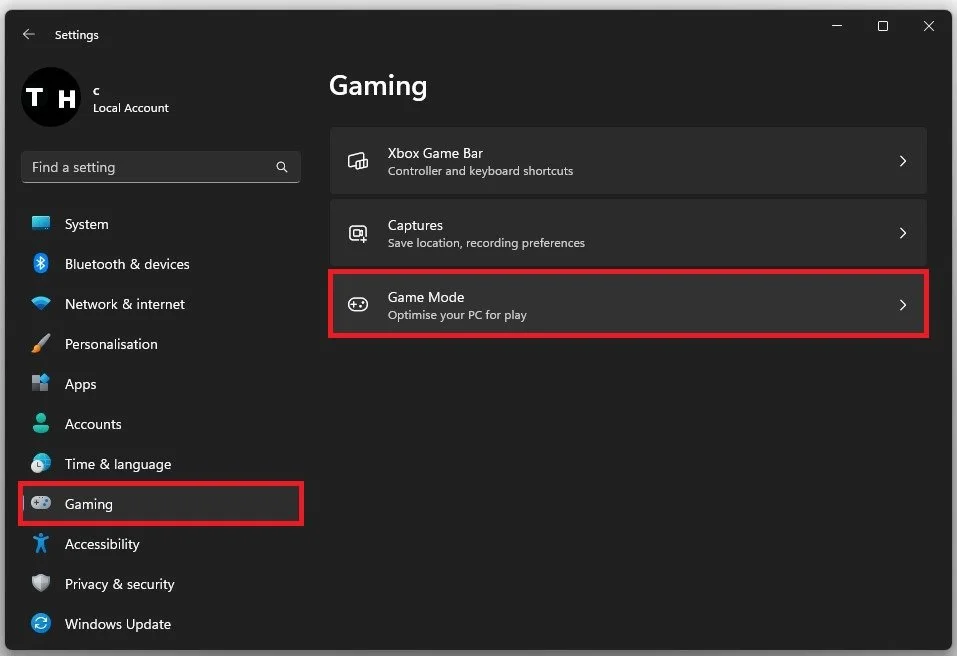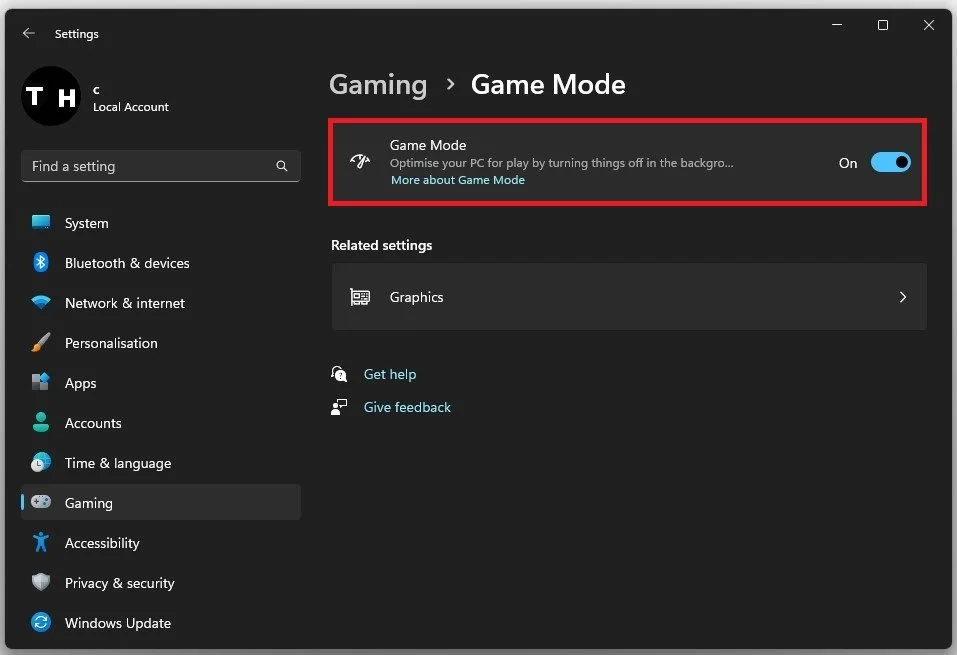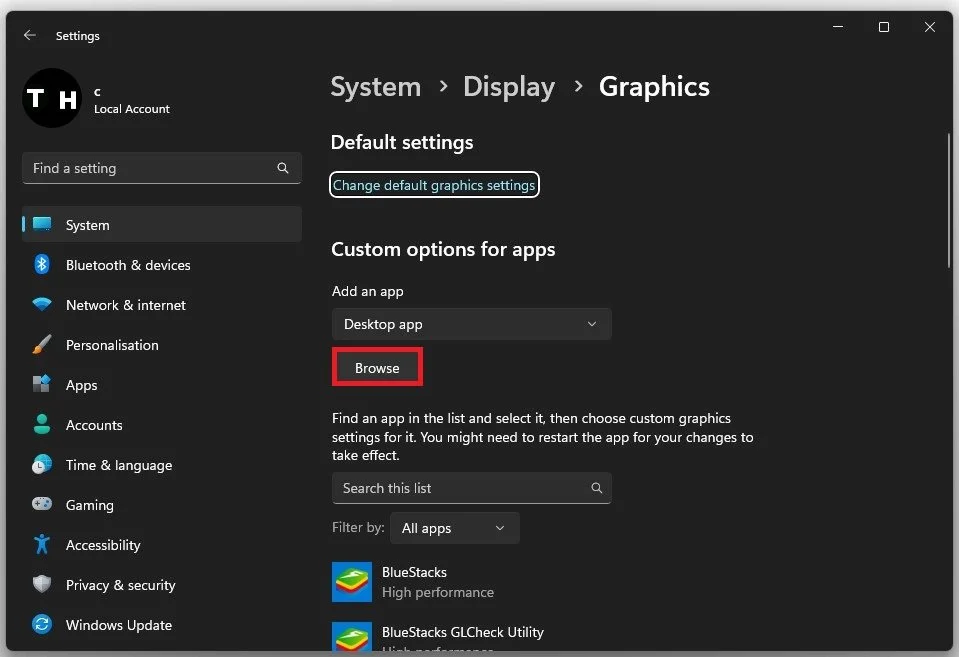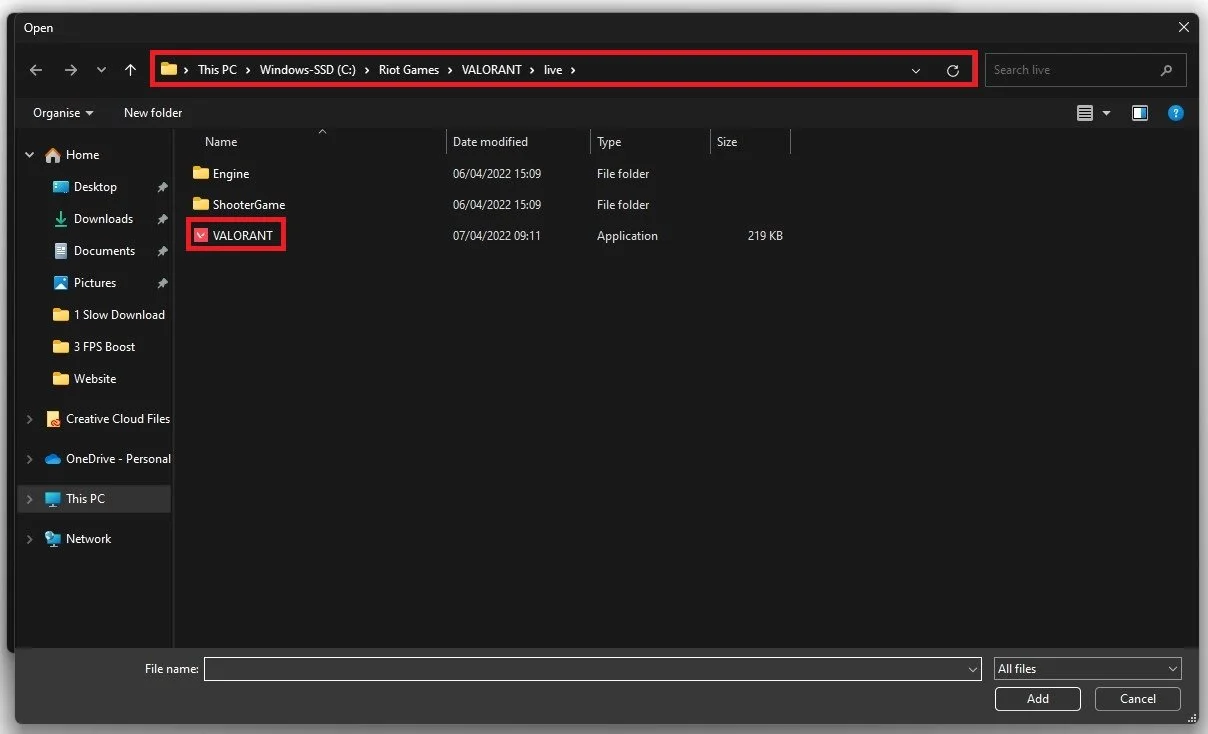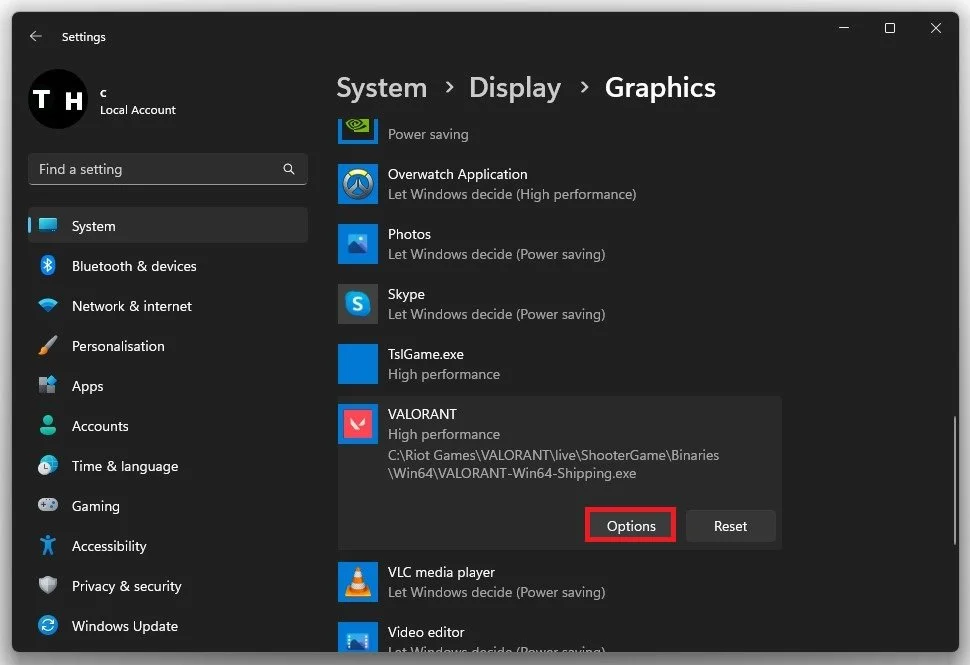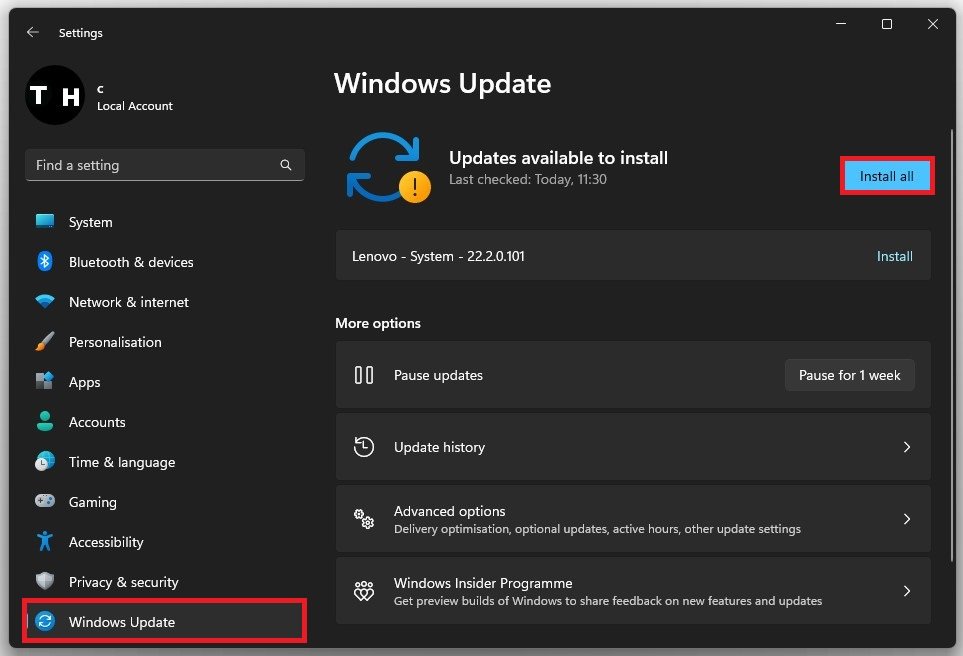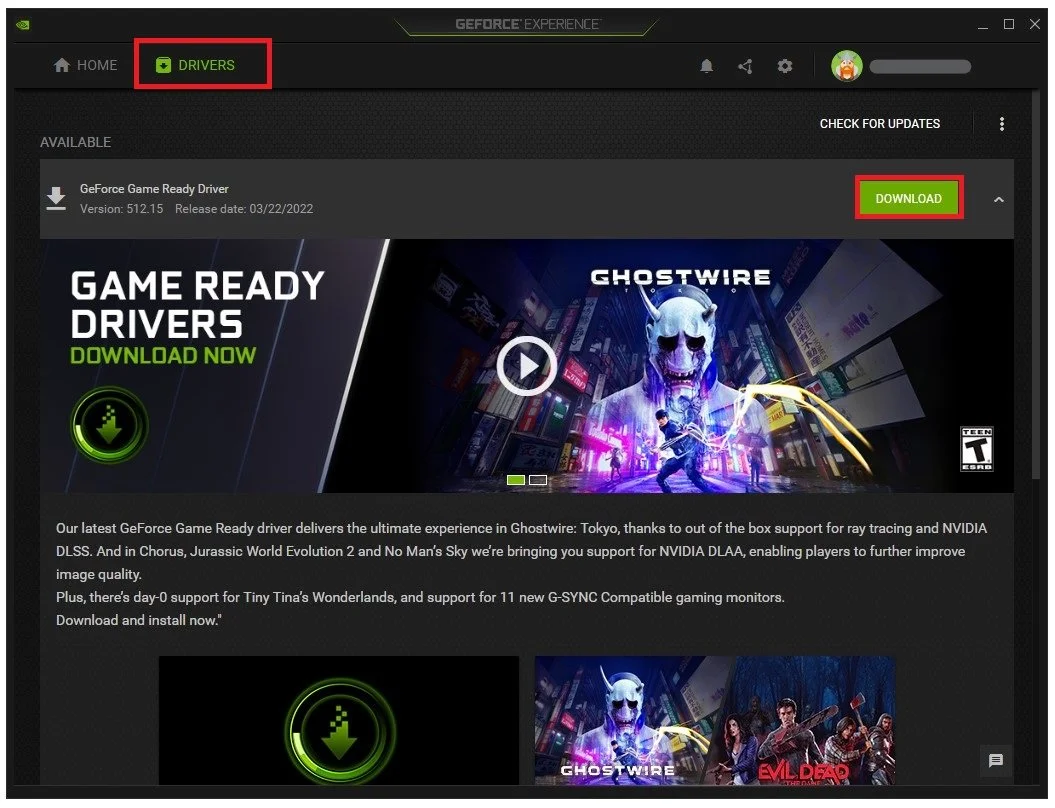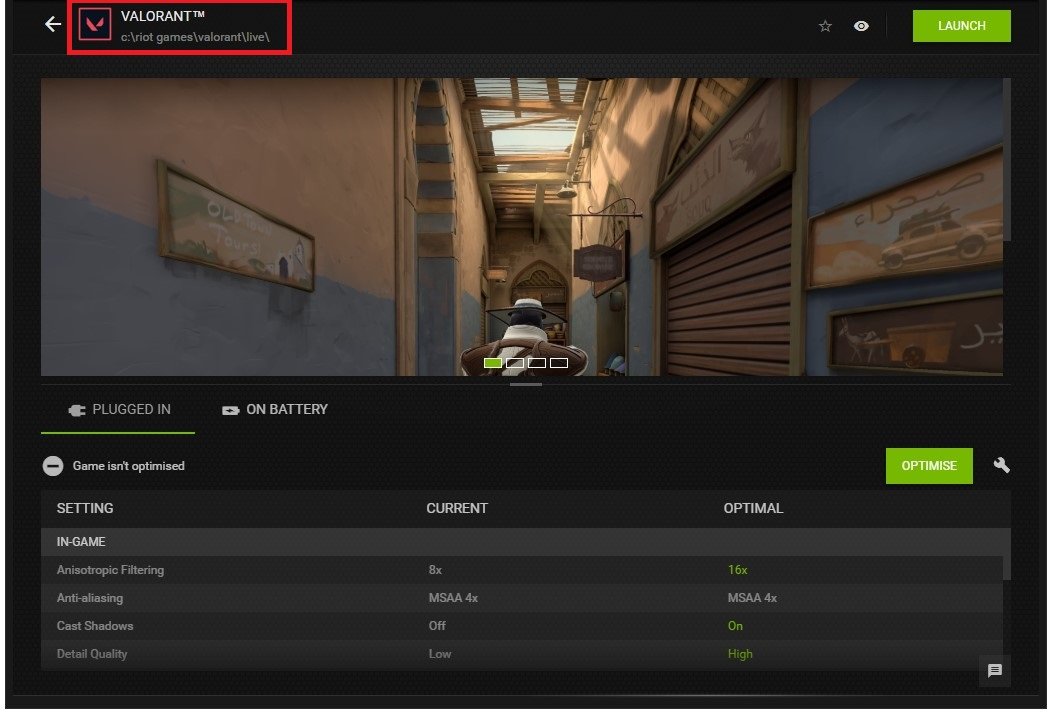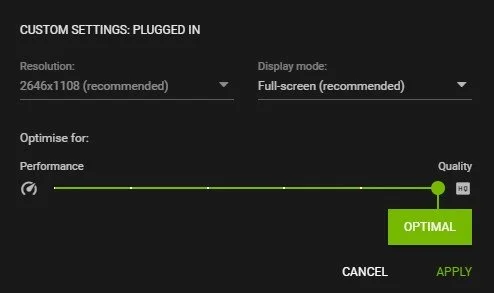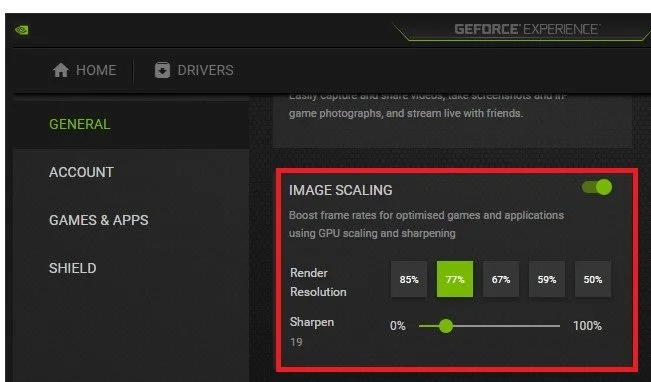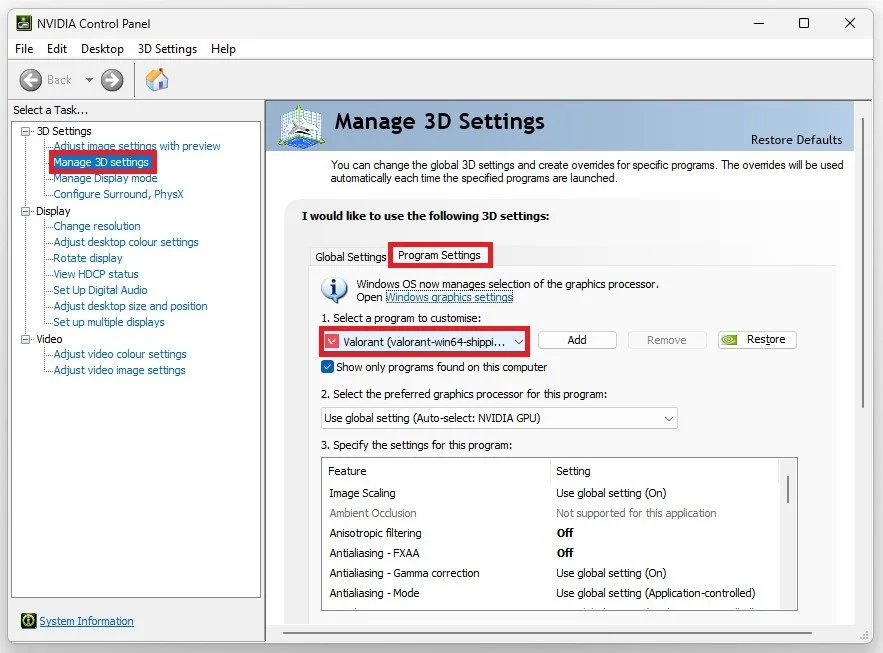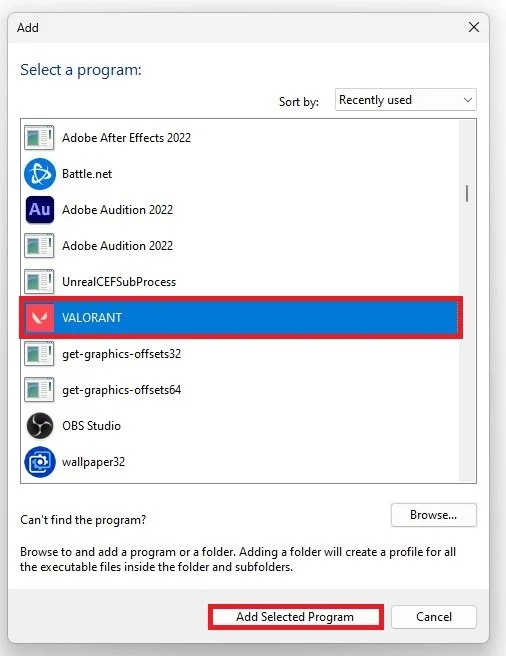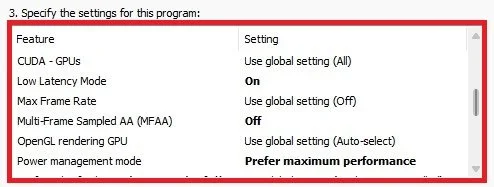How To Boost FPS in Valorant - Complete Optimization Guide
Valorant is a popular first-person shooter game that has overtaken the gaming world. With its fast-paced action and competitive gameplay, it's no wonder that millions of players have jumped on board. However, one of the biggest concerns for gamers is the game's FPS (frames per second) performance, which can significantly affect gameplay quality. If you're struggling with low FPS in Valorant, don't worry – we've got you covered. This complete optimization guide will explore the best ways to boost FPS in Valorant and improve your gameplay experience. From adjusting in-game settings to optimizing your Windows processes, we'll cover everything you need to know to get the most out of this thrilling game.
Valorant Video Statistics Settings
Open up Valorant and navigate to your in-game settings. In the Video section, I suggest enabling some important Performance, Input Delay, and Network statistics which will be shown on the top left of your screen while in-game. This will help you figure out how much the following steps will help you reduce lag and increase your overall gaming performance for Valorant.
Valorant In-Game Settings > Video > Stats
Valorant General Video Settings
In your General Video settings, set the Display Mode to Fullscreen and the Display Resolution to your native monitor resolution. Below, it would be best if you considered capping your frame rate at a value that is a bit higher than your screen’s refresh rate, but below the maximum FPS you can get.
Valorant Video Settings > General
If unsure about your screen’s refresh rate and resolution, right-click your desktop and select Display Settings.
Select the correct display and scroll down to see the recommended Display Resolution, which should be the same as in your Valorant video settings.
Windows Settings > Display
Set the refresh rate to the highest value in your Advanced Display settings.
Display Settings > Advanced Display > Choose a refresh rate
You can leave the Max FPS in Background option to a low value, such as 30. For NVIDIA graphics card users, you should consider enabling the NVIDIA Reflex Low Latency option. This will optimize system latency and fix fps drops in most cases. Some users will experience stuttering when enabling this option, so play a game to see how well Valorant runs on your system.
Valorant Graphics Quality Settings
In the Graphics Quality section, reduce these settings to get the most performance, but your visual quality will suffer greatly. Enable the Multithreaded Rendering option. Below, you will want to reduce the Quality settings if your graphics card bottlenecks your performance. You might want to leave the UI Quality setting at medium. I prefer to disable the Vignette and V-Sync options. Vertical sync will wait for the frame to be shown to prevent screen tearing, but it will look like you’re running the game at a lower frame rate.
Disable Anti-Aliasing and set the Anisotropic Filtering option to 4x. Below, disable all of these options to get the most performance. Especially Experimental Sharpening and Cast Shadows can reduce your performance by a lot.
Valorant Video Settings > Graphics Quality
Change the Valorant Process Priority
After applying the in-game settings, leave the game running and open up your Task Manager. In the Processes tab, right-click the Valorant process and select to go to Details.
Task Manager > Processes > Valorant > Go to details
In the Details tab, the Valorant-Win64-Shipping.exe process should be highlighted. Right-click the process to set its priority to high. This will help run the game on your system, especially if other applications run in the background.
VALORANT-Win64-Shipping.exe > Set priority > High
In the Processes tab, you should prevent programs from running, such as Steam, OBS, Chrome, or any other resource-intensive application.
Task Manager > Processes > End Task
To reduce lag in the future, you can prevent programs from starting up on system boot in the Startup apps section of your task manager. As you can see, most of these apps are disabled for me to prevent the overall load on my system.
Task Manager > Startup Apps > Disable
Enable Windows Game Mode
Open up your Windows settings to boost your frame rate for Valorant. Under Gaming, click on Game Mode.
Windows Settings > Gaming > Game Mode
In theory, Game Mode should prevent Windows Update from performing driver installations and sending notifications and help achieve a more stable frame rate while in-game. Make sure to enable Game Mode to help run Valorant on your PC. In your Related settings, select Graphics.
Enable Windows Game Mode
Valorant Custom Graphics Settings
Click on Browse, to change some custom graphics settings for Valorant.
System Settings > Display > Graphics
In your File Explorer, navigate to the drive on which you saved the game on. The file path for the Steam version is: Riot Games > VALORANT > live and select the VALORANT.exe application.
This PC > Riot Games > VALORANT > live
This will add Valorant to the list below. When selecting Options for the game, set the Graphics preference to High performance, which in most cases will take advantage of your graphics processor to help run the game on your system.
Valorant Graphics Preference > High Performance
Windows OS Update
Keep your Settings window open and search for Update to get to your Windows Update settings. Make sure to Check for recent Updates, and if there is an update available to you, download it before restarting your PC, which will install the update for you.
Windows Settings > Windows Update
Update Graphics Driver
The next step will be shown for NVIDIA GPU users, but you can apply the same options and changes using the AMD Radeon Software. I suggest using the GeForce Experience application to update your graphics driver, which should be done from time to time. In the Drivers tab, click on Download, which will automatically download and install the latest driver. Repeat this step every few months to ensure you get the most out of your hardware.
GeForce Experience > Drivers > Download
Valorant Custom Settings
In the Home section, click on Details for Valorant. This will allow you to preview your current in-game settings and the recommended settings by the application.
GeForce Experience > Home > Valorant > Optimise
Click on the wrench icon to access some custom settings for the game. To maximize your performance, ensure that this slider setting is set to Performance.
Enable NVIDIA Image Scaling
The last important step in this application is hidden in your settings. Access your GeForce Experience settings, and in the General section, scroll down to enable NVIDIA Image Scaling. NVIDIA Image Scaling can help run the game at a higher resolution. This will allow you to decrease your in-game resolution and get a great visual experience. Play around with your resolution settings and play a bot game to see how much this improves your in-game performance.
GeForce Experience Settings > General > Image Scaling
NVIDIA Control Panel Settings
Right-click your desktop to access your NVIDIA Control Panel. On Windows 11, right-click your desktop, select Show More Options, and then you can click on NVIDIA Control Panel.
Under Manage 3D Settings, click on Program Settings. Make sure to select Valorant in this list of recently used applications. If you cannot find the app, click on Add.
NVIDIA Control Panel > Manage 3D Settings > Program Settings
Sort the list by “recently used” or “alphabetically” and select VALORANT to add it to the previous list.
Add Valorant to the list of applications
After adding the Valorant application, we will change some of the settings for this program below. By now, the Image Scaling option should be enabled, as we have before. Disable the Anisotropic Filtering and Antialiasing options. Next, enable Low Latency Mode, disable Multi-Frame Sampled AA, and set the Power Management Mode option to Prefer Maximum Performance. It will take a second to apply your changes, you can then launch Valorant on your PC and enjoy a higher frame rate and better overall gaming experience.
-
FPS stands for Frames Per Second and is a measure of how many images or frames your computer can display in a second. In Valorant, a higher FPS means smoother gameplay and a better overall experience. It's important to have a stable and consistent FPS to improve your gameplay and increase your chances of winning.
-
To check your FPS in Valorant, you can enable the in-game FPS counter. Go to the settings menu, select Video, and then turn on the "Client FPS" option. This will display your FPS in the top left corner of the screen.