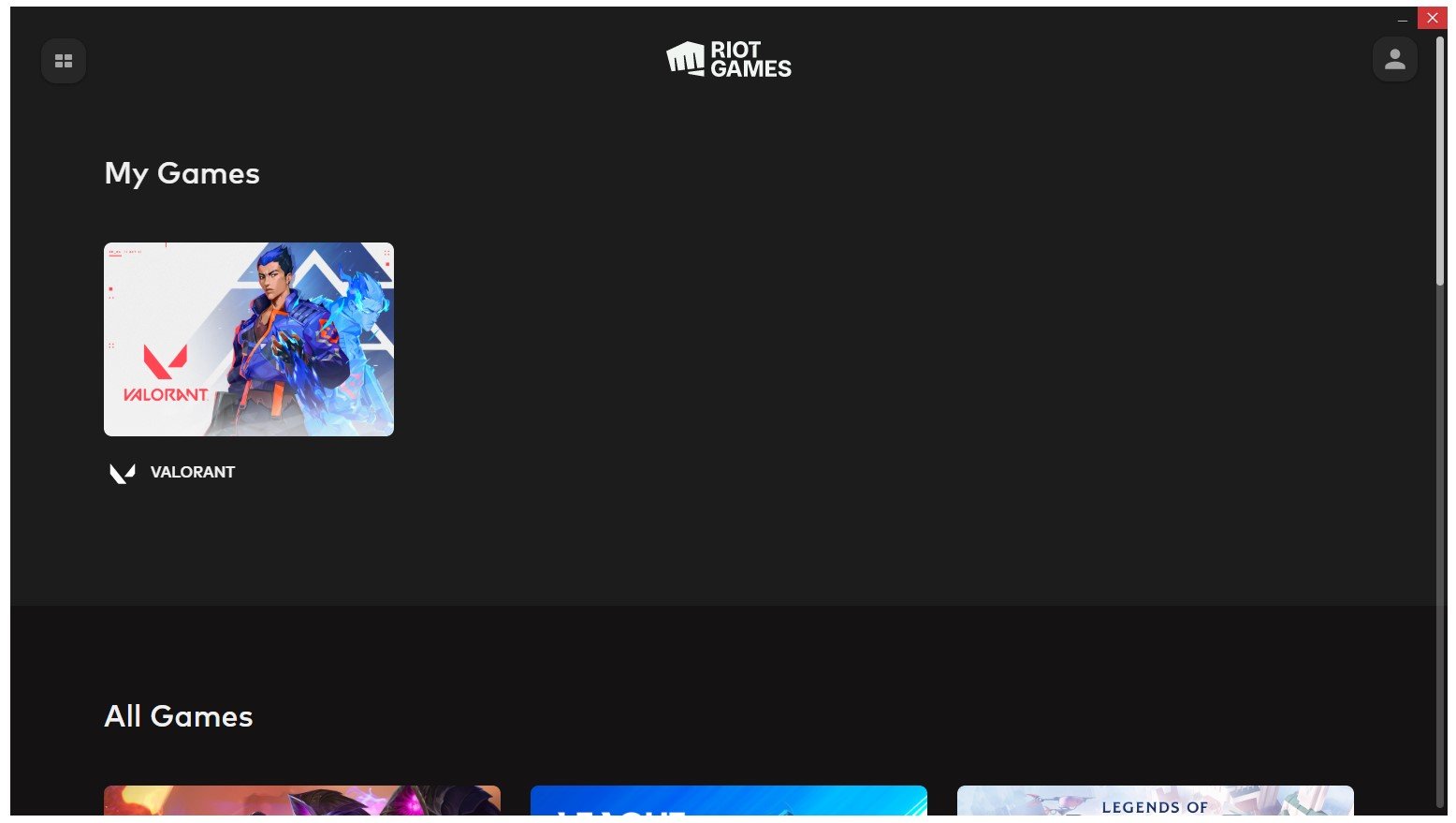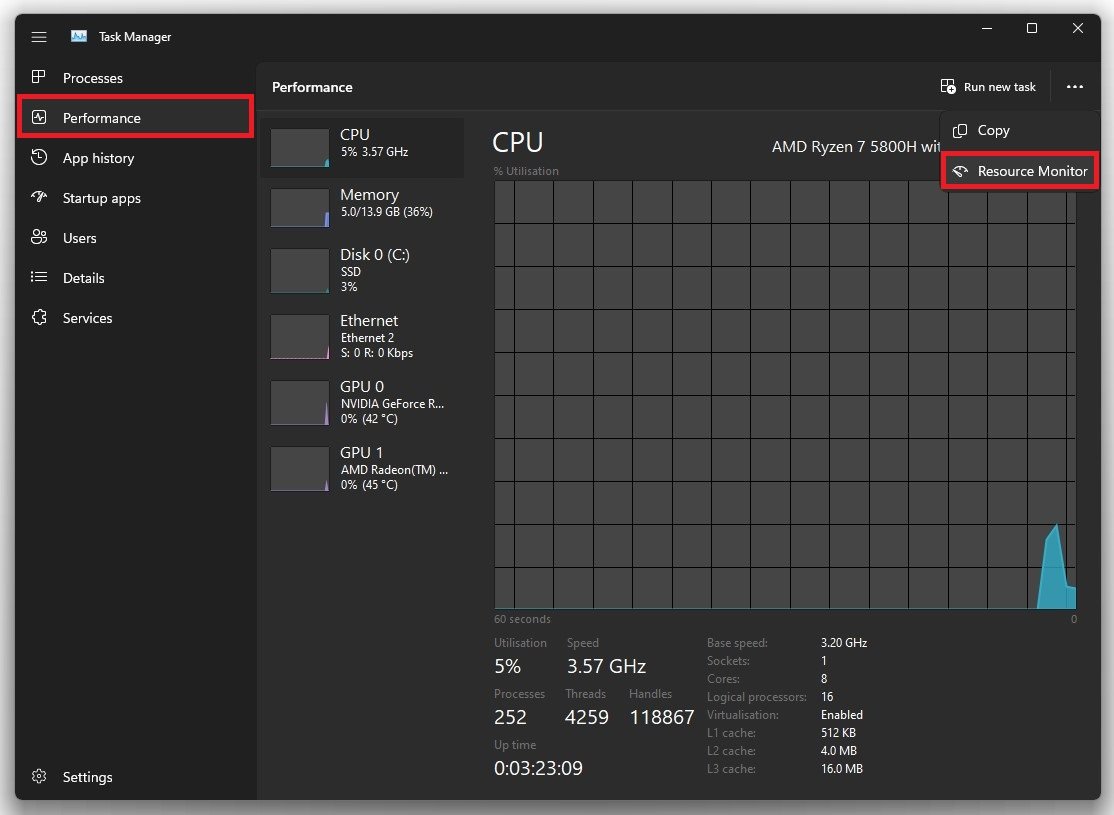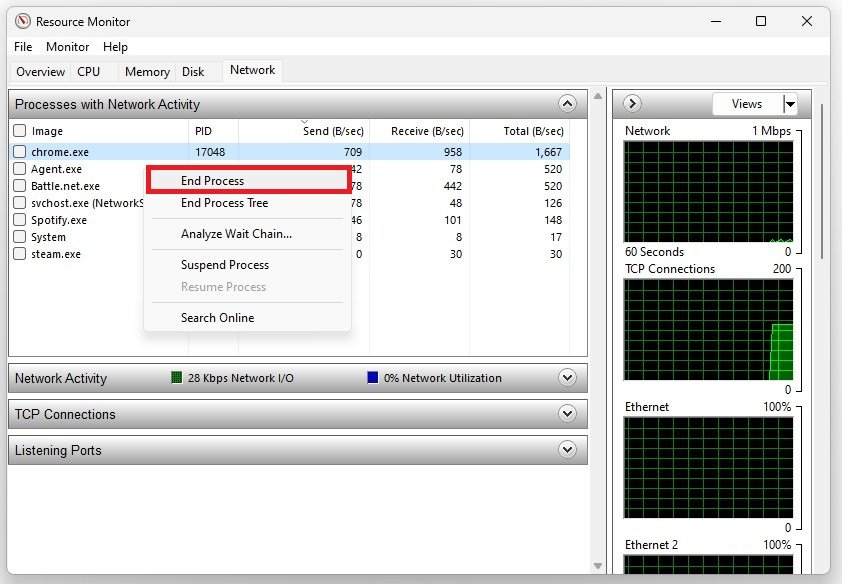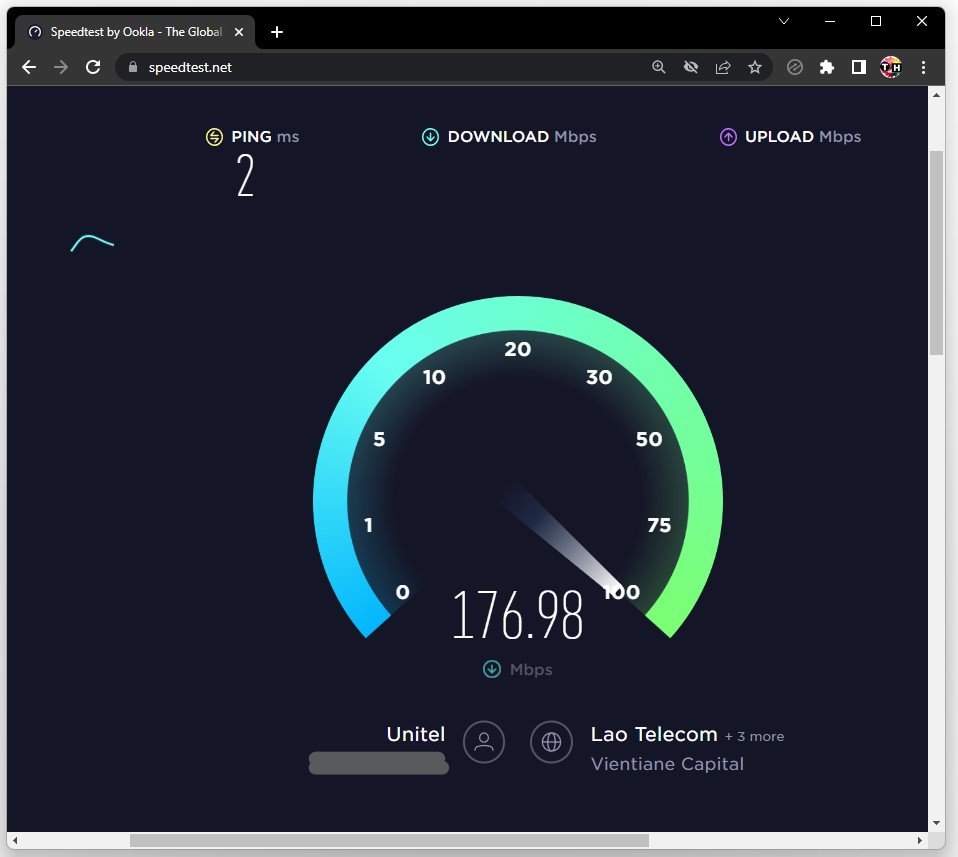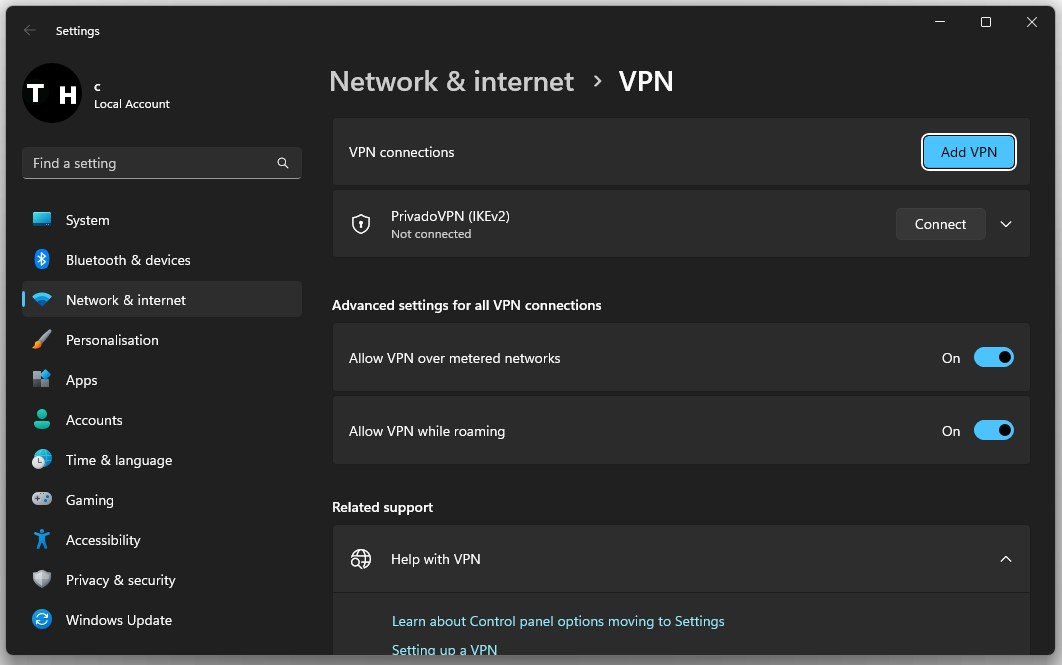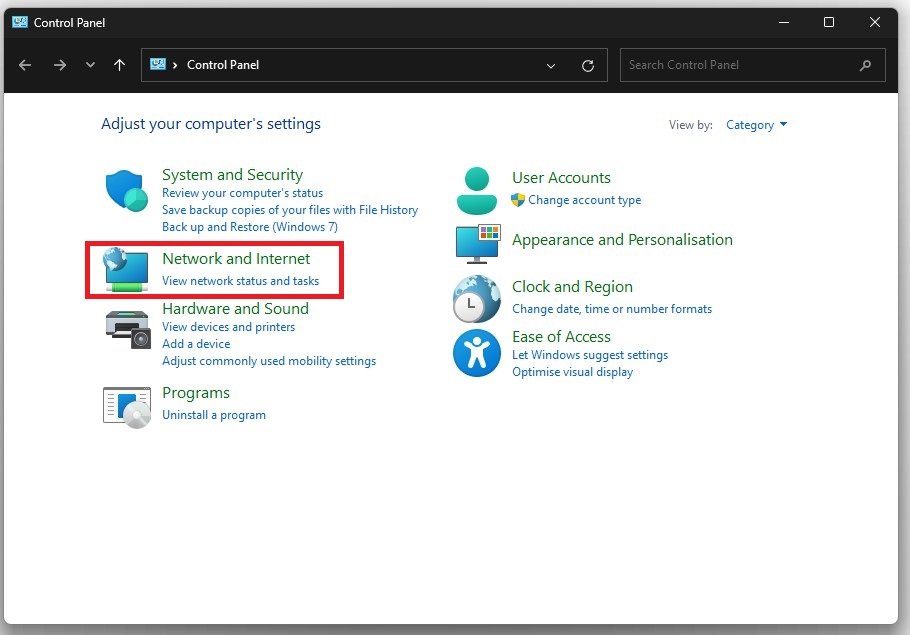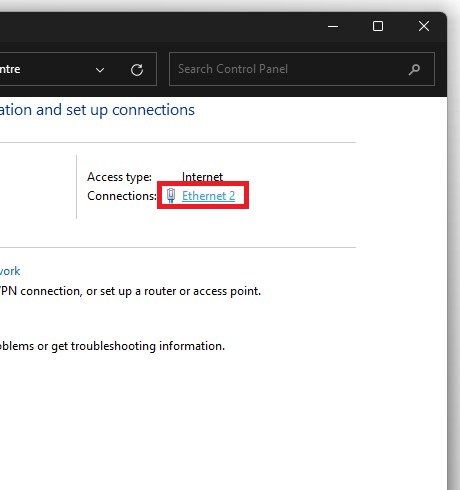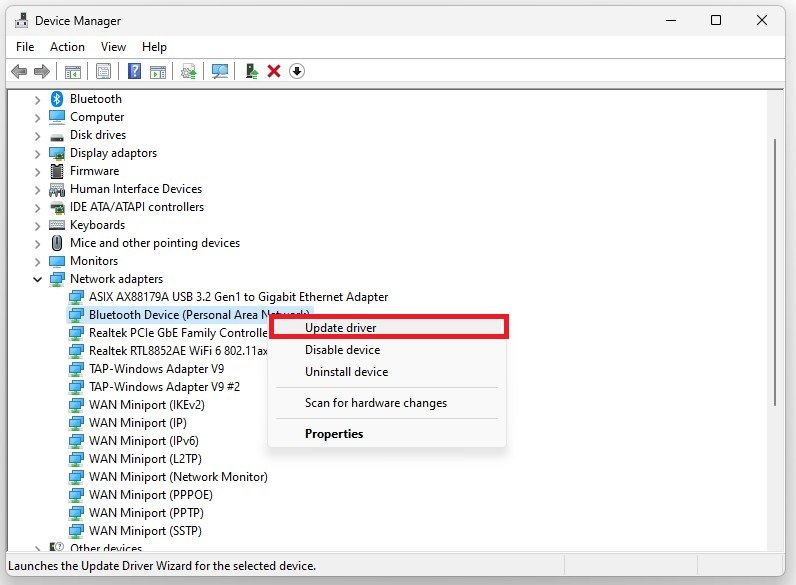How To Fix Valorant Slow Download Speed - Stuck or Not Starting
Are you excited to play Valorant but frustrated with the slow download speed? You're not alone. Slow download speeds, stuck downloads, or downloads not starting are common issues many gamers face, especially when downloading a game as large as Valorant. But don't worry, we've got you covered. In this article, we'll guide you through the steps to fix Valorant's slow download speed and get you back in the game as quickly as possible.
Verify The Valorant Server Status
In case your download is stuck, then verify the Valorant server status. Navigate to status.riotgames.com and make sure to select Valorant in the list of games. This will allow you to select your server location and preview if there is a server issue or planned server maintenance, which could result in downloads being stuck in your Riot Client.
Valorant Server Status for the selected lcation
Restart the Riot Client
If the server seems operational, you should try restarting the Riot Client, which will reconnect and restart the download.
Restart the Riot Client
End Network-Intensive Tasks
While trying to redownload Valorant or an update, you should prevent network-intensive processes from running on your system. Open your Task Manager by searching for it in your start menu. In the Performance tab, make sure to open up your Resource Monitor. This will be located at the bottom of your Task Manager window on Windows 10.
Task Manager > Performance > Resource Monitor
In the Network tab, open the Processes with network activity, and after a few seconds, you will see every process using your network connection. This might be your browser running in the background, Steam, or a download bottlenecking your connection. Only end the processes that you know won't break your operating system.
Resource Monitor > Network > Processes with Network Activity
Test Network Connection
If you’re unsure about your network connection's reliability, you can use a connection testing application or a website such as Speedtest.net. Make sure your download speed is stable, and reduce the number of devices using the same network connection.
Test your internet’s up- & download speed
Disable VPN or Proxy Connection
Ensure to account for any VPN service that could be running on your system. Or turn off your VPN while trying to download using the Riot Client.
Windows Settings > Network & Internet > VPN
Network Connection Improvement Tips
Use an ethernet cable to ensure the best possible connection. If you have to use a Wifi connection, then make sure to restart your router or modem if you haven't done this in a while, and reduce the number of devices connected to the same network.
Change DNS Server Addresses
Next, we will change your DNS server addresses, in case you still experience slow download speeds or if your download is stuck. Open up your Control Panel by searching for it in your start menu search. Make sure to View by: Category, and click on Network and Internet.
Control Panel > Network and internet
Click on Network and Sharing Centre, and here select your connection.
This will open up a new window containing general information about your connection. Navigate to Properties, and lastly, double-click the Internet Protocol Version 4. Select Use the following DNS server addresses option, and as your Preferred DNS server, use: 8.8.8.8, and as your Alternate DNS server, use: 8.8.4.4. This should fix a slow download speed for a lot of users.
Use the following DNS server addresses
Update Network Adapter Driver
Lastly, it’s suggested to update your Network Adapter’s driver, in case it's not already up to date. To do so, search for Device Manager in your start menu search to open it up. Expand your Network Adapters, right-click the one you are using, and select Update Driver. Finally, click on Search automatically for drivers. This will take a second to download and install the latest Network Adapter driver.
Device Manager > Network Adapters > Update Driver