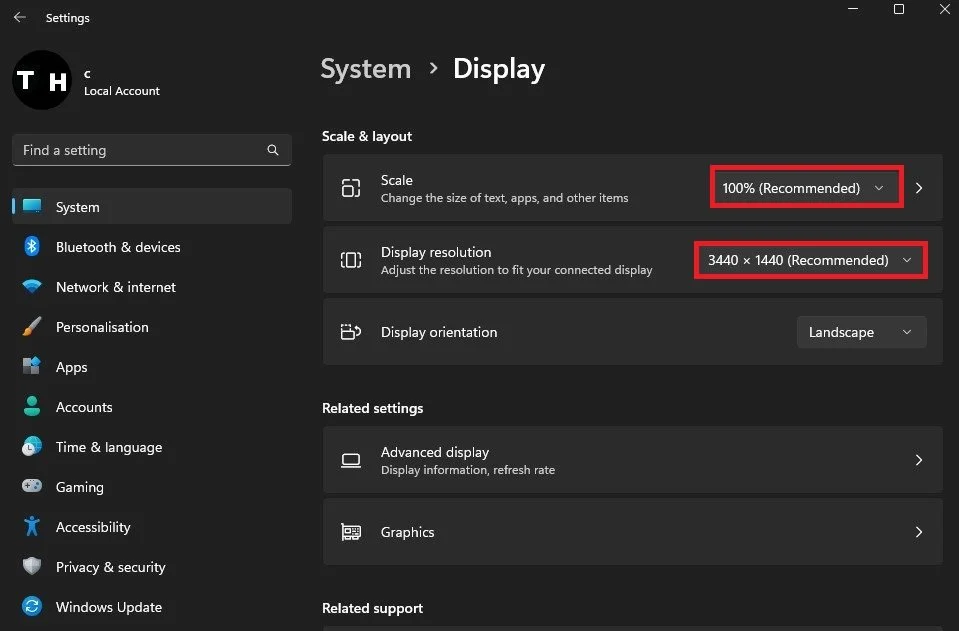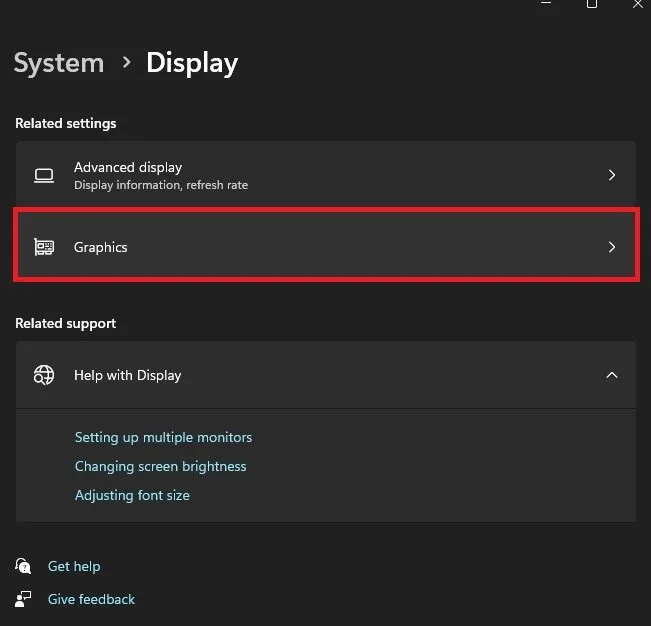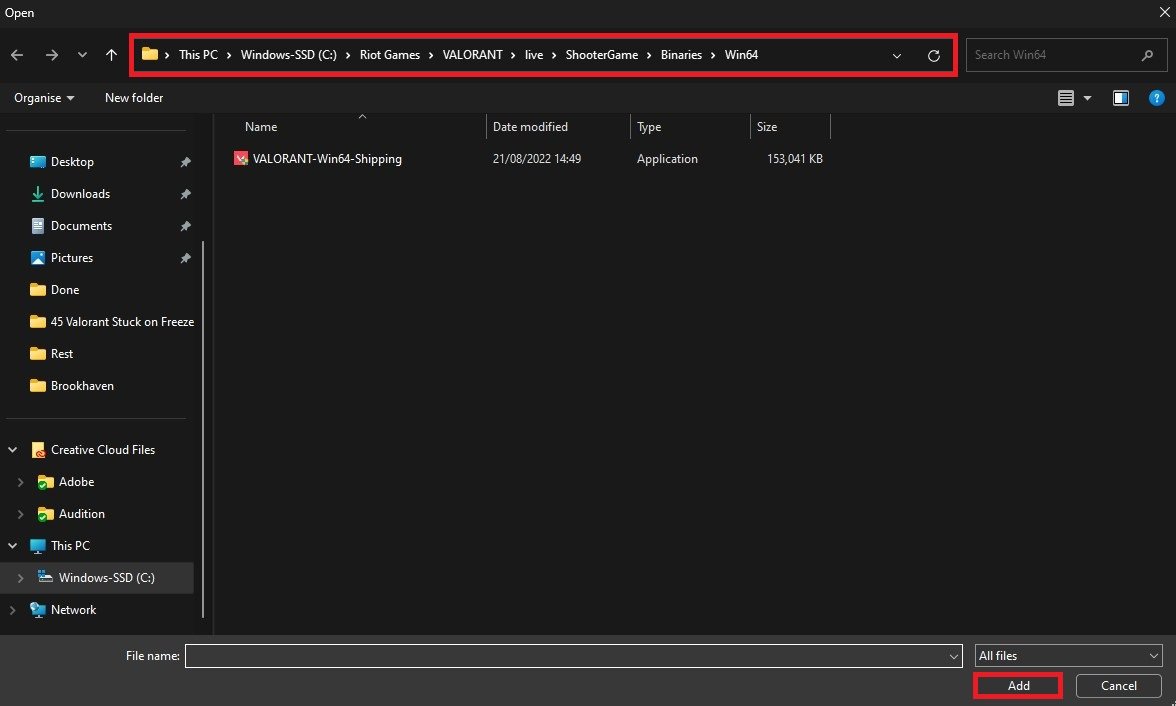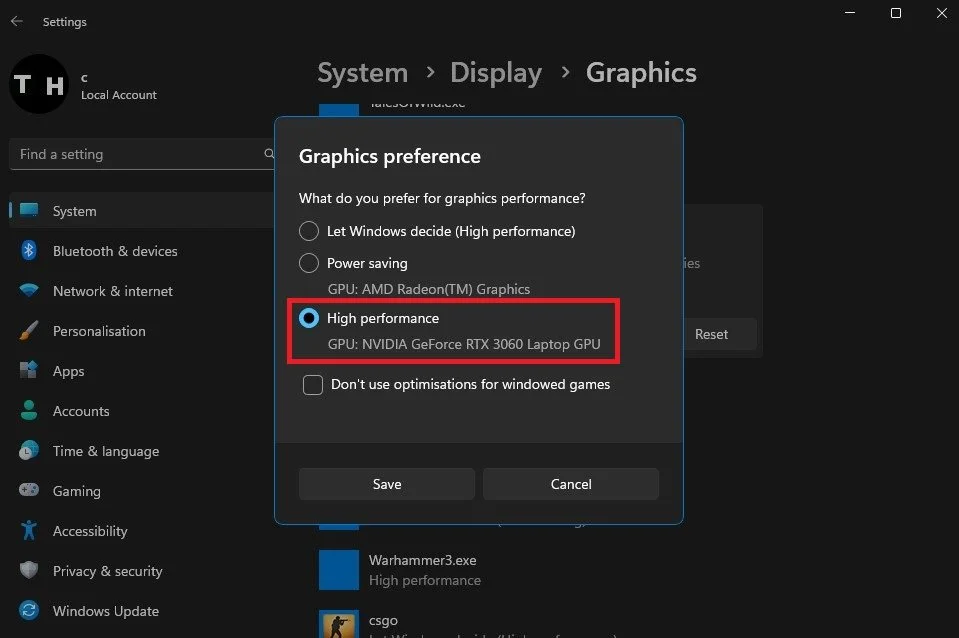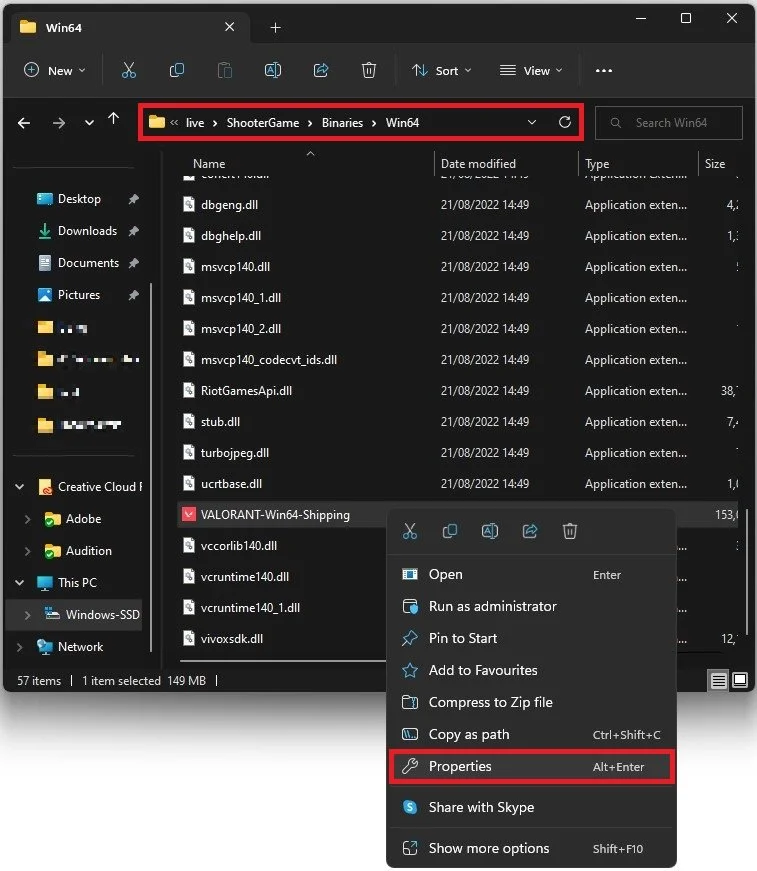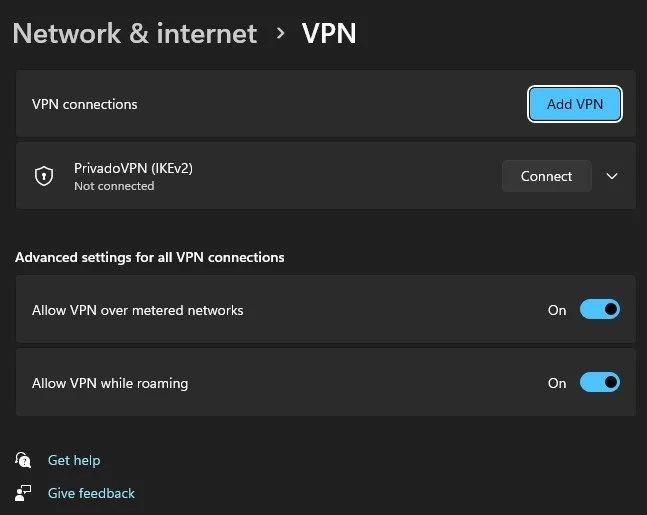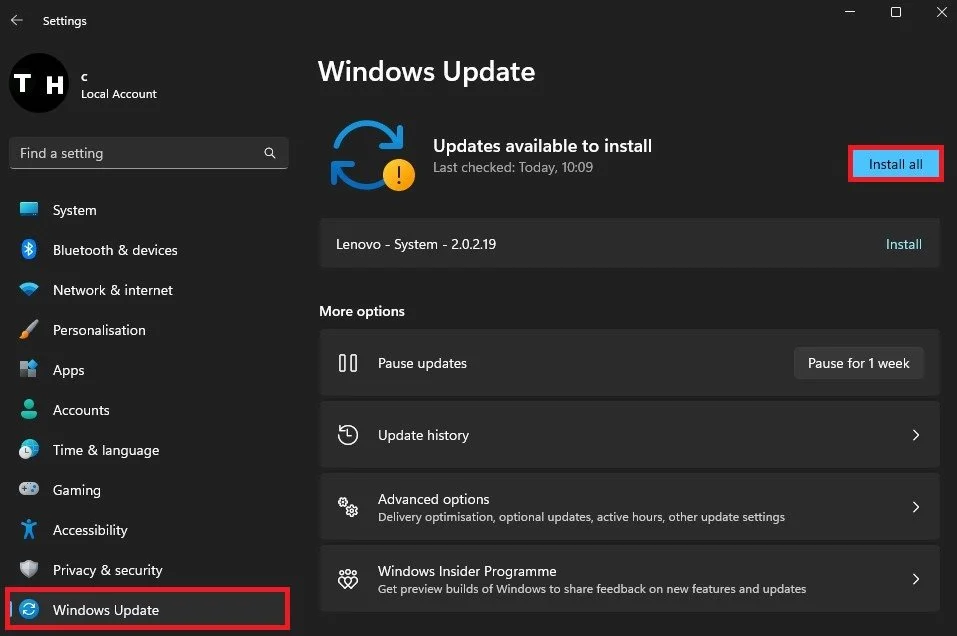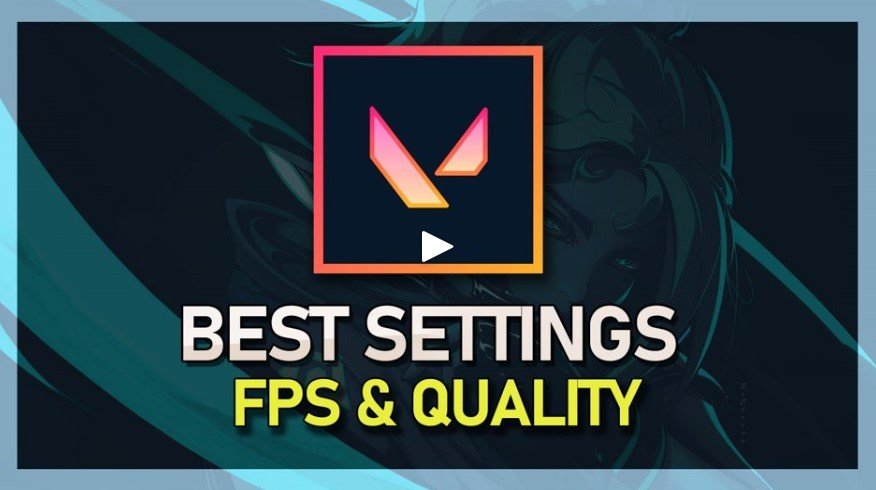How To Fix Valorant Not Responding on Launch / Not Launching Properly
Are you facing issues with Valorant not responding or not launching properly? Frustrating. You are all set to jump into the game and the next thing you know, you're met with a blank screen or error message. But don't worry, you're not alone. Many players have reported encountering this problem. But the good news is, there are several ways to fix it. In this article, we'll walk you through some simple and effective solutions that will help you get back to playing Valorant in no time.
Windows Display Settings
First of all, make sure to close Valorant and the Riot launcher. When this is done, open up your Windows settings. Navigate to Display under System. Make sure that your main display where you intend on playing Valorant is selected and set the Scale and Display Resolution options to their recommended values. Valorant will not properly launch when using an abnormal screen resolution. You can always change the resolution in your in-game settings later on.
Windows Settings > System > Display
Change Valorant Graphics Preference
Next, scroll down, select Graphics, or search for Graphics Settings to get here.
System Settings > Display > Graphics
Here you can change the default GPU settings for applications installed on your Windows PC. Click on Browse, and your file explorer will open up.
Browser for Valorant in Graphics Settings
From here, navigate to the drive on which you install Riot Games. In my case, this will be the default C: drive > Riot Games > VALORANT > live > ShooterGame > Binaries > Win64. Select the Valorant-Win64-Shipping application and click on Add.
C: drive > Riot Games > VALORANT > live > ShooterGame > Binaries > Win64
This will add the Valorant game process to this list of applications. If you cannot find your install location, search for Riot Games in your start menu. Click on Open File Location, which will open the file location for the Riot shortcut. Right-click the shortcut and click on Open File Location again to get to your Valorant game process.
Click on Options for Valorant and set the Graphics preference to High performance. This will make sure that your graphics card gets utilized as soon as you launch the game, which will, for most users, fix issues when the game gets stuck while on start-up, and it can also reduce freeze frames while in-game.
Change Valorant Graphics Preference
Start Valorant as Administrator
Next, return back to the game process in your file explorer under Riot Games > VALORANT > live > ShooterGame > Binaries > Win64. Right-click the VALORANT application and select Properties.
Access Valorant Game Properties
In the Compatibility tab, check the Disable full-screen optimizations and Run this program as an administrator option before applying your changes. This will ensure that the game has all the necessary permissions to start properly without having Windows services make a change. You can then try to launch Valorant to see if this fixes your problem.
Disable Full-Screen Optimizations
Troubleshoot Network Connection & Disable VPN
If the issue persists, especially while launching the game, then make sure you’re using a reliable network connection. You should also consider disabling your VPN service, which could prevent you from logging into your game account properly.
Windows Settings > Network & Internet > VPN
Update & Restart Windows
Next, head back to your Windows settings. From here, navigate to the Windows Update tab. Make sure to download and install the latest update before restarting your PC. This will ensure that your OS is not the culprit to your Valorant startup issues.
Windows Settings > Windows Update
Update Valorant Graphics Settings
Lastly, you should consider reducing some of your Valorant in-game graphics settings. Follow the short guide below to apply the best settings for your system performance.