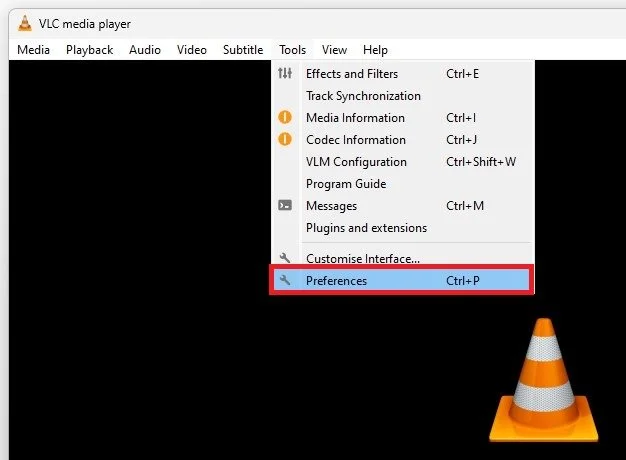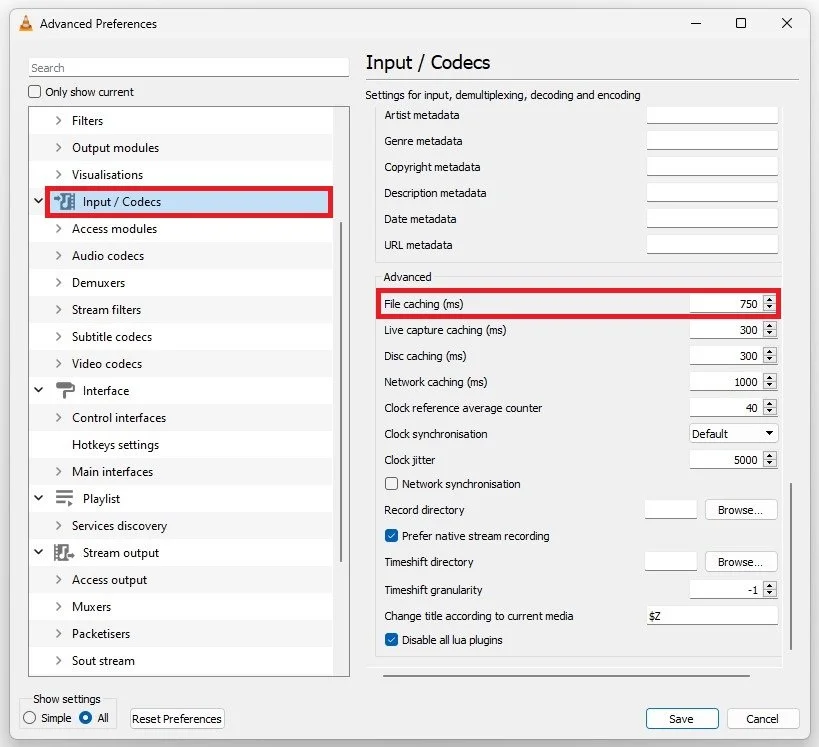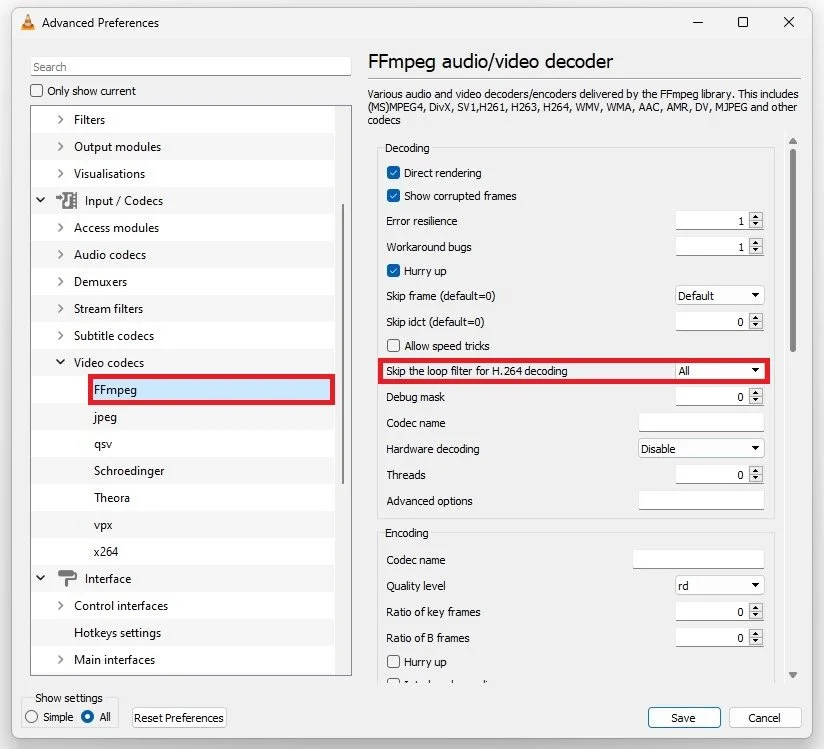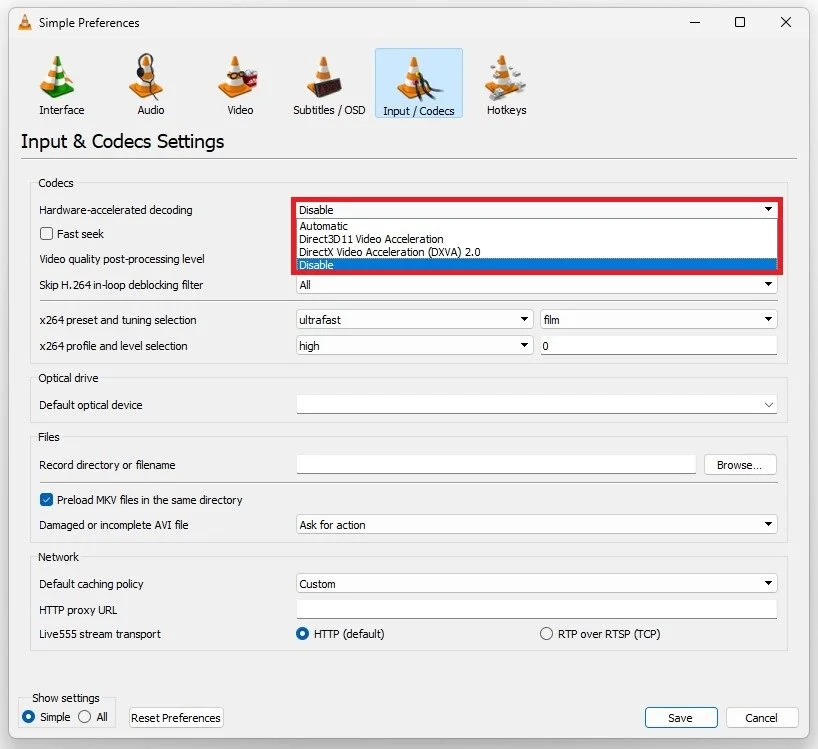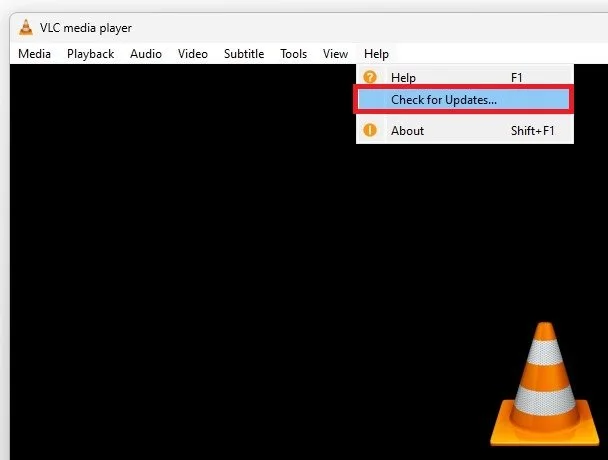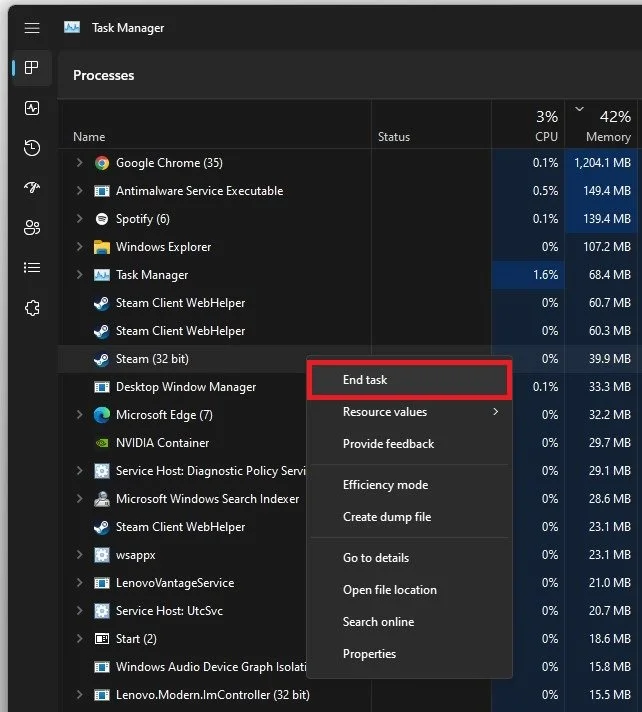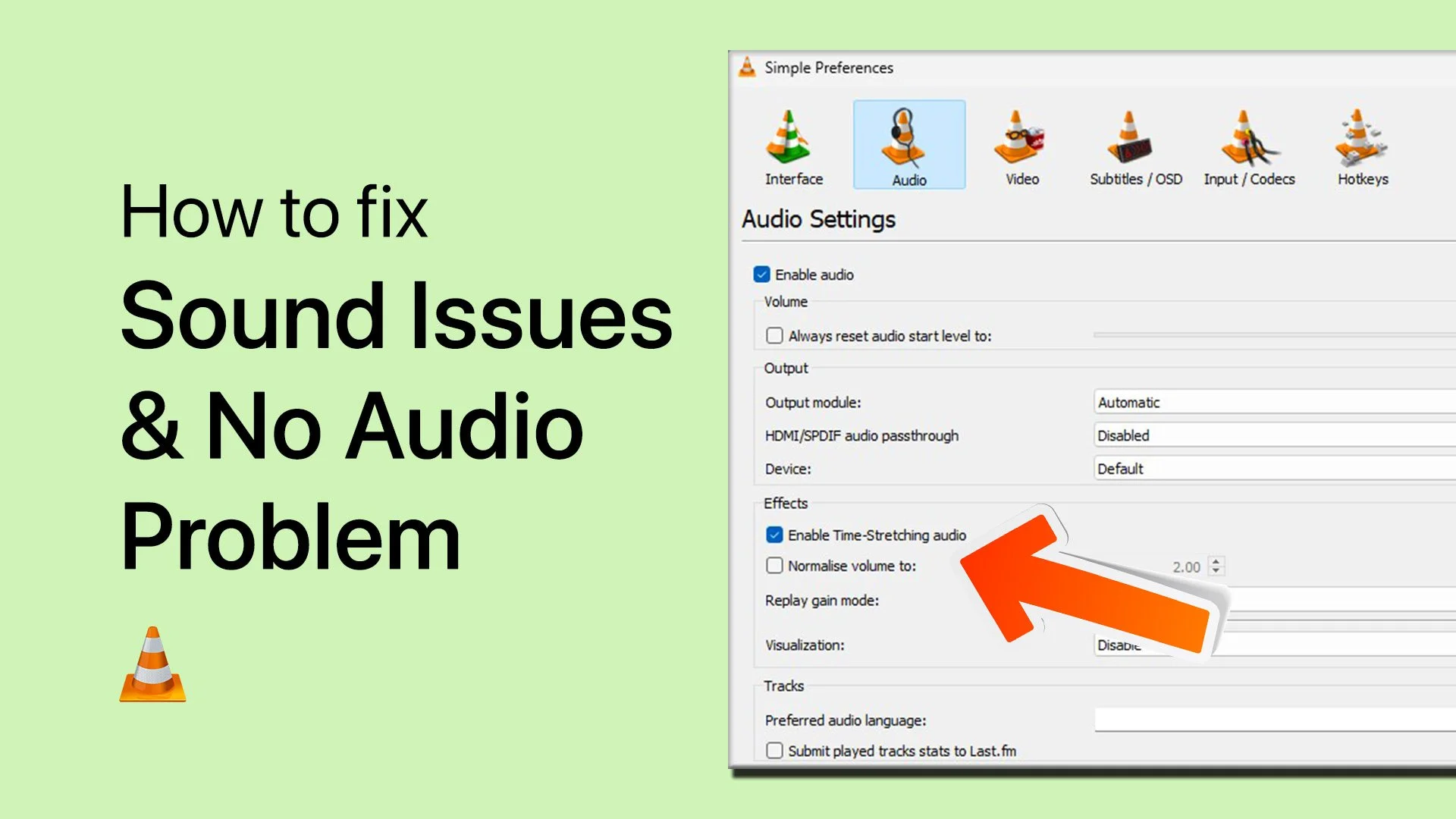Fix VLC Player Performance Issues on Windows (Crash, Lag, Skipping Frames)
VLC Media Player is an incredibly popular media player for Windows, but just like any other application, it's not immune to performance issues. From crashes to lags, and skipping frames, these problems can be a real annoyance for users who just want to enjoy their favorite movies and videos. However, fear not, as there are several simple and effective ways to fix these performance issues and get your VLC Player back to its best. In this article, we'll explore the most common VLC Player performance problems and show you how to resolve them quickly and easily.
VLC Media Player Performance Preferences
First of all, launch VLC Media Player and navigate to your Preferences.
VLC Media Player > Tools > Preferences
Select show all settings on the bottom left of this window. This will allow you access to more options. Click on Input / Codecs. Scroll down to the Advanced section and change the File Caching (ms) value to 750ms before saving your changes.
Advanced VLC Preferences > Input / Codecs
In the Input / Codecs section of your options, expand Video codecs and select FFmpeg. Set the Skip the loop filter for H.264 decoding option to All.
Advanced Preferences > Video codecs > FFmpeg
When this is done, you should toggle the Hardware-accelerated decoding option to see which one is helping you out the most. Switch to the simple settings and navigate to the Input / Codecs section. Here, switch the Hardware-accelerated decoding option from Automatic to Disable and save your changes. You can then play the video file again to see whether you should enable hardware acceleration. This will depend on whether your graphics card is a bottleneck to your performance.
Simple VLC Preferences > Inputs & Codecs Settings
Update VLC Media Player
Next, you should ensure that you are using an updated software version. Under Help, click on Check for Updates. This will allow you to download and install the latest update in case there is one available to you.
VLC Media Player > Help > Check for Updates…
Depending on your PC’s specifications and the video file you wish to preview, you should reduce the number of applications running on your PC while using the VLC Media Player.
Task Manager > Processes
-
There could be a number of reasons why your VLC Player is crashing on Windows, including outdated software, conflicting media files, or corrupt installation files. To resolve this issue, try updating your VLC Player to the latest version, remove any conflicting media files, and reinstall the software if necessary.
-
VLC Player lags can be caused by a variety of factors, including a slow or outdated computer, insufficient memory, or a heavy media file. To resolve this issue, try closing any other programs running in the background, freeing up memory, and reducing the size of your media file.
-
Skipping frames can occur when your computer is unable to keep up with the playback of your media file. This can be caused by a slow processor, insufficient memory, or a high-quality media file. To resolve this issue, try closing any other programs running in the background, freeing up memory, and reducing the quality of your media file.