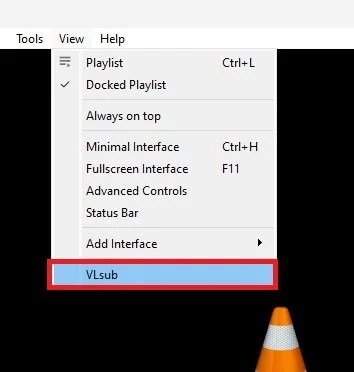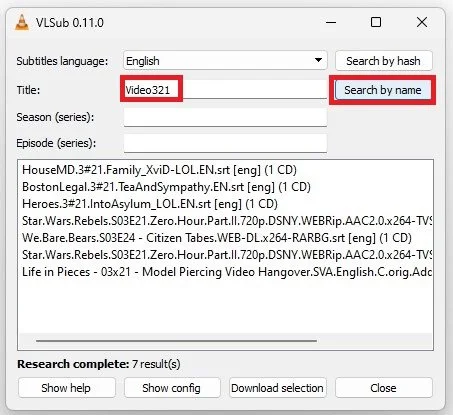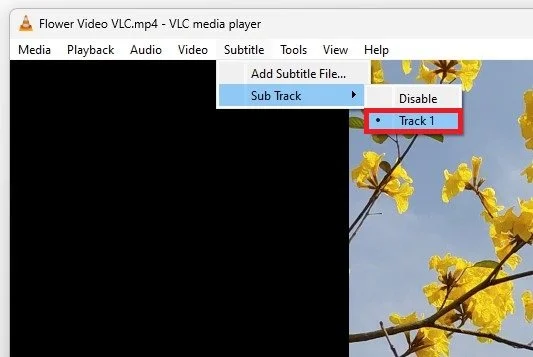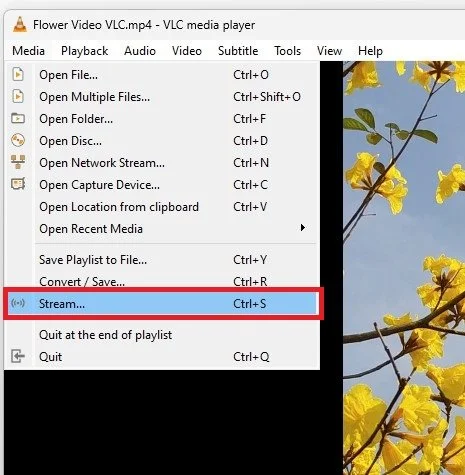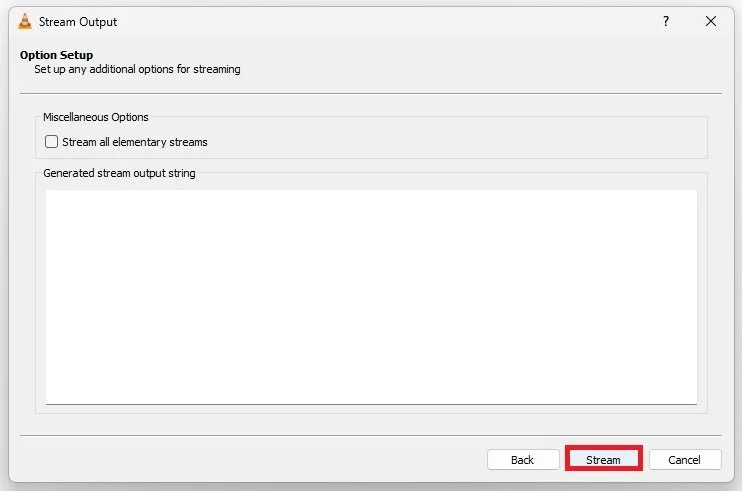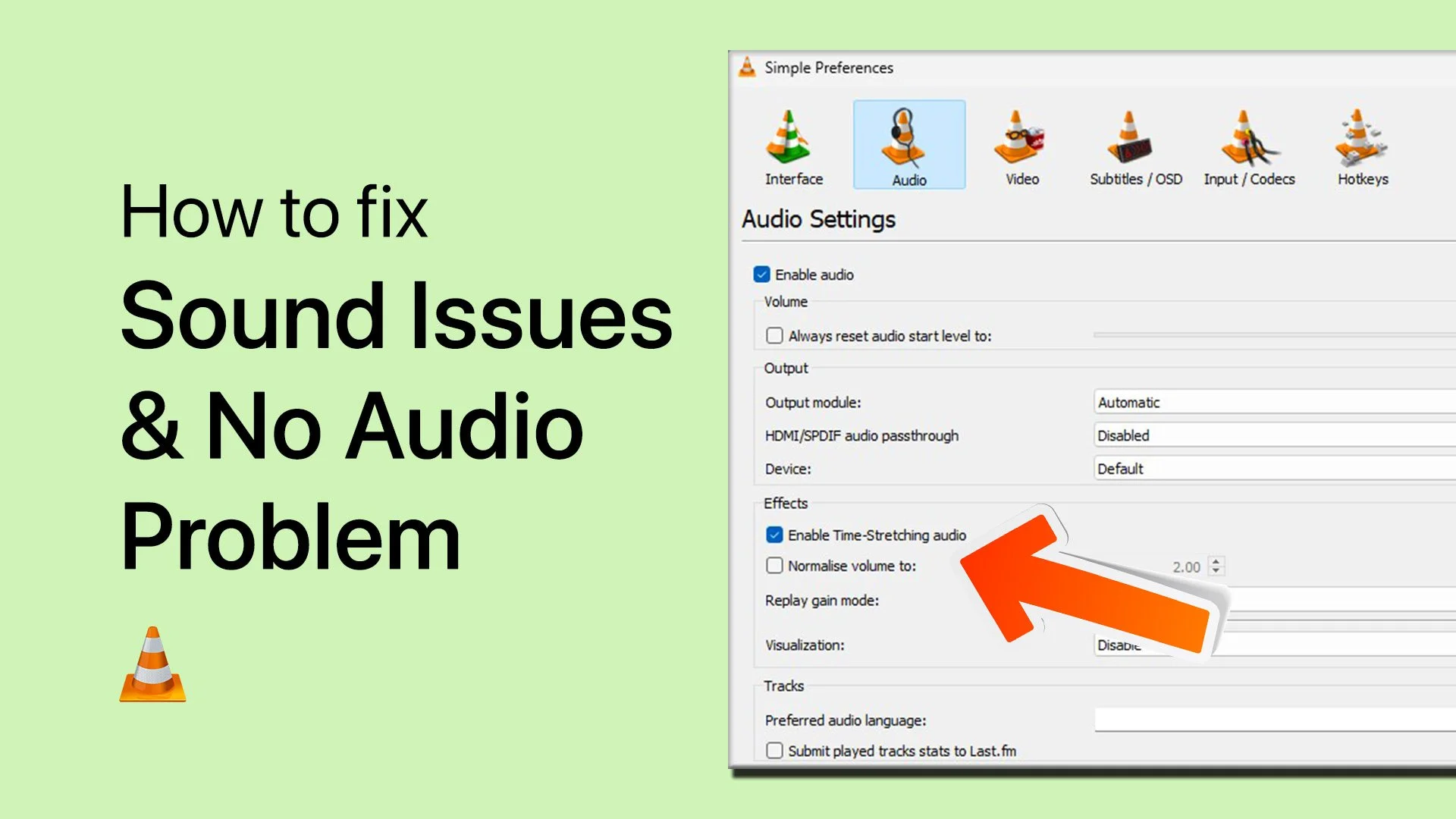Permanently Add Subtitles To a Video using VLC Media Player
Are you tired of having to turn on subtitles every time you watch a video on your media player? Do you want a permanent solution to keep the subtitles with your video files? Look no further! This tutorial will show you how to easily add subtitles to your video using the popular and free VLC Media Player. Not only will this make your viewing experience much more enjoyable, but it will also allow you to share your videos with friends and family without having to worry about the subtitles being lost. So, let's get started!
Download VLC Media Player Subtitles
First, open up the VLC Media Player application. Make sure to import the video where you wish to add subtitles. After adding the video, navigate to View and click on VLsub.
VLC Media Player > View > VLsub
Select the Subtitle’s language and video title, and then you can proceed to search for public subtitles which match the movie or video title. After selecting the correct file, click on Download selection, which will automatically add the subtitle track to your video.
VLSub 0.11.0 > Search by name
Change Subtitle Track
Under Subtitle, you can change or disable the subtitle track.
VLC Media Player > Subtitle > Sub Track
Combine Subtitles & Video
When this is done, navigate to the Media tab and click on Stream.
VLC Media Player > Media > Stream…
Click on Add. In your file explorer, navigate to the folder where your video is saved and click on Open. Next, check the Use a subtitle file box and click on Browse. You can then locate the downloaded SRT file, which should be saved where the original video is stored on your PC.
VLC Media Player > Open Media > Browse…
Lastly, click on Stream. This will allow you to select a file destination for the saved video. You should then leave the Activate Transcoding option enabled and select the correct file format for your video. This will default be set to H.264, which is in MP4 format. When selecting Stream again, the video will start, and it will be saved to your destination folder during the preview.
VLC Media Player > Stream Output
-
VLC Media Player is a free and open-source multimedia player that is capable of playing various video and audio formats. It is widely popular for its compatibility, simplicity, and versatility.
-
Adding subtitles to a video can make it easier to understand, especially if the audio is not in your native language. It can also be helpful for people with hearing difficulties, as they can still follow along with the story.
-
No, the subtitle file does not need to be in the same directory as the video file. VLC Media Player allows you to choose a subtitle file from anywhere on your computer.
-
Yes, you can add multiple subtitle files to a single video in VLC Media Player. This is useful if you have subtitles in different languages or if you want to switch between different subtitle files during playback.
-
Yes, VLC Media Player allows you to change the font, size, and color of the subtitles. This is useful if you want to make the subtitles easier to read or if you want to match the style of the subtitles with the video.
-
Unfortunately, no. Adding subtitles to a video in VLC Media Player is not a permanent solution. The subtitles will only be displayed while the video is being played in VLC Media Player. To save the subtitles permanently, you will need to use a video editing software to embed the subtitles into the video file.