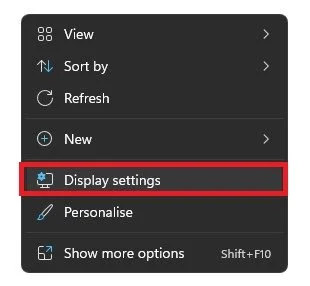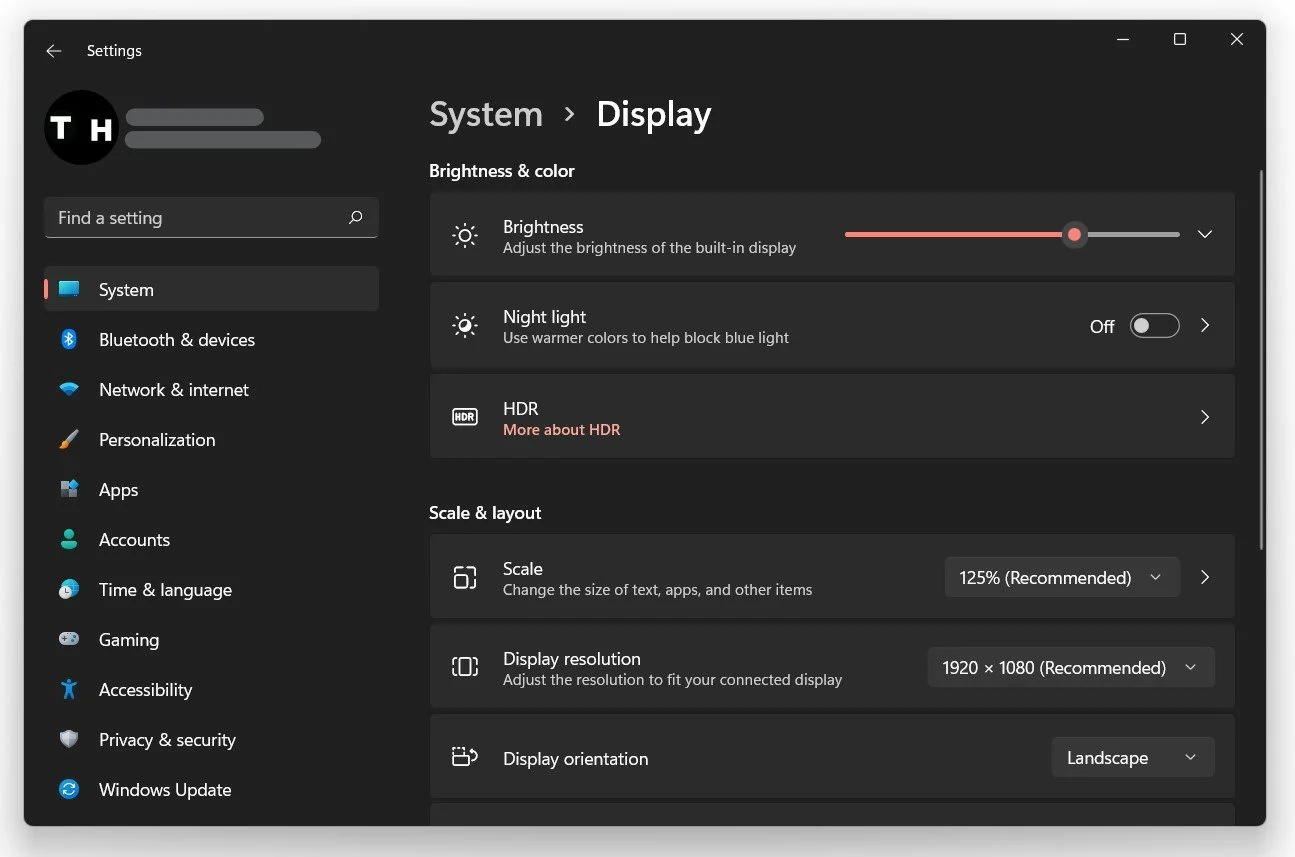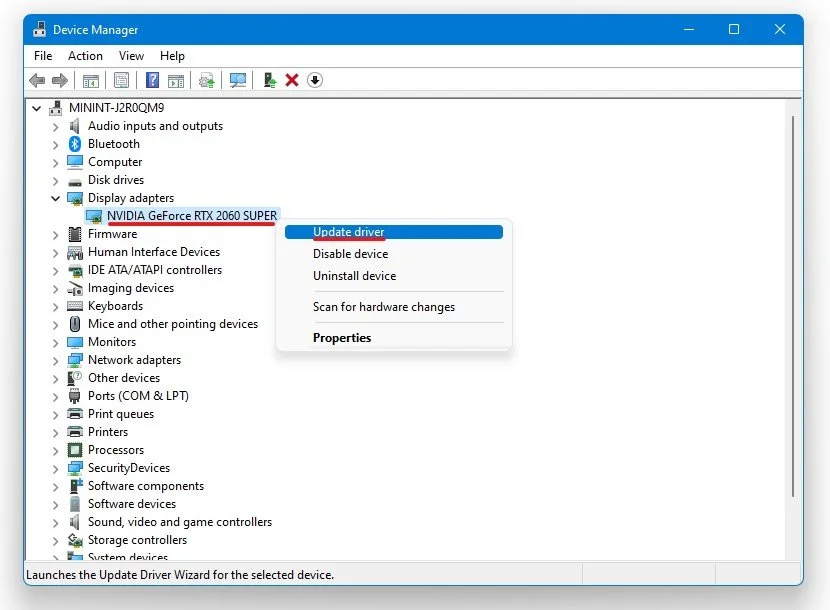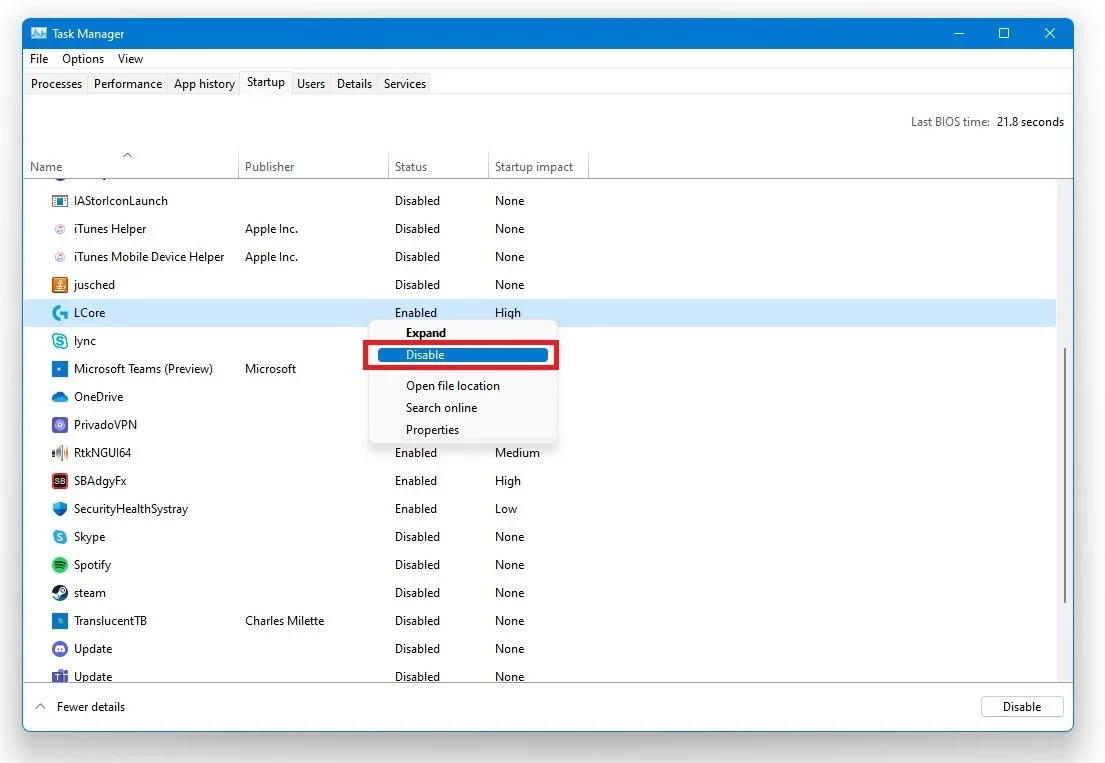Windows 10 - How To Prevent Your Screen From Flickering
Screen flickering is a common issue that can plague Windows 10 users, causing both frustration and eye strain. In this comprehensive guide, we'll explore various solutions to prevent your screen from flickering, ensuring a seamless and enjoyable computing experience. Whether you're working, gaming, or simply browsing the internet, a stable display is crucial for your comfort and productivity. With our informative and smartly-structured article, you'll be armed with the knowledge and tools to tackle screen flickering head-on, optimizing your Windows 10 system for an uninterrupted visual experience.
Tackle Screen Flickering by Adjusting Windows Display Settings
Screen flickering is a prevalent issue that often affects PCs running Windows 10, typically after a system update or simply upon booting up your computer. To address this annoying problem, you can follow these troubleshooting steps, which should help you isolate and resolve the issue.
First and foremost, it's essential to rule out any faulty hardware as the root cause of the screen flickering. To do this, double-check that your cables and monitor are functioning correctly by testing them on another system. This will help you determine whether the issue lies with the hardware itself or within the Windows settings.
Once you've confirmed that your hardware is in good working order, proceed to adjust your Windows display settings. To access these settings, simply right-click on your desktop and select "Display Settings" from the context menu. From here, you can explore various options to fine-tune your display and potentially eliminate the screen flickering problem.
In your Display Settings, make sure that you are using the recommended display resolution and scale. In most cases this should be 1920 x 1080.
Windows Settings > System > Display
To further address the screen flickering issue, you should delve into the Advanced Display Settings of your Windows 10 system. To do so, follow these simple steps:
In the Display Settings window, scroll down and click on "Advanced Display Settings."
Locate "Display adapter properties for Display X" and click on it. Here, "X" represents the number of the display you're adjusting.
Once you're in the Display Adapter Properties window, navigate to the "Monitor" tab. This is where you'll find options to modify your monitor's refresh rate.
Ensure that the refresh rate displayed matches the advertised refresh rate of your monitor. If you're unsure of the correct value, you can typically find this information in your monitor's user manual or on the manufacturer's website.
As a troubleshooting measure, consider lowering the refresh rate slightly to see if it helps alleviate the screen flickering issue.
By following these steps and adjusting your refresh rate, you may find a solution that resolves the flickering problem and provides a smoother, more stable visual experience on your Windows 10 computer.
Advanced Display Settings > Properties > Screen Refresh Rate
Update your Display Adapter Driver
Should the screen flickering issue persist even after adjusting your display settings, it's advisable to update your display adapter driver. This can often resolve compatibility issues and improve overall performance. To do this, follow the steps below:
In the taskbar search box, type "Device Manager" and press Enter to open the Device Manager window.
Locate and expand the "Display adapters" section to reveal the list of available display adapters on your system.
Identify the display adapter you are currently using, and right-click on it. This is typically the one with the monitor icon next to it.
In the context menu that appears, click on "Update Driver." This will initiate the process of updating your display adapter driver software.
By updating your display adapter driver, you'll ensure that your system is using the latest and most compatible driver version. This can not only help resolve screen flickering issues but also optimize your computer's overall display performance. Remember to restart your computer after updating the driver to ensure the changes take effect.
Device Manager > Display Adapters > Update Driver
Update your Windows 10 Operating System
Search for Update in your taskbar search to open the Check for updates system settings. Make sure to download and install the latest Windows 10 update.
Windows Settings > Windows Update
Uninstall 3rd-Party Applications
Sometimes, third-party applications are known for causing flickering screen issues. Search for Uninstall in your taskbar search to open up your Apps & Features system settings window
Uninstall > Add or remove programs
You can sort the applications by install date, which will help you verify which apps could cause the issue. To uninstall an application, right-click it and select Uninstall
Uninstall unused applications that could cause screen flickering issues
Deactivate Unnecessary Auto-Startup Programs on System Boot
A possible solution to screen flickering issues is to disable some programs from launching automatically during system boot. Not only will this save valuable system resources by preventing unnecessary applications from running in the background, but it can also help prevent screen flickering problems. To disable auto-startup programs, follow these steps:
Access your Task Manager by right-clicking on the taskbar and selecting "Task Manager" from the context menu.
Navigate to the "Startup" tab, which displays a list of all programs set to launch automatically during system boot.
Carefully review the list and identify programs you don't need to start automatically. Examples include software updaters, messaging apps, or other tools that you can manually launch when needed.
To disable a program, right-click it and select "Disable" from the context menu. This will prevent the selected application from launching automatically during system boot.
By disabling unnecessary auto-startup programs, you can optimize your system's performance and potentially resolve screen flickering issues. Remember to restart your computer after making these changes to ensure they take effect.
Task Manager > Startup