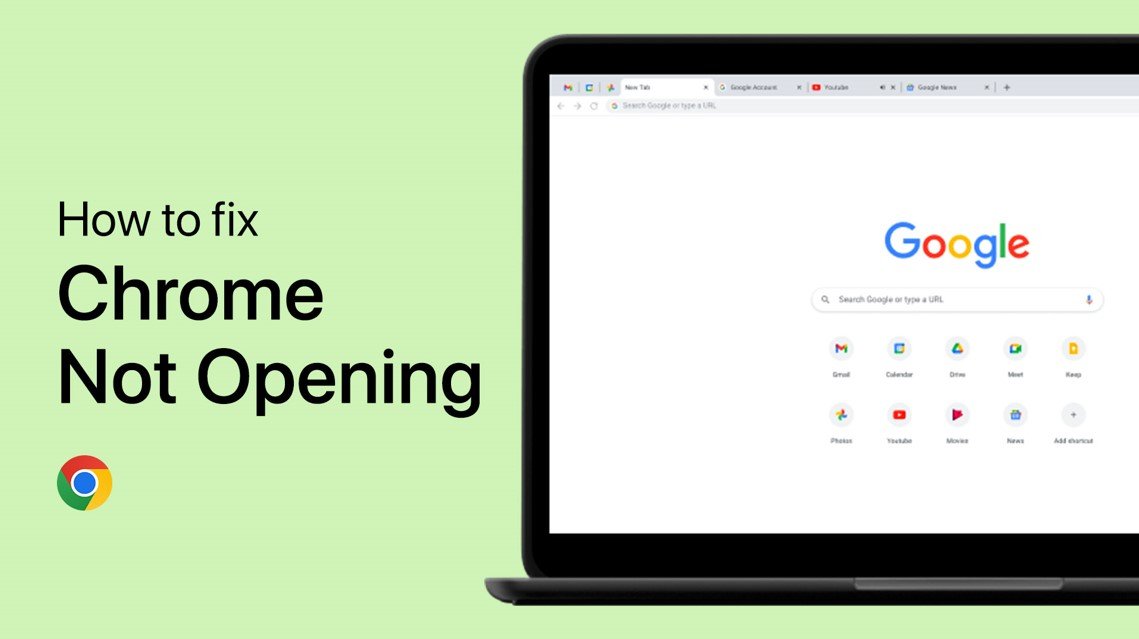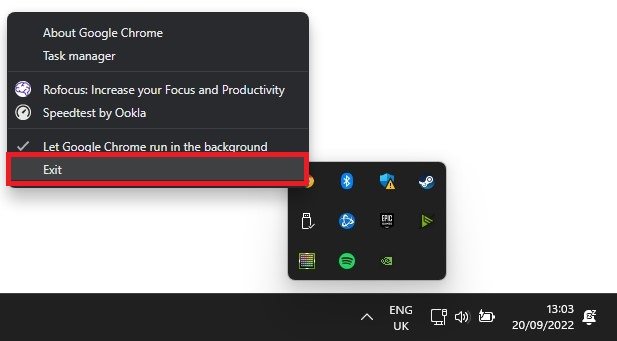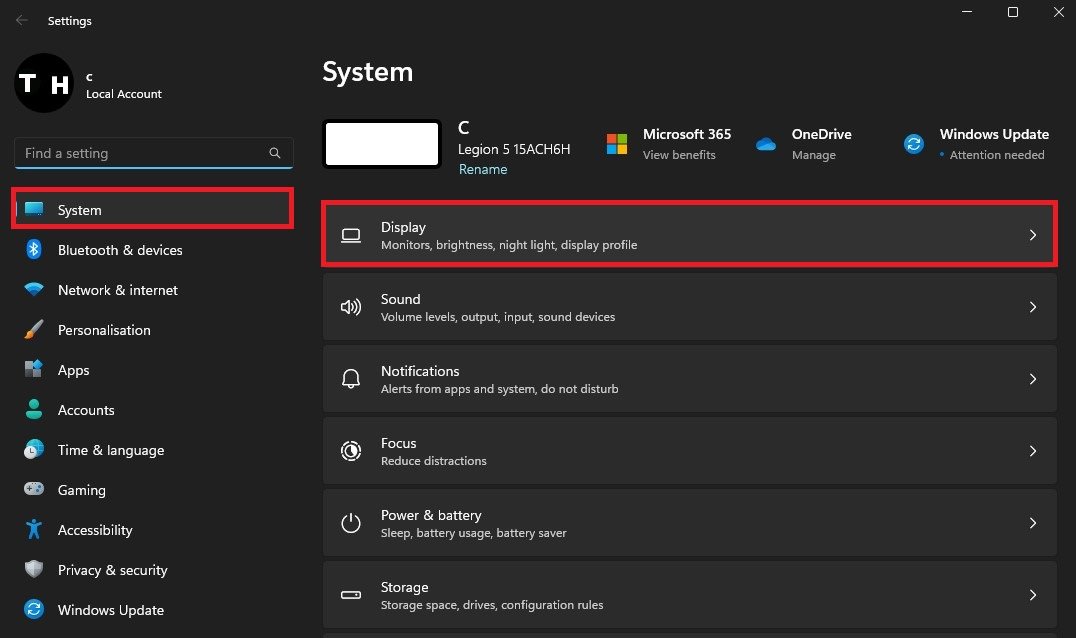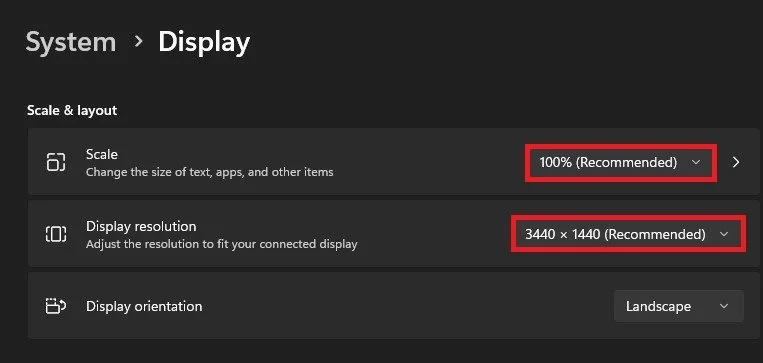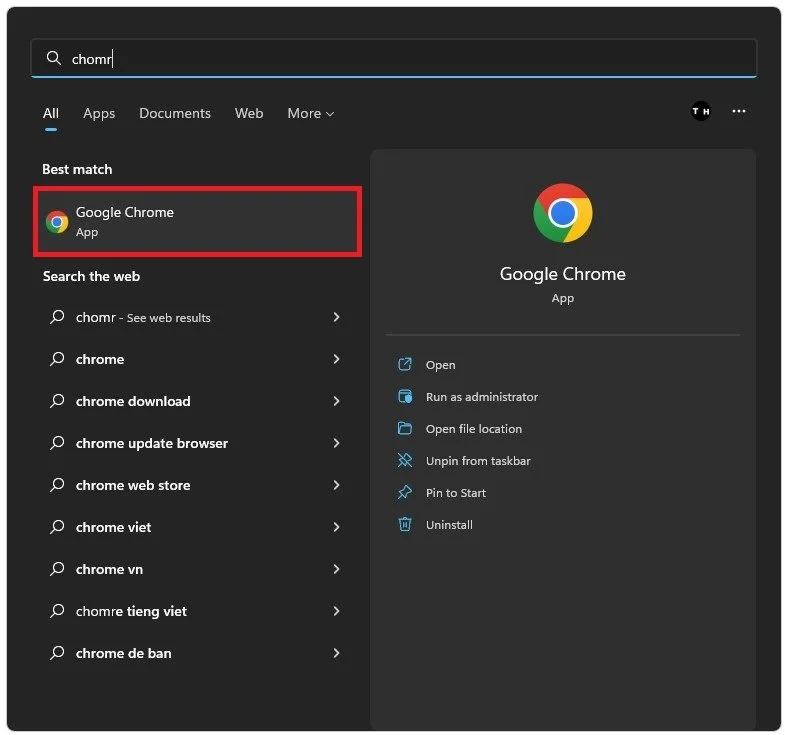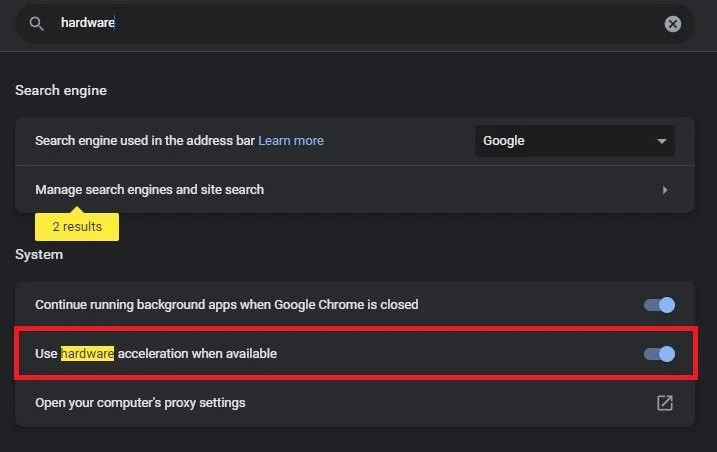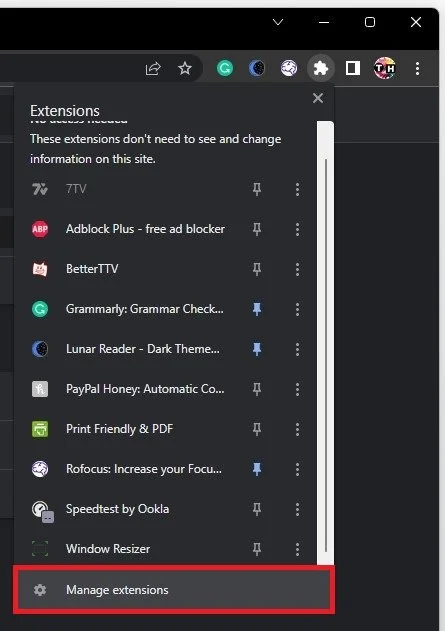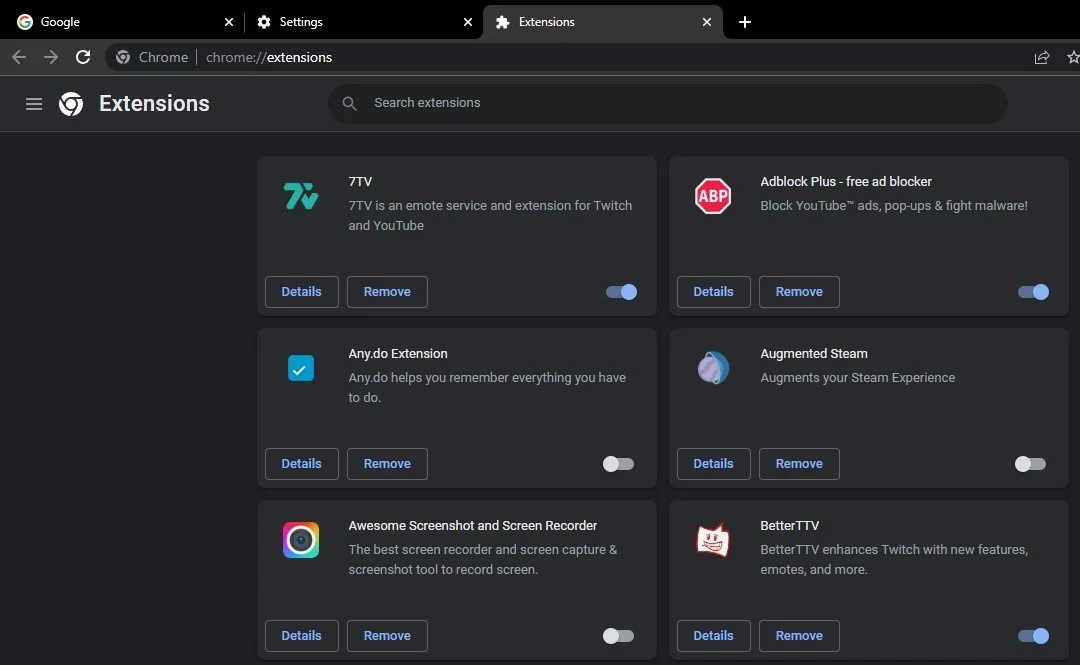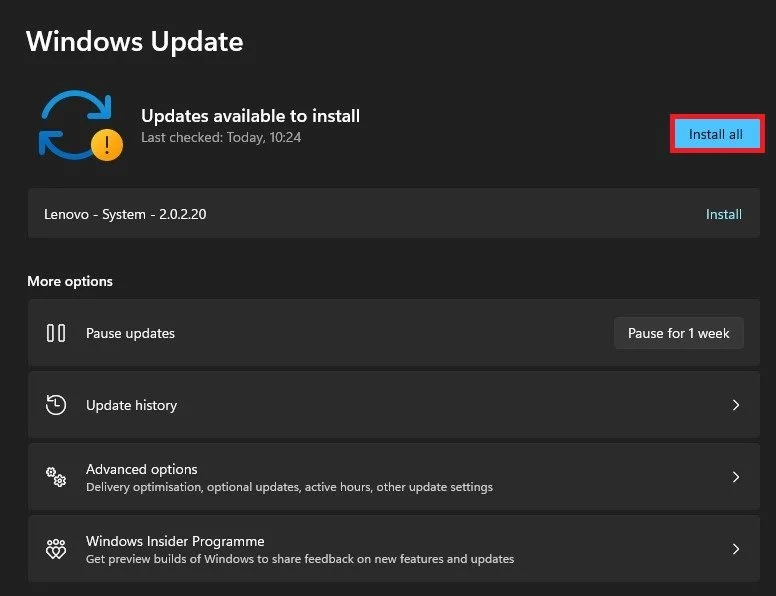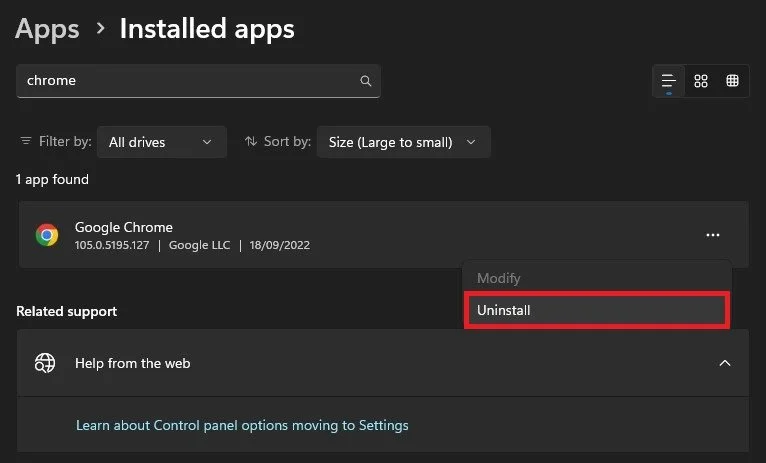How To Fix Google Chrome Not Opening on PCs
Are you having trouble opening Google Chrome on your PC? This issue is a common one and can be caused by a variety of factors. Don't worry, though – you're not alone, and fixing this issue is not as difficult as it may seem. In this article, we'll provide you with a step-by-step guide on how to resolve the problem and get back to browsing the web with ease.
Exit Google Chrome
First, ensure to end all Google Chrome processes that are still running on your PC. To do so, expand your system tray in your taskbar. Right-click the Chrome icon and select Exit. This will ensure that your Chrome browser is not running on your system.
System Tray > Exit Google Chrome
Windows Display Settings
When this is done, open up your Windows settings. Under System, click on Display.
Windows Settings > System > Display
Here, ensure that your primary monitor is selected and scroll down to set the Scale and Display Resolution options to their recommended values. Depending on your browser extension and Windows version, Chrome can have problems launching correctly if you use an abnormal scale and resolution. This may also apply to any secondary monitor connected to your PC.
Recommended display scale and resolution
Run Google Chrome As an Administrator
If Chrome is not opening up correctly without showing a crash error, this problem is probably caused by one of your browser extensions or your current Chrome settings.
To ensure that Chrome opens up more reliably, search for Google Chrome in your taskbar and right-click the app icon before clicking on Run as administrator. This will require you to have admin permissions on your PC, and it might take a second longer to start the browser on your system.
Run Google Chrome as admin
Enable or Disable Hardware Acceleration
After ensuring Chrome launches properly, click on the burger menu icon on the top right of your screen to access your Chrome settings.
Google Chrome > Settings
Search for Hardware Acceleration. Under System, make sure to disable the Use hardware acceleration when available option. In case it’s already disabled on your end, then make sure to enable it for now to see if this fixes your Google Chrome launch issues. This will allow your graphics card to support your CPU when running the browser on your system and can prevent performance issues in the future.
Google Chrome > Settings > Hardware Acceleartion
Disable Chrome Extensions
When this is done, click on the extension icon and select Manage Extensions.
Google Chrome > Manage Extensions
You should see a list of extensions from here, some of which can cause crash or launch issues. I’d suggest disabling all extensions, for now, to see which one is causing the problem. You may re-enable them one by one while using your browser, and I would only make sure that the extensions you use are enabled, as any other unused extensions can use up some of your network connection or system performance.
Windows OS Update
If you feel this problem is not related to any installed browser extensions, then head back to your Windows settings. Download the latest update in the Windows Update tab before restarting your PC. This can fix common issues caused by your operating system.
System Settings > Windows Update
Reinstall Google Chrome
As a last resort, you will have to reinstall the Chrome browser on your system, as some files might be corrupted. In your Windows settings, navigate to the Apps section. Under Installed Apps, search for Chrome. You might have to filter your search by all drives if you cannot find the Google Chrome application.
Click on the burger menu on the right-hand side for Google Chrome and select Uninstall. This will launch the uninstaller, taking a couple of seconds to uninstall Chrome from your system. You will then have to use your secondary browser, such as Microsoft Edge, to redownload the Google Chrome installer to your system.
System Settings > Apps > Installed Apps
-
There are many reasons why Google Chrome might not be opening on your PC, including an outdated version of the software, a virus or malware infection, or a corrupt installation.
-
If Google Chrome is not opening after an update, try restarting your PC and see if that resolves the issue. If it doesn't, try uninstalling and reinstalling the software.
-
Yes, you can open Google Chrome in safe mode by clicking on the Google Chrome icon while holding down the Shift key. This will start the browser in a safe mode where extensions and plugins are disabled.
-
If Google Chrome is still not opening after trying all the troubleshooting steps, it's possible that there is a more serious issue with your PC. In this case, it's recommended that you seek assistance from a professional computer technician.