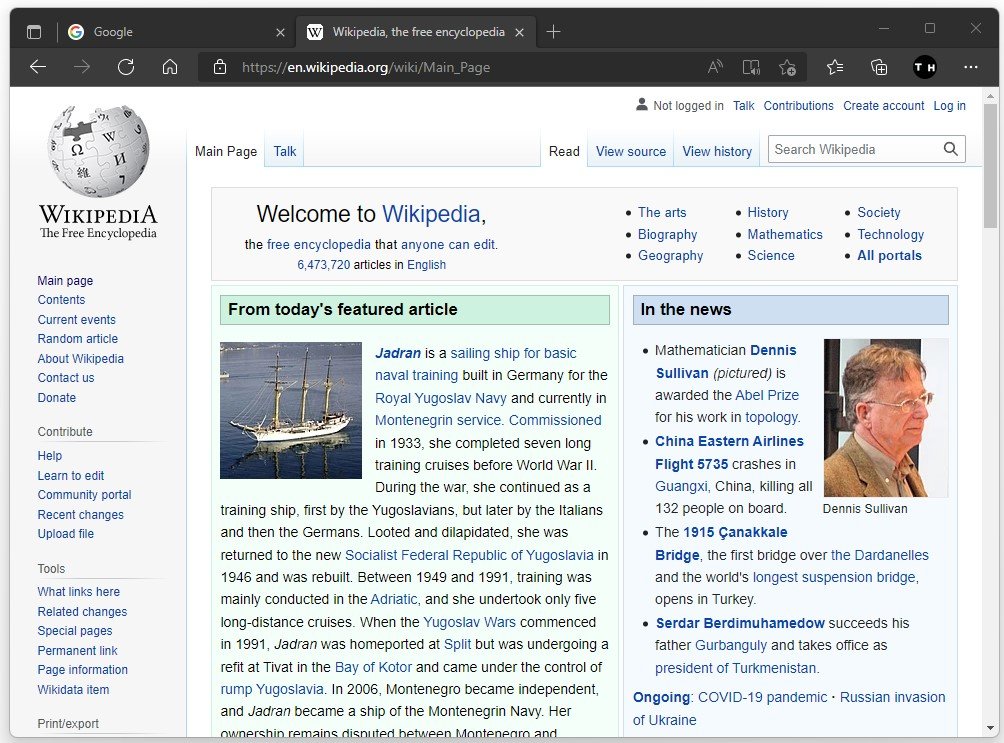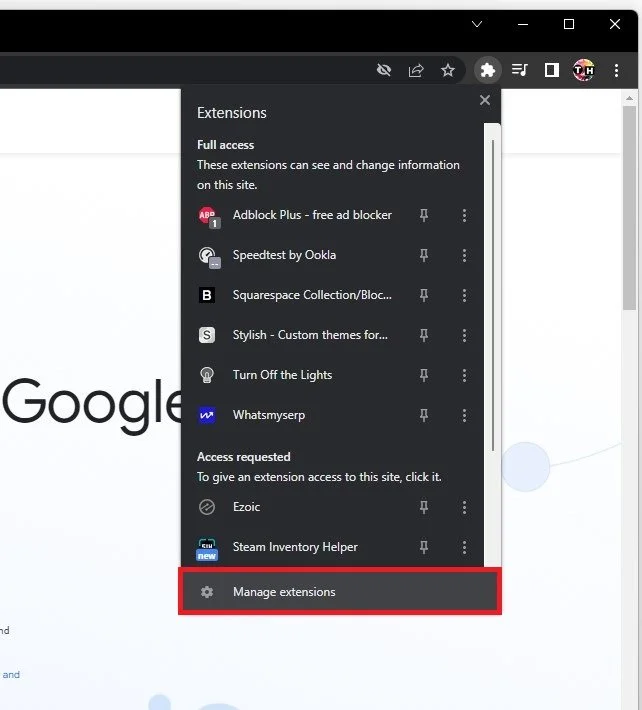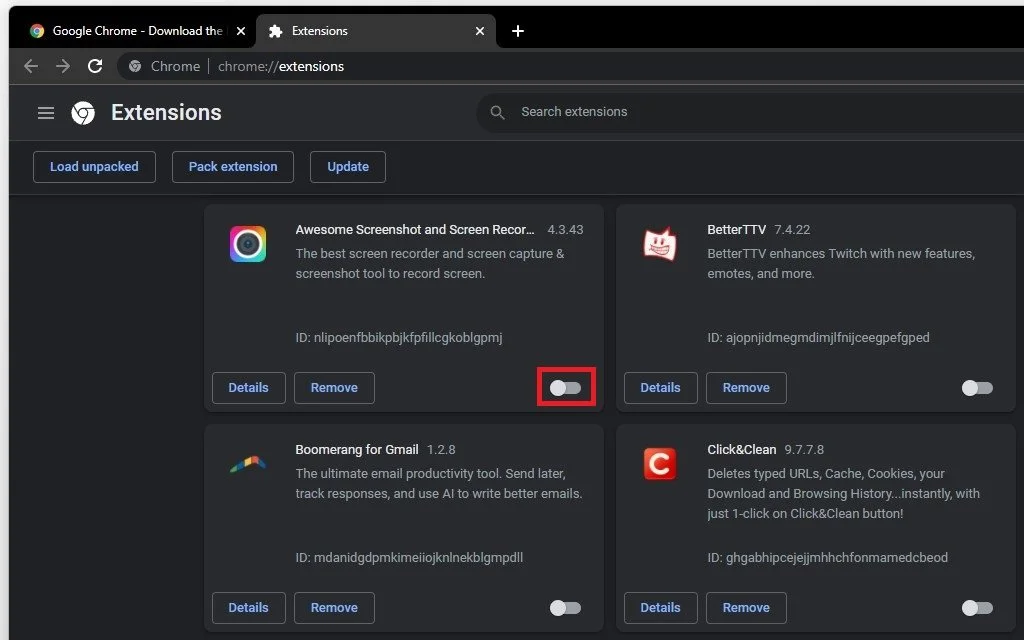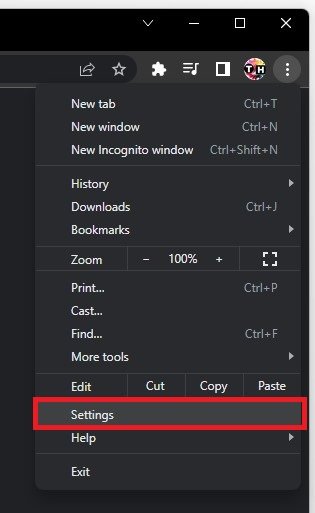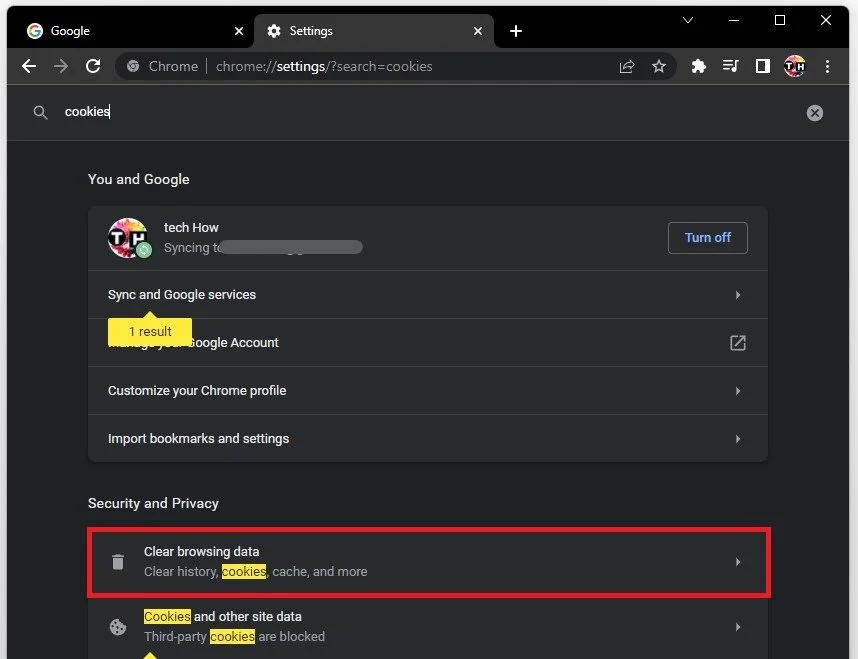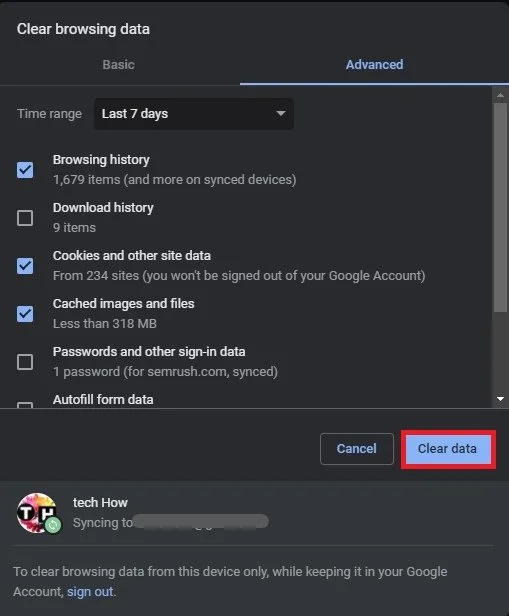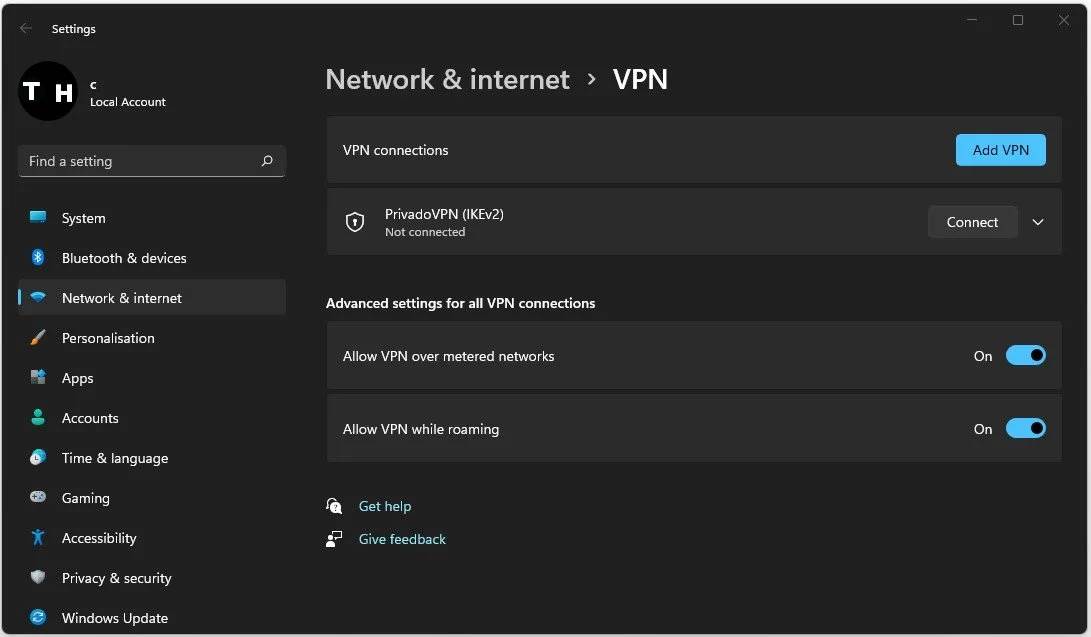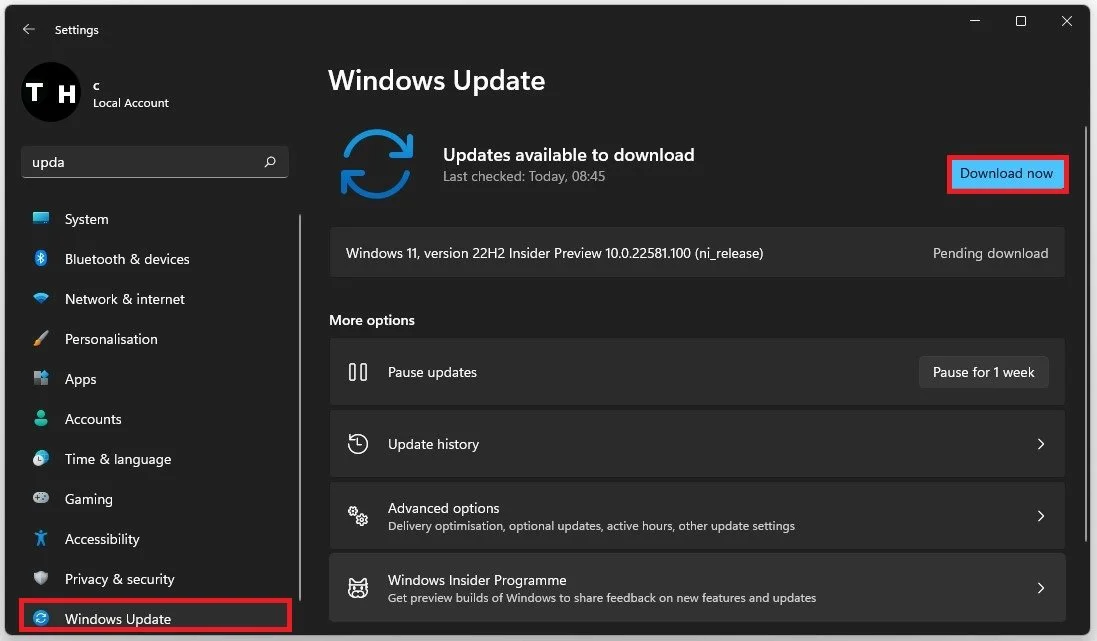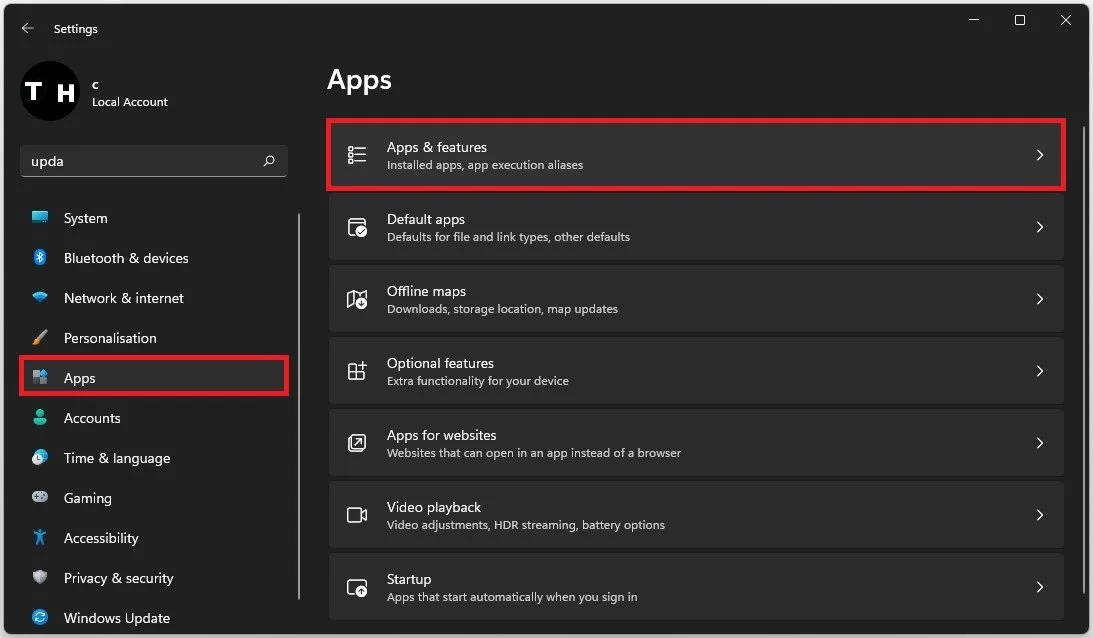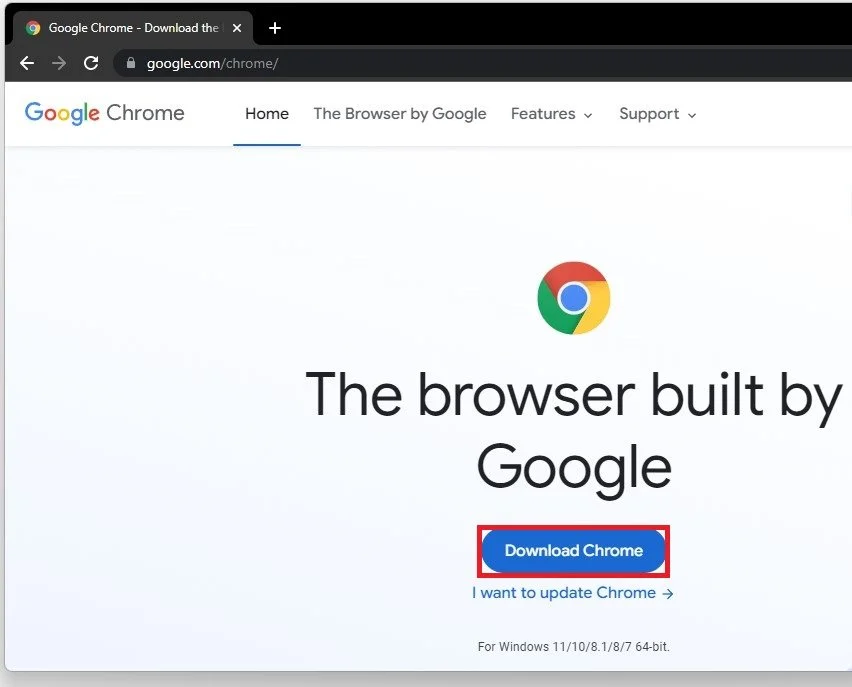Google Chrome - Websites Not Loading Fix
Are you tired of experiencing website loading issues on Google Chrome? As one of the most popular web browsers in the world, Google Chrome is the go-to choice for millions of users. However, sometimes you may face the frustrating problem of websites not loading. Whether it's due to a slow internet connection or a technical issue, this problem can prevent you from accessing the information you need or enjoying your favorite online activities. But fear not, as we've compiled a comprehensive guide to help you troubleshoot and fix this issue.
Ensure a Reliable Internet Connection
Ensure you are using a reliable network connection. Try to access the site using a different web browser, such as Edge or Firefox.
Change browser to see if the problem is network-related
Disable Chrome Browser Extensions
If you can access the website using a different browser, then the issue is related to your Google Chrome browser or software running on your system. Open Chrome and select the extension’s icon on the top right of your window. Select Manage Extensions.
Chrome > Manage Extensions
You will be presented with a list of currently enabled or disabled browser extensions. Some of these can prevent a secure connection to a site, so make sure to disable all of them and try to reconnect to the website. If this fixes your issue, you can re-enable your browser extensions one by one to see which one is causing the problem.
Disable Chrome extensions
Clear Google Chrome Browsing Data
You should also clear your recent cache and browsing data for Chrome. Click on the burger menu on the top right of your Chrome browser and navigate to your settings.
Chrome > Settings
Search for Cookies and select Clear browsing data.
Chrome Settings > Clear browsing data
In the Basic tab, you can check or uncheck some of these options, more is available in your Advanced tab. You might want to keep your Password and other sign-in data saved by your browser and your site settings.
Clear browsing data > Clear data
Disable VPN Connection
Disable your VPN from running to see if this causes the issue. Some websites will prevent you from connecting when using a VPN service.
Windows Settings > Network & Internet > VPN
Windows OS Update
If this does not fix your problem, ensure your Windows version is up to date. Search for “Update” in your start menu search to open up your Windows Update settings. Click on Check for Updates, Download, or Install Now and restart your PC after the download is complete to install the update and restart all network-related processes on your PC. If you feel like you are using an unreliable network connection, restart your router or modem if you haven’t done this in a while, and try to use an ethernet connection if this option is available.
Windows Settings > Windows Update
Reinstall Google Chrome
You must uninstall and reinstall your Google Chrome browser to your system as a last resort. Open up your Windows settings. In the Apps tab, select Apps & Features.
Windows Settings > Apps > Apps & Features
Filter your search by all drives and then search for Google Chrome. Click on the burger menu for Google Chrome and select Uninstall. This will take a second to uninstall Chrome from your system.
Apps > Google Chrome > Uninstall
Navigate to google.com/chrome using a different browser to redownload the Chrome installer. All your bookmarks and other saved data and settings will return after logging in with your Google account.
Download the Chrome installer
-
There could be various reasons why websites are not loading on Google Chrome, including slow internet connection, incorrect browser settings, outdated browser version, or conflicts with third-party extensions or software.
-
To reset your Google Chrome settings, click on the three dots in the top right corner of the browser, go to "Settings," and then select "Advanced." From there, you can choose the option to reset your settings to the default.