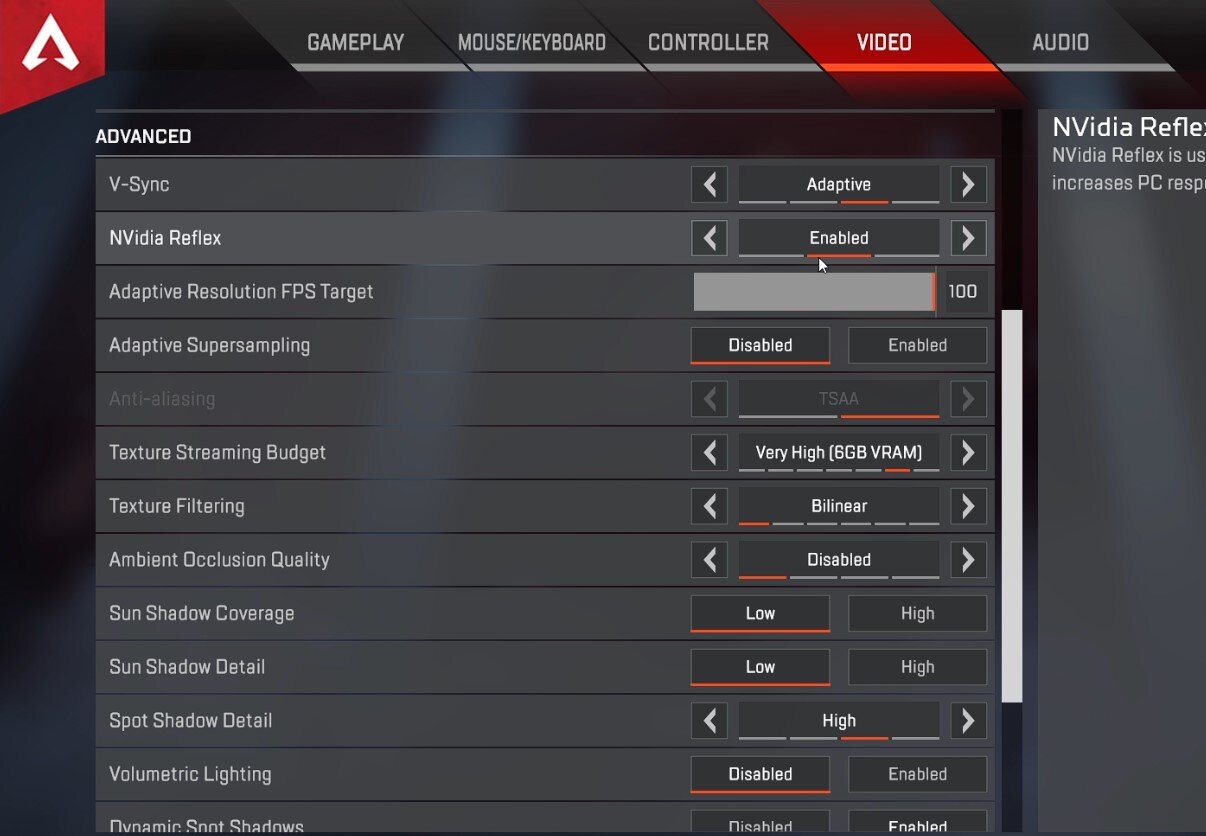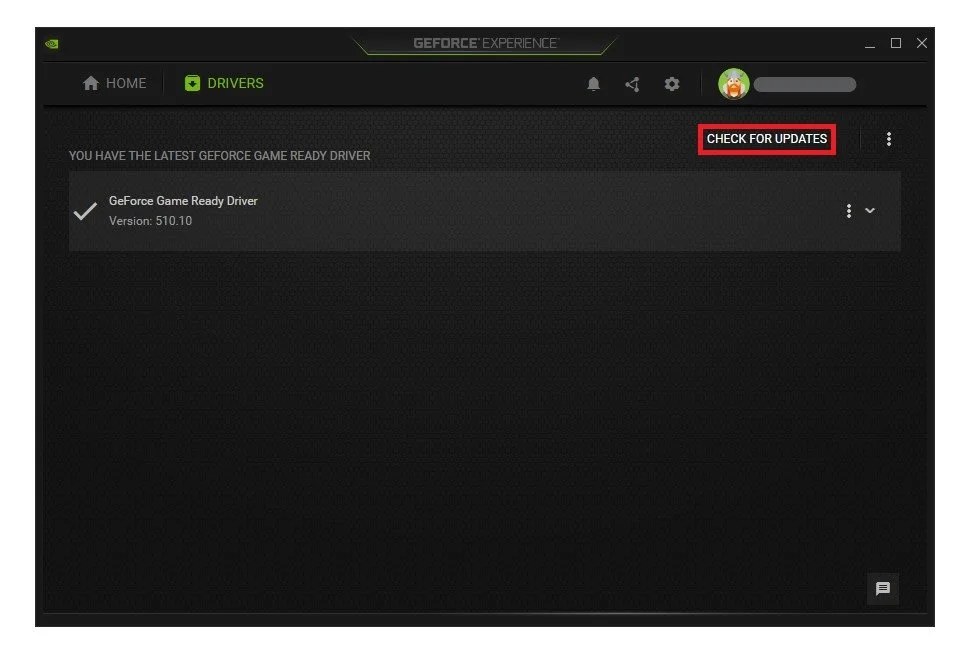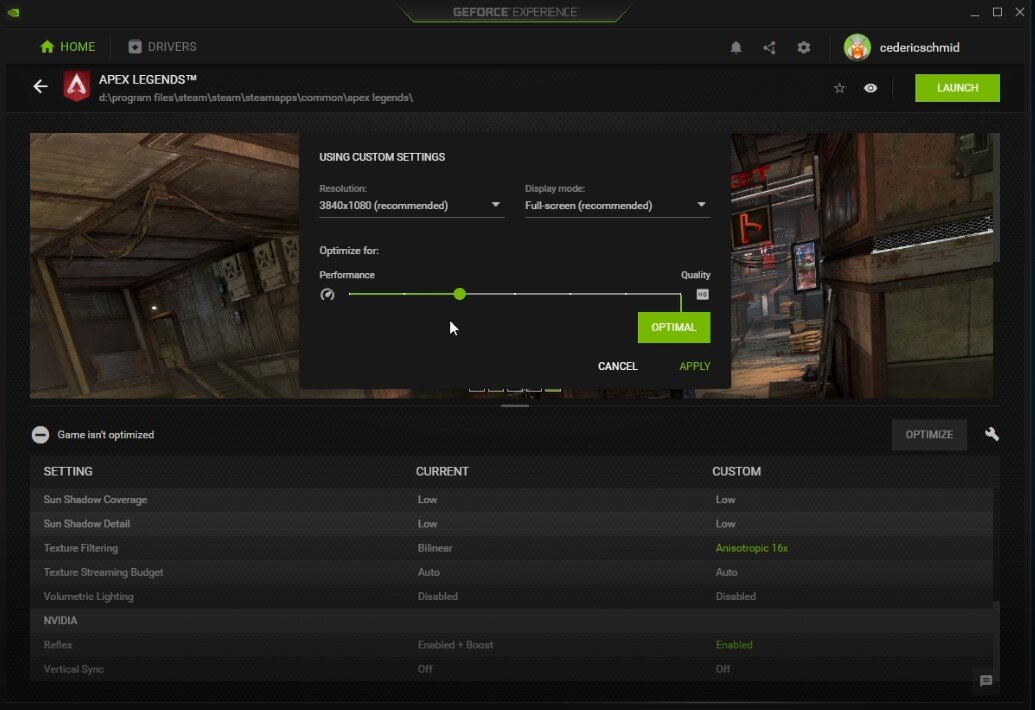Apex Legends - Complete FPS Optimization Guide on Windows 11
Apex Legends is one of the most popular first-person shooter (FPS) games available today, and with the release of Windows 11, players can expect an even better gaming experience. However, to fully enjoy the game's fast-paced action and stunning visuals, it's essential to optimize your FPS settings. In this complete guide, we'll provide all the necessary tips and tricks to ensure that your Apex Legends gameplay is optimized for Windows 11. From adjusting your graphics settings to optimizing your system's performance, this guide has got you covered. So, whether you're a seasoned player or a newcomer to the game, read on to discover how to maximize your FPS and take your Apex Legends gameplay to the next level.
Adjust the Apex Legends In-Game Settings
Gameplay Settings
Open up Apex Legends and navigate to your settings. In the Gameplay tab, scroll down to Enable the Performance Display setting, as it will show computer and network performance data in the top-right corner of the screen during a match. You can also use another FPS counter, such as the one from Steam, to troubleshoot performance issues.
Apex Legends Settings > Gameplay
Video Settings
After applying your Gameplay Settings, navigate to the Video tab. You will want to play Apex Legends in Fullscreen mode to improve your overall performance while in-game. Set the Aspect Ratio and Resolution settings to your native monitor resolution. In many cases, this will be 16:9 and a resolution of 1920x1080.
If you have performance issues after applying your Video settings, you might want to reduce the Resolution setting to 1600x900, for example. This will improve your performance, but the visual quality will also reduce. The Brightness setting will not impact your framerate, your Field of View, FOV Ability Scaling, and the Sprint View Shake option.
Sometimes, an increased FOV will reduce your performance a little, but should not be of high impact. Having the FOV Ability Scaling option enabled will make the game a bit more immersive, but I dislike the Normal Sprint View Shake option as it’s shaking a bit too much.
Apex Legends Settings > Video
Advanced Video Settings
In your Advanced Video Settings, Disable V-Sync if you have low FPS while in-game, as it will dramatically increase your input lag. For users with a high-end PC running the game at over 144 FPS, set the option to Adaptive. This will ensure the game locks the framerate to your monitor's refresh rate while reducing Screen Tearing.
For decent NVIDIA graphics cards, enable the NVidia Reflex setting to reduce latency while in-game. The Adaptive Resolution FPS Target setting will ensure that the game tries to maintain the FPS target, in our case 100, while reducing the Render Resolution if needed while in-game. If the game fails to maintain the target framerate, lower the resolution setting above.
Adaptive Supersampling will do the opposite. This setting will raise the Render Resolution if you have some performance to spare while in-game. If the Anti-Aliasing option is not greyed out, we suggest disabling it entirely. In some cases, this setting will make the game look very washed out and blurry when enabled.
Below, set the Texture Streaming Budget option to about two-thirds of your GPU’s entire video RAM if you have no major applications running in the background while in-game. We believe 6GB of VRAM is a decent value, but you might need to reduce it to two or three. This will come down to how well the game runs on your system and how much VRAM you have to spare.
If you don’t care much about perfect image quality and more about the game’s performance, then set the Texture Filtering option to Bilinear, which will show fewer details when playing Apex Legends and will reduce the VRAM budget needed. For more details, set this option to Anisotropic 2x or 4x.
The same goes for the Ambient Occlusion Quality, Sun Shadow Coverage, Sun Shadow Detail, Spot Shadow Detail, Volumetric Lighting, Dynamic Spot Shadows, and the other detail options below. We prefer to lower the shadow and lighting settings to a minimum, and we still prefer to have my Model Detail setting set to High. Shadows are less important to me and can drastically reduce your GPU’s performance, depending on your system. The Model Detail option will change your and other characters' model quality, for instance, which is more important to me.
Apex Legends Settings > Video > Advanced
Change the Apex Legends Process Priority
After applying your changes, leave the game running and open your Task Manager by searching for it in your Start Menu search. In the Processes tab, right-click the Apex Legends process and select to go to Details.
In the details tab, right-click the highlighted process and set its priority to High. To reduce the CPU utilization from other programs, we suggest you end some programs from running in the background, which you don't need when playing the game. But make sure only to end programs from running, which you know won't break your operating system. In the Startup tab, you can prevent programs from starting on system boot. You can then close your Task Manager and Apex Legends.
Task Manager > Details > Apex Legends > Set Priority > High
Use Launch Options for Apex Legends
Take advantage of Launch Options for Apex Legends to further increase your performance while in-game.
Open up your Steam Library, right-click Apex Legends, and select Properties. You can follow this step in your Origin or Epic Games launcher. In the General tab, you have the option to add Launch Options. These commands will be applied every time you launch the game and can be removed if you don’t want to use them anymore.
+fps_max
This will set a framerate value on which you want the game to run. Set the value to 0 to uncap your FPS, which might decrease performance. I suggest setting this to a value above your monitor’s refresh rate but below the maximum FPS, you can hold. For me, that would be around 180.
-novid
This Launch Option will enable you to skip the game’s intro when launching Apex Legends.
-cl_forcepreload
Set it to 1 to force the game to load sounds, textures, and other assets before jumping into a game. This will increase loading times at first and your performance while in-game.
-refresh
Set this to your monitor's refresh rate to force you to run the game at the same refresh rate. For example -refresh 144
+cl_showfps 1
This will show your FPS value while playing the game.
+cl_showpos 1
This allows you to verify your exact position in the game, as well as your velocity and other helpful information.
-forcenovsync
Makes sure that your vertical sync is always turned off. This could induce screen tearing but also increase performance.
-fullscreen
This will force the game to run in fullscreen mode.
+exec autoexec
This enables you to run an auto-executable file with additional commands before launching the game.
Apex Legends Properties > General > Launch Options
Graphics Card Driver Update
You should make sure that your graphics card driver is up to date. I suggest using the GeForce Experience application for an NVIDIA GPU, but you can also use the AMD driver suite. In the Drivers tab, click Download, and the application will automatically download and install the latest driver. Repeat this step a few times yearly to ensure you get the most out of your hardware.
GeForce Experience > Drivers > Download
GeForce Experience Optimized Settings
In the Home tab, you can access individual game settings, which can be changed. Simply select Details for Apex Legends. You will be presented with current in-game settings, and with the optimal settings suggestion depending on your hardware. When selecting Optimize, GeForce Experience will apply the recommended settings to the game.
You also have the option to use custom settings when selecting the wrench icon. Use the slider system to reduce some options and change your display resolution and display mode in case you are using an abnormal screen resolution as I am. When navigating to your GeForce settings, disable the In-Game Overlay in your General settings tab, as application overlays often cause performance issues.
GeForce Experience > Home > Apex Legends > Optimize
Windows Game Mode Settings
After ensuring that your GPU driver is up to date, open up your system settings window. Navigate to the Gaming section. Under Game Mode, you can enable or disable Game Mode on your PC.
In theory, Game Mode should prevent Windows Update from performing driver installations and sending restart notifications, as well as help achieve a more stable frame rate while in-game. Some users have reported that disabling this option will drastically increase their gaming performance on Windows 11. We suggest disabling this option, in case it was enabled before to see if it makes a difference on your PC. In my case, leaving it disabled gets me the highest FPS.
Windows Settings > Gaming > Game Mode
Change the Apex Legends Graphics Preference
In your Related settings, select Graphics. Click on Browse to change some custom graphics settings for Apex Legends. In your File Explorer, navigate to the drive on which you saved the game on. The file path for the Steam version is: Program Files > Steam > steamapps > common > Apex Legends > and here select r5apex.
This will add Apex Legends to this list below. When selecting Options for Apex Legends, make sure to set the Graphics preference to High performance, which in most cases will take advantage of your graphics processor to help run the game on your system.
Program Files > Steam > steamapps > common > Apex Legends
Update Windows Operating System
Keep your Settings window open and search for Update to access your Windows Update Settings. Check for recent Updates, and if there is an update available to you, make sure to download it before restarting your PC, which will install the update for you.
Windows Settings > Windows Update