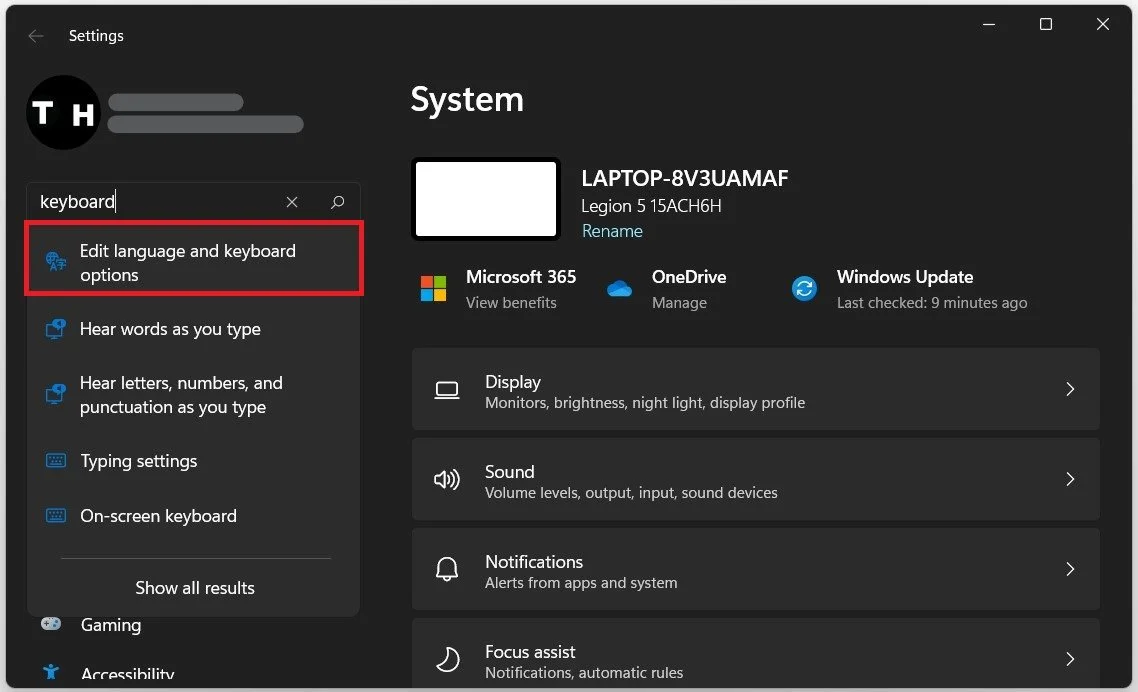Windows 11 - How To Change Keyboard Layout
Welcome to our guide on how to change the keyboard layout in Windows 11! A keyboard layout is an essential aspect of using any computer, as it determines the position of keys and their functions. Windows 11 offers several keyboard layouts designed to meet specific language and region requirements. Whether you're typing in a different language or just want to customize your keyboard to improve productivity, changing the keyboard layout in Windows 11 is a straightforward process. In this article, we'll guide you through the steps you need to take to change your keyboard layout in Windows 11, including keyboard shortcuts, language settings, and more.
Edit your Language and Keyboard Options
Although Windows 11 allows you to configure multiple keyboard layouts when setting up a new installation, you can always add or remove layouts if you did not select the correct option or you now require to type in another language. Open up your settings when clicking on the gear icon in your taskbar, or open up your start menu and search for Settings. On the window, search for Keyboard and select Edit language and keyboard options.
Windows Settings > Edit Language & Keyboard Options
Add a New Keyboard Layout
In the section of your settings, click on the burger menu of the language pack you usually use. Select language options. Under Keyboards, click on Add a keyboard. This will allow you to select a new layout for your operating system language. You can switch between your keyboard layouts when clicking on the icon at the bottom right of your taskbar.
Windows Settings > Language Options > Keyboards > Add a Keyboard