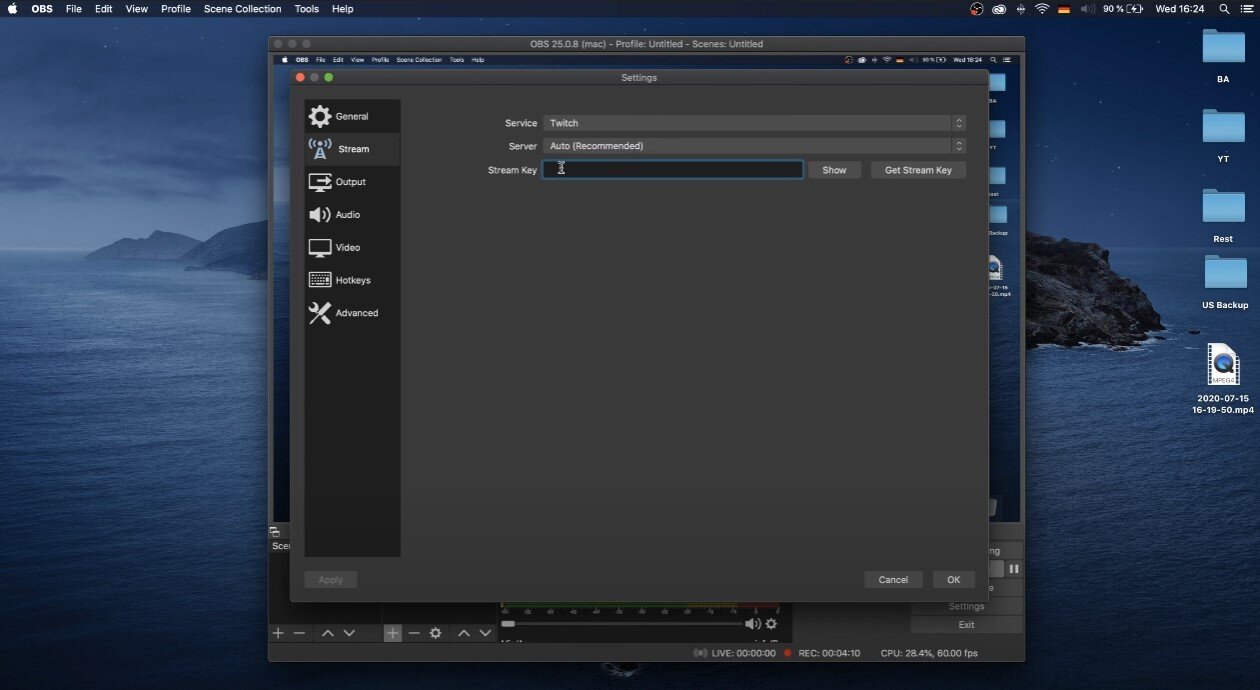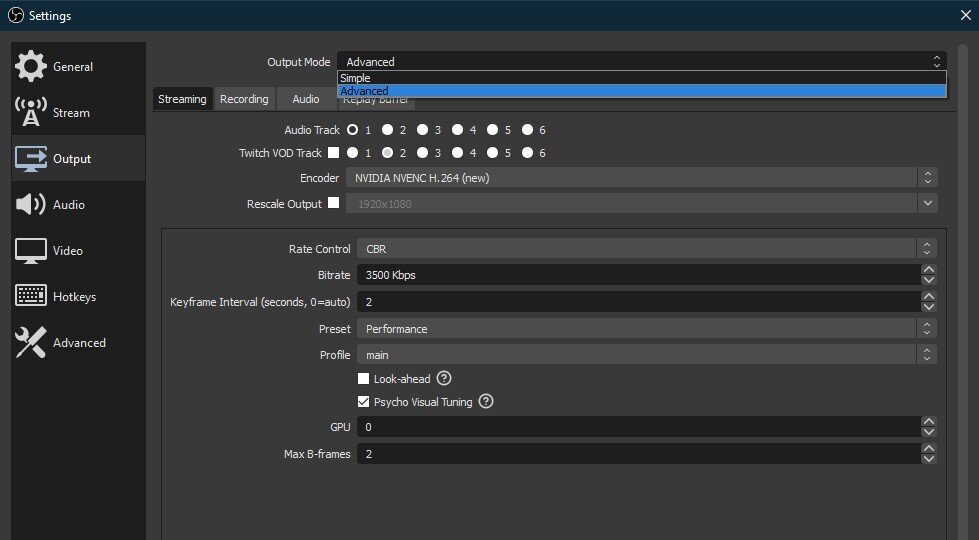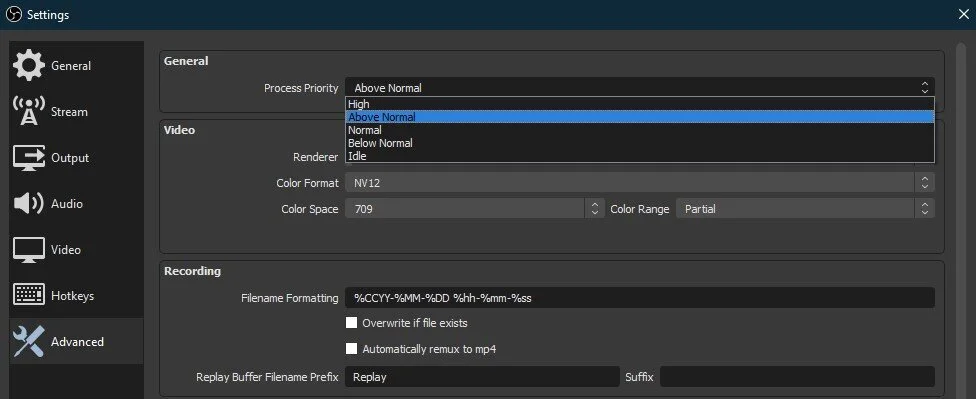How To Stream & Record with OBS Studio on Mac OS – Complete Guide
Are you looking for a complete guide on streaming and recording on Mac OS using OBS Studio? Look no further! In this article, we'll take you through a step-by-step process to get you started with OBS Studio, one of the most popular open-source software application for live streaming and recording. Whether you're a gamer, content creator, or just someone who wants to share their screen, OBS Studio is a versatile tool to help you achieve your goals. With our comprehensive guide, you'll learn how to set up OBS Studio on your Mac, configure your settings, and start streaming and recording in no time.
This guide will be demonstrated on Mac OS Catalina, version 10.15.5, but it will also be suitable on earlier or later OS versions. If you cannot find some settings in this guide, ensure you run the latest OBS Studio version on your Mac.
Update OBS Studio
Before making any changes to your OBS Studio settings, ensure the application is up to date. Open up OBS Studio, and under Help, select Check for Updates.
OBS Studio > Help > Check for Updates
Reduce the number of unneeded scenes and sources. Especially video capture devices, which display a video feed in their native resolution and refresh rate can induce a lot of lag while trying to record or stream. If you don’t plan on using specific devices or sources, then I suggest creating a separate scene with a minimal amount of sources.
Remove unnecessary OBS sources
Download OBS Studio
To get started, click here to get to the official OBS (Open Broadcaster Software) website. Select Mac OS and download the installer. Downloading the OBS installer will take a few seconds, which you must install to your system. After downloading and installing the installer, you can open up OBS Studio.
Download the OBS Studio installer for macOS
Adding Sources in OBS Studio
We will add a few sources to your scene, to make you understand how that works. When this is done, we will have to play around with a few settings and then you’re set. Click on the plus symbol in your Sources section. This will open up this drop-down menu, where you can choose from different sources. Select the Display Capture source if you wish to record your screen. Name it whatever you want, select the main display which you want to record, apply a crop if you wish to, and then you’re done.
Add the Display Capture source to record your screen
In most cases, your native Mac OS display is not running the standard 1080p resolution. Later, we will show you how to fit the display capture source to your recording when going through the settings. In case you wish to record a singular application, such as a game or application then add the Window capture from your sources. You can choose a specific window to capture, which will even get captured if other applications are showing up in your window. You can choose an external capture device when adding a video capture device. Such as your webcam or camera to show up in your recording or stream. These sources should cover the most important ones, most of the others are pretty self-explanatory.
Adjust your Display Capture settings
Use Soundflower to Record your Mac Audio
After adding your sources, you might have already noticed that sound from your desktop is not being recorded. This issue is standard on macOS, and can be resolved using a small 3rd party application. Click here to get to the Soundflower GitHub page.
Download the Soundflower.dmg file
Scroll down, and under Assets, select Soundflower 2.0b2.dmg. This will automatically download and unarchive the content. Lastly, a folder will open up. Right-click Soundflower.pkg and select to open it up with the installer.
Open the Soundflower file
When the installation is completed, open up your spotlight search and the Audio Midi setup. On the window, select the plus sign to add the multi-output device. Set the sample rate to 40 kHz and then select to use your usual output device. This could be your laptop speakers, headphones, or external sound system. Select to use the Soundflower 2 channel.
Soundflower > Multi-Output Device
Adjust the macOS Sound Settings
Close the Audio Devices window and open up your system preferences. On the window, select Sound, and in the output section, you can choose the multi-output device. This will enable you to listen to the output sound and record with OBS Studio.
macOS System Preferences > Sound
Adjust the OBS Studio Settings
In the Stream section of your OBS Studio settings, select your Streaming Service. Set the Server Region to automatic, and enter your Stream Key in the dialogue box.
OBS Settings > Stream
OBS Studio Output Settings
Navigate to your OBS Studio settings which need to be optimized to your network connection and available resources. On this window, navigate to the Output tab and set the output mode to Advanced. If you get the option to use a hardware encoder, for example, when you’re using an AMD Radeon Pro GPU on a Macbook Pro, then you can try using the Apple VT hardware encoder.
If not, select x264, which will utilize your CPU rather than your graphics processor. If you’re unsure about which encoder to use, open up your task manager by right-clicking your taskbar and selecting it. You should see the workload on your CPU and GPU in the Performance tab. Don’t forget to account for any programs running on your system while streaming or recording, such as graphics-intensive games or memory-eating programs such as Chrome or Adobe applications.
OBS Studio Settings > Output
For NVIDIA GPUs, you should make a test stream using the NVIDIA NVENC encoder to see how well it works after applying the subsequent tweaks. You can rescale your output from here if you already know in which resolution you are streaming. This is also very useful for users with an abnormal native screen resolution. Right-click your desktop and select Display Settings. On the window, you should be able to preview your native display resolution. Below, set the Rate Control to CBR, which stands for constant bit rate, and set your bit rate according to your internet’s upload speed. We recommend testing your connection here. On this website, you should closely examine your upload speed, which will determine how much bandwidth you can reserve for streaming. In our example, we could use a bitrate of 19’000, which would be more than enough to stream in 1080p & 60 FPS, but using this much is unnecessary!
To stream in 1080p, a bitrate of 6’000 should be more than enough; for streams in 720p, you should lower the bitrate to 3’000. We usually stream in 720p and 60FPS, and being a bit paranoid about dropped frames, we are using a bitrate of 3500, which is more than enough if your network connection can support it. If you feel like your network connection is not good enough to stream with your preferred settings, then make sure to follow the network connection tweaks later in this guide. Below, set the keyframe interval to 2 seconds, preset to Performance, profile to Main, disable the Look-ahead options, and enable psycho-visual tuning. If you haven’t already noticed, these settings are optimized for low to mid-end PCs.
OBS Studio Recording Settings
In the Recording section, we suggest setting the recording path to an SSD if you have enough storage. Otherwise, choose a folder in your HDD storage. We like to use .mp4 as the recording format, which keeps the file size low and allows you to import it into any video editing software. Again, set the encoder to NVIDIA NVENC if you have a powerful enough NVIDIA graphics card, otherwise, set it to x264. Set your rate control to CBR, and your bitrate to around 10’000. I am using 20’000, inflating the file size to 20 Mb per recorded second to get even more detail in my videos. This setting will not depend on your network connection but rather on how much available storage you have left. Below, set the keyframe interval to 2 seconds, preset to quality, profile to main and max B-frames to 2. Don’t forget to apply your changes.
OBS Studio Settings > Output > Recording
OBS Studio Video Settings
In the video tab, set the Base Resolution to your native monitor resolution. We will have to rescale the base resolution as we use a very unusual native monitor resolution. That’s why it’s set to 1920 x 1080. The output, or scaled resolution, should be in a 16:9 aspect ratio, which is best for streaming or recording. That’s why most people stream in 1080, 936, or 720p. If you experience stuttering or network lag while streaming, we suggest setting the output resolution to 720p before applying the next tweaks. This option will also come down to personal preference and the type of content you wish to stream or record. If you have no clue what to choose, make a test stream to see what works best for you and your viewers. Lastly, set the downscale filter to bicubic or bilinear when streaming and to Lanczos when recording to get a sharped image.
OBS Studio Settings > Video
OBS Studio Advanced Settings
In the Advanced tab, set the process priority to above normal, and you should be done with tweaking your OBS Studio settings.
OBS Studio Settings > Advanced
How To Improve your Network Connection
The next step would be to improve your network connection for a more reliable stream and some additional tweaks to improve your system’s performance when streaming or recording. To improve your network connection, use an ethernet cable which will make sure to have a more reliable experience when streaming. You should also restart your router or modem if you haven’t done this in a while to reduce the number of devices using the same network connection to reduce the risk of random downloads bottlenecking your connection.
Exit out of programs that you don’t need when recording or streaming. This could be your browser running in the background, Steam or Skype. These programs still need some resources and can even use up your network connection.
Close background apps
OBS Studio Streaming Alerts
If you wish to add any alerts to your stream, such as a subscriber or donation alert, visit this page. Log in with your preferred platform, and follow the guide to add everything you need to your stream on OBS Studio.
Use Streamlabs for OBS Studio streaming alerts