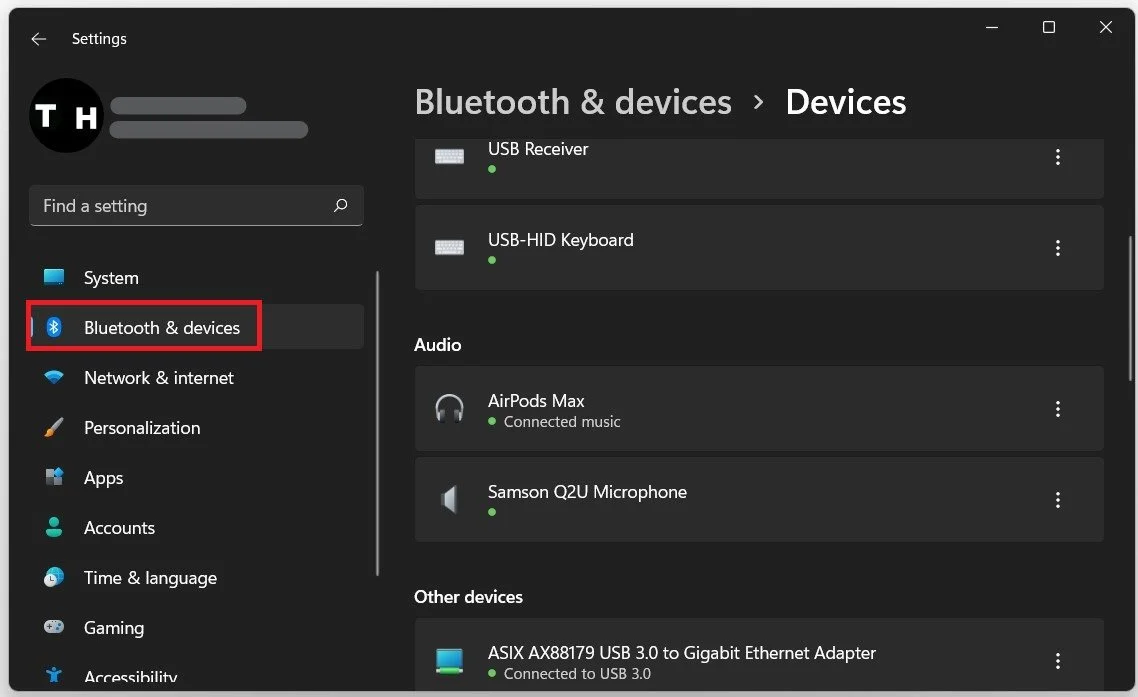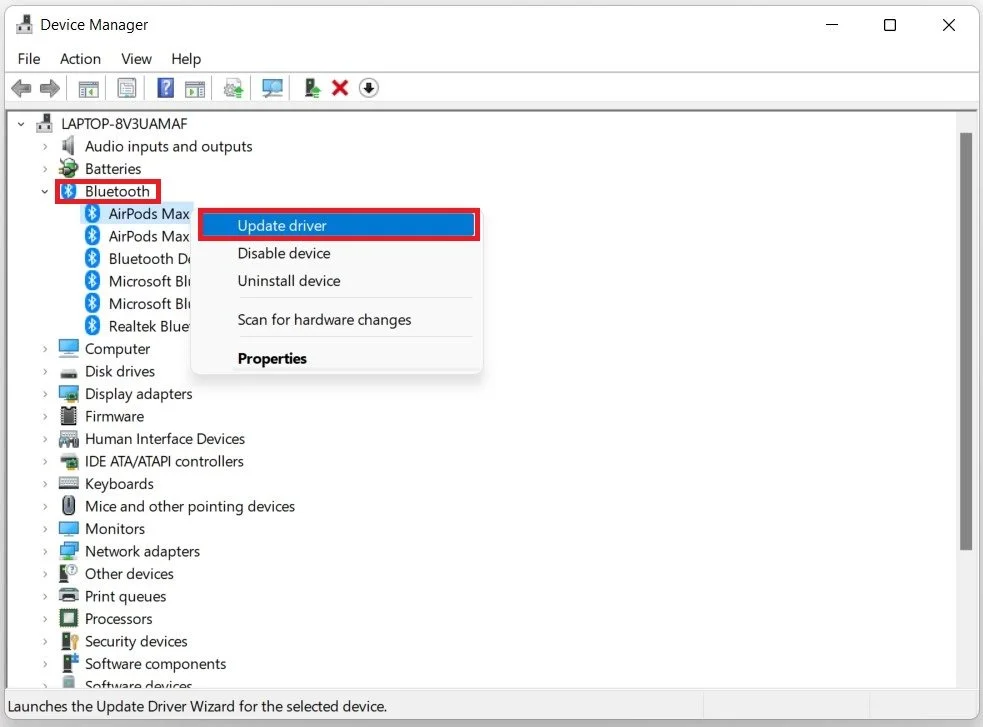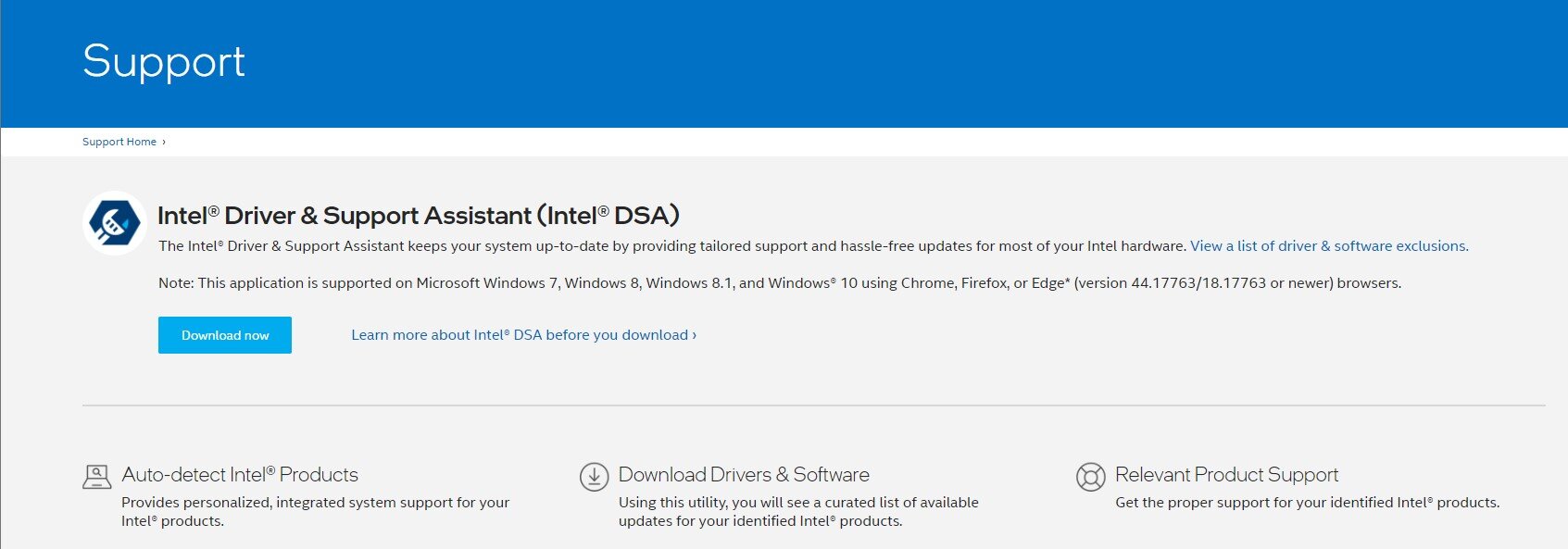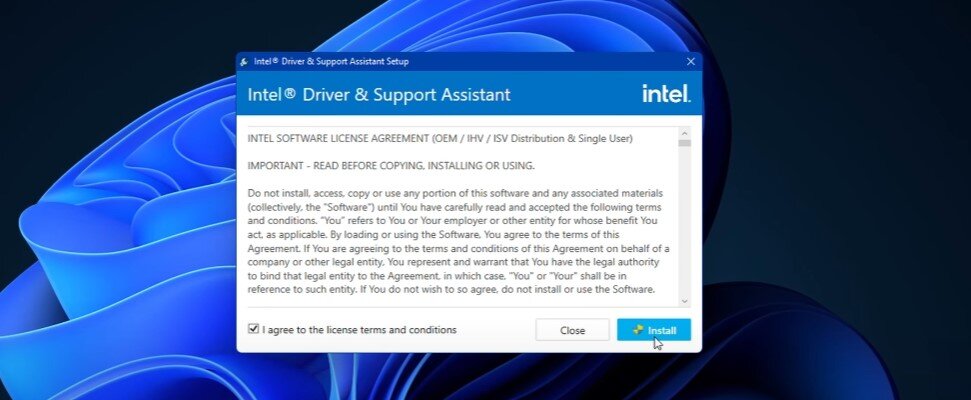Windows 11 - How To Enable Bluetooth & Connect Devices
In the era of wireless technology, Bluetooth has become an essential feature of any modern operating system. The latest addition to the Windows family, Windows 11, comes packed with advanced features and settings to enhance user experience. In this article, we will guide you on how to enable Bluetooth on Windows 11 and connect devices seamlessly. Whether you want to connect your wireless headphones, speakers, or mouse, we have got you covered.
Enable Bluetooth on your Windows PC
Open up your settings when clicking on the gear icon in your taskbar, or open up your start menu and search for Settings. On the settings window, search for Bluetooth and select Bluetooth and other devices settings. The first option lets you enable or disable Bluetooth on your PC. Below, you have the option to pair a new device.
Windows Settings > Bluetooth & Devices
Connect Bluetooth Devices
Click on Add Device and then Bluetooth. It will then take a second to search for pairable Bluetooth devices. If your device is already connected but not responding, click on the burger menu for your Bluetooth device to disconnect and reconnect. If you intend to send or receive files via Bluetooth, scroll down to the related settings, select Send or receive files via Bluetooth, and follow the instructions.
Connect Bluetooth devices in your Windows settings
Update the Bluetooth Device Driver
Open up your Device Manager. On the window, expand Bluetooth, and double-click the Bluetooth device. Under Driver click on Update Driver and then Search automatically for drivers. This will ensure that the latest driver is installed and should resolve many Bluetooth issues.
Device Manager > Bluetooth Device > Update Driver
Restart the Bluetooth Support Service
If you cannot connect Bluetooth devices, open up your start menu and search for Services to open up your Windows Services Manager. On the window, find the Bluetooth Support Service name and double-click it. Set the Startup type to Automatic, and in case the service status is set to Stopped, start it from here. Apply your changes when you’re done. You can then close this window and check if Bluetooth appears in your device manager.
Servics > Bluetooth Support Services > Startup Type > Automatic
Intel Wireless Bluetooth Drivers
You may also need to download the Intel Wireless Bluetooth drivers for your Device Manager to recognize the Bluetooth device. Select Download now, and after a second or two, the Intel Driver & Support Assistant will be located in your downloads folder.
Double-click the installer, agree to the license terms and conditions, and select Install. This will install the missing Bluetooth drivers to your system. To find it in your device manager, make sure to restart your system.
Install and run the Intel Driver Support Assistant