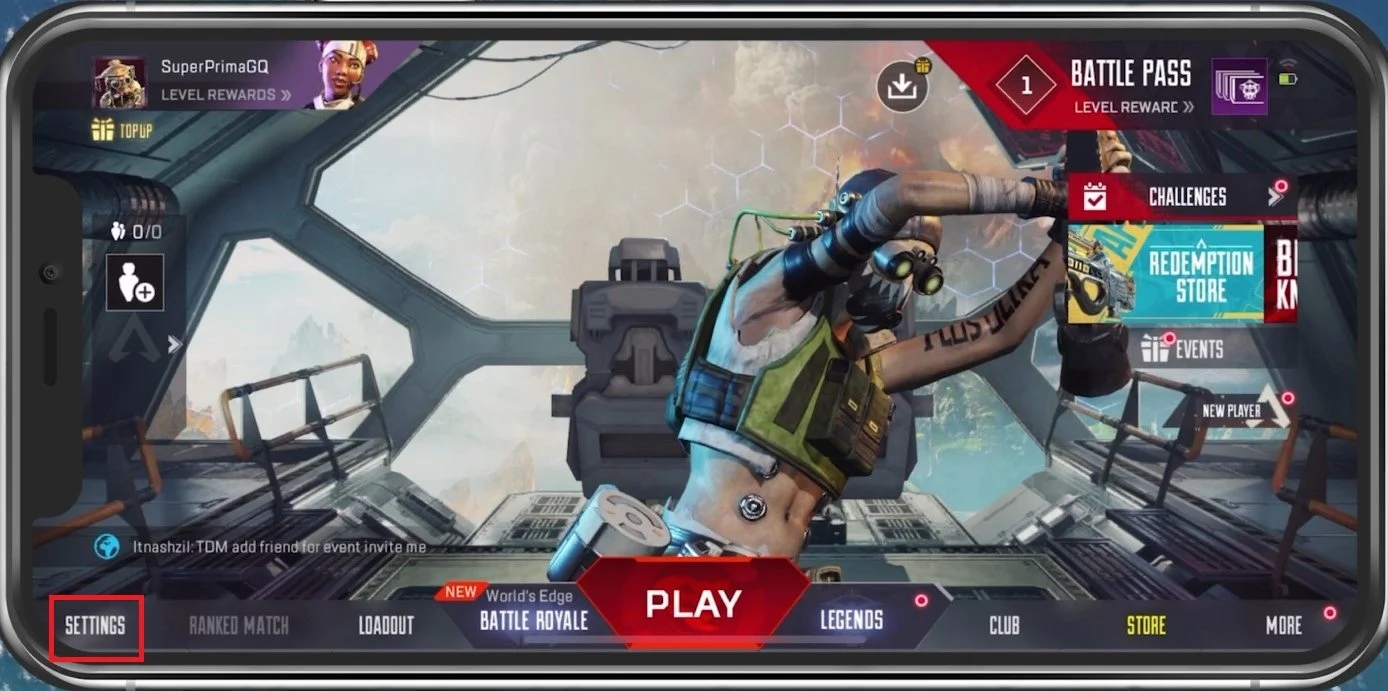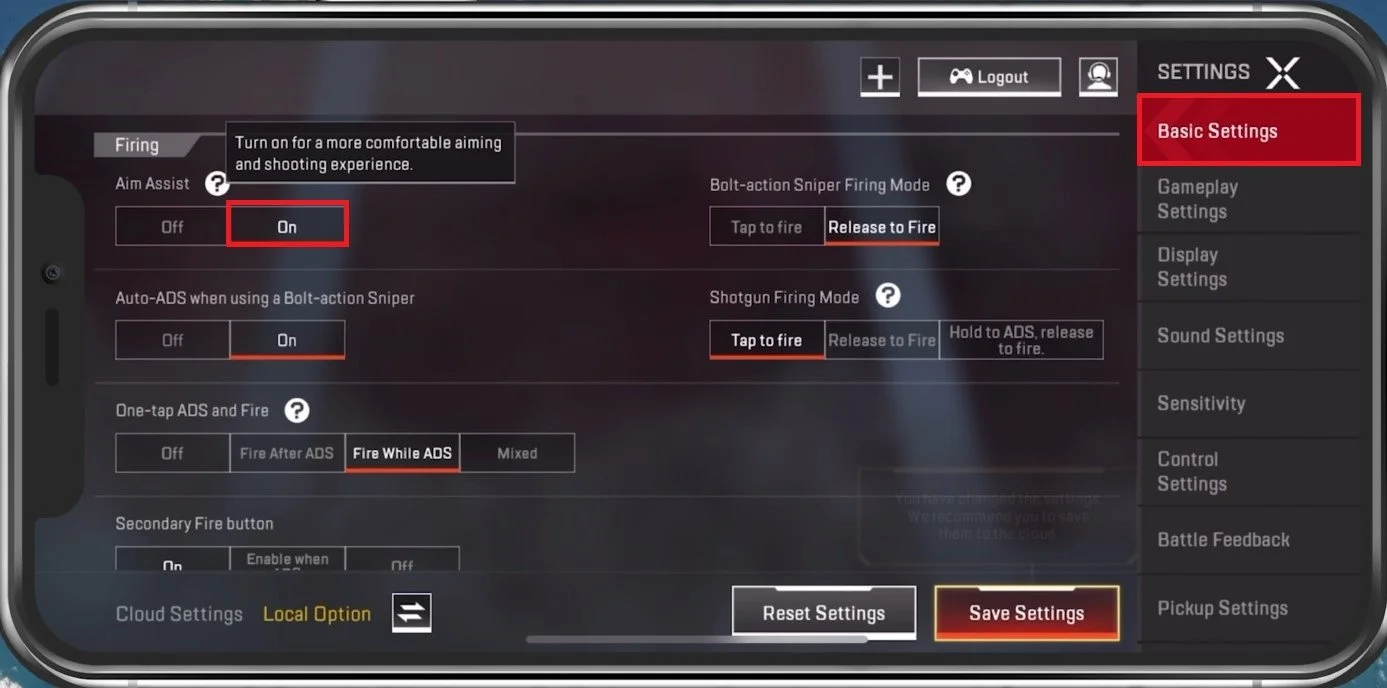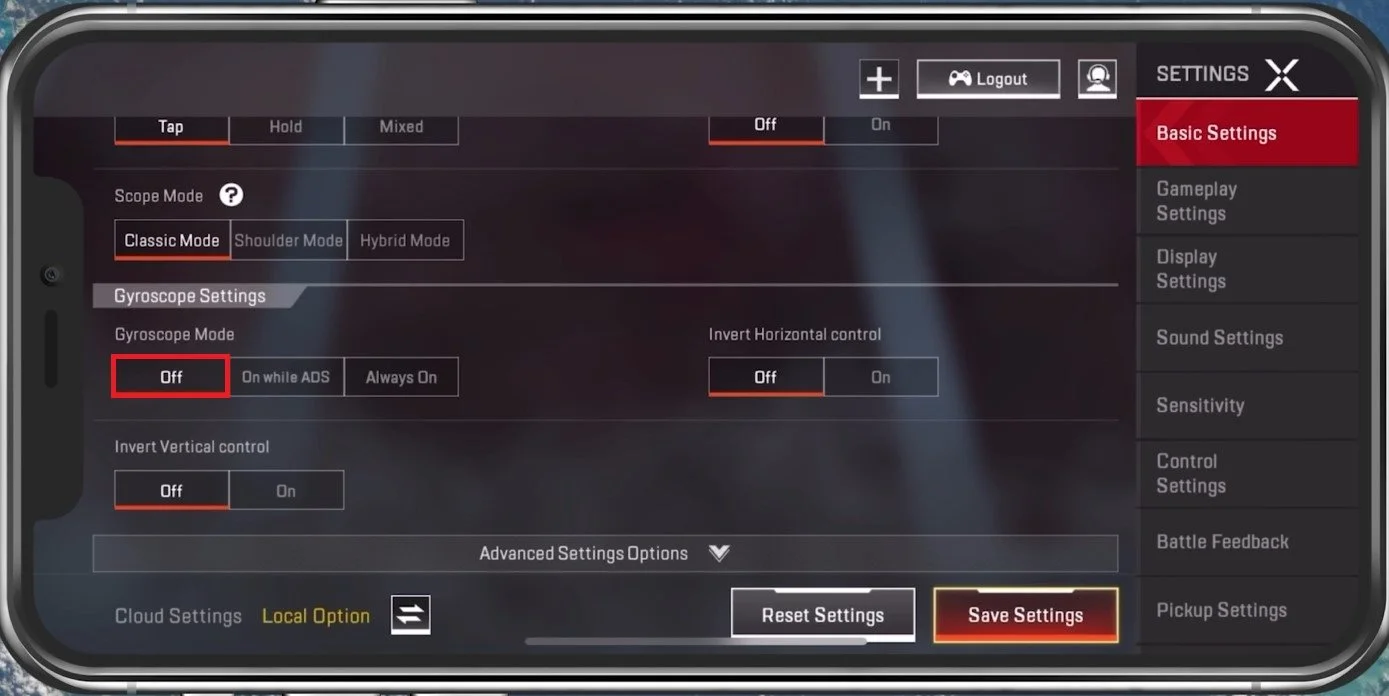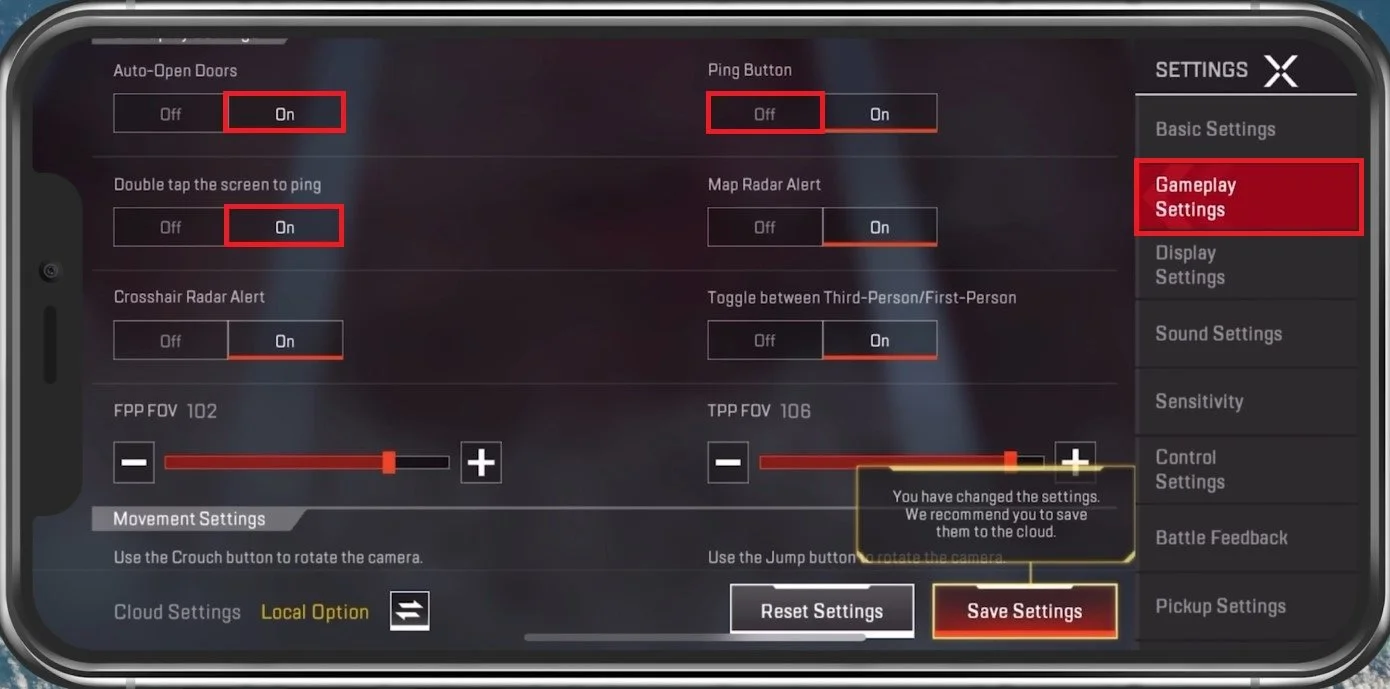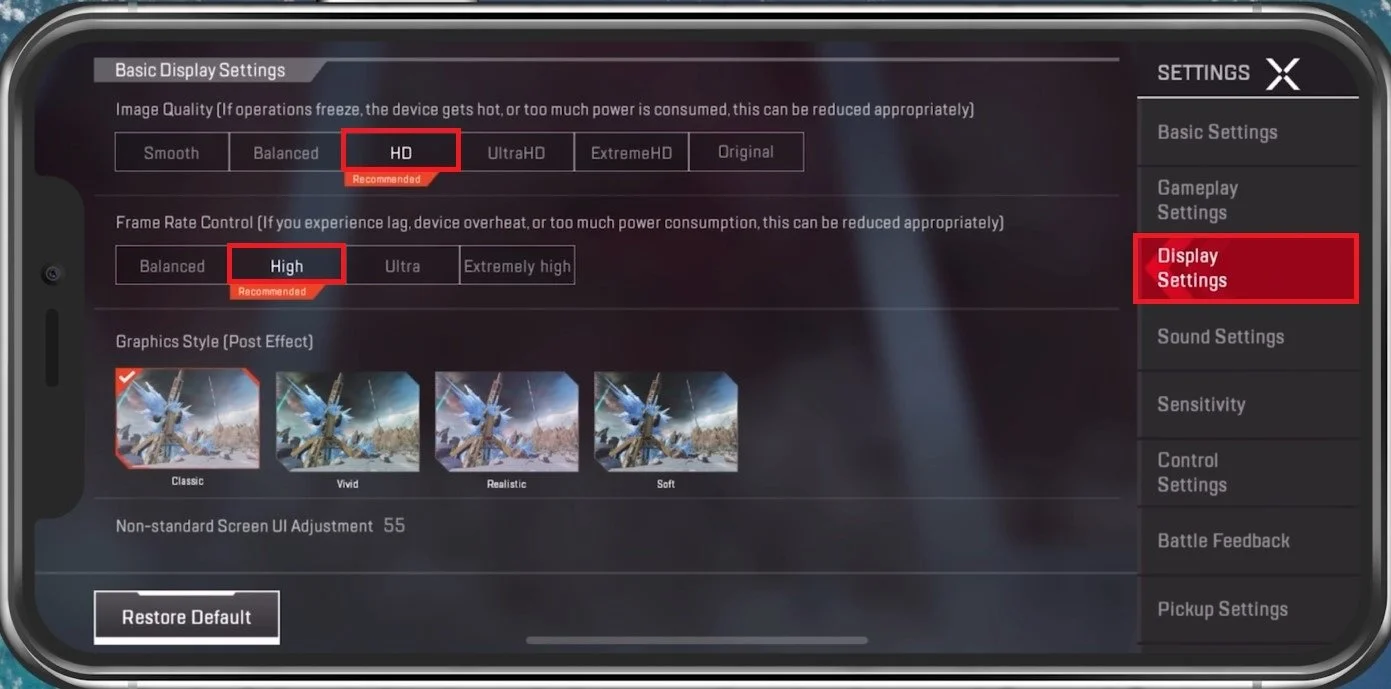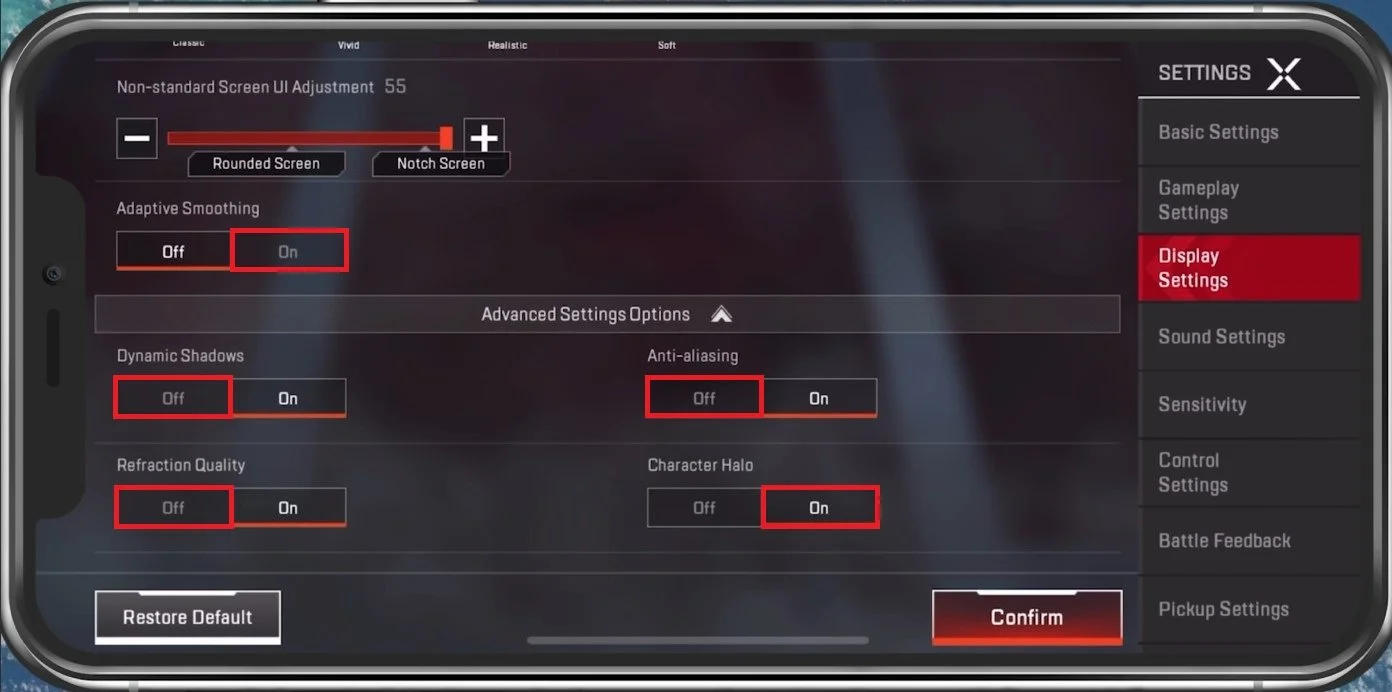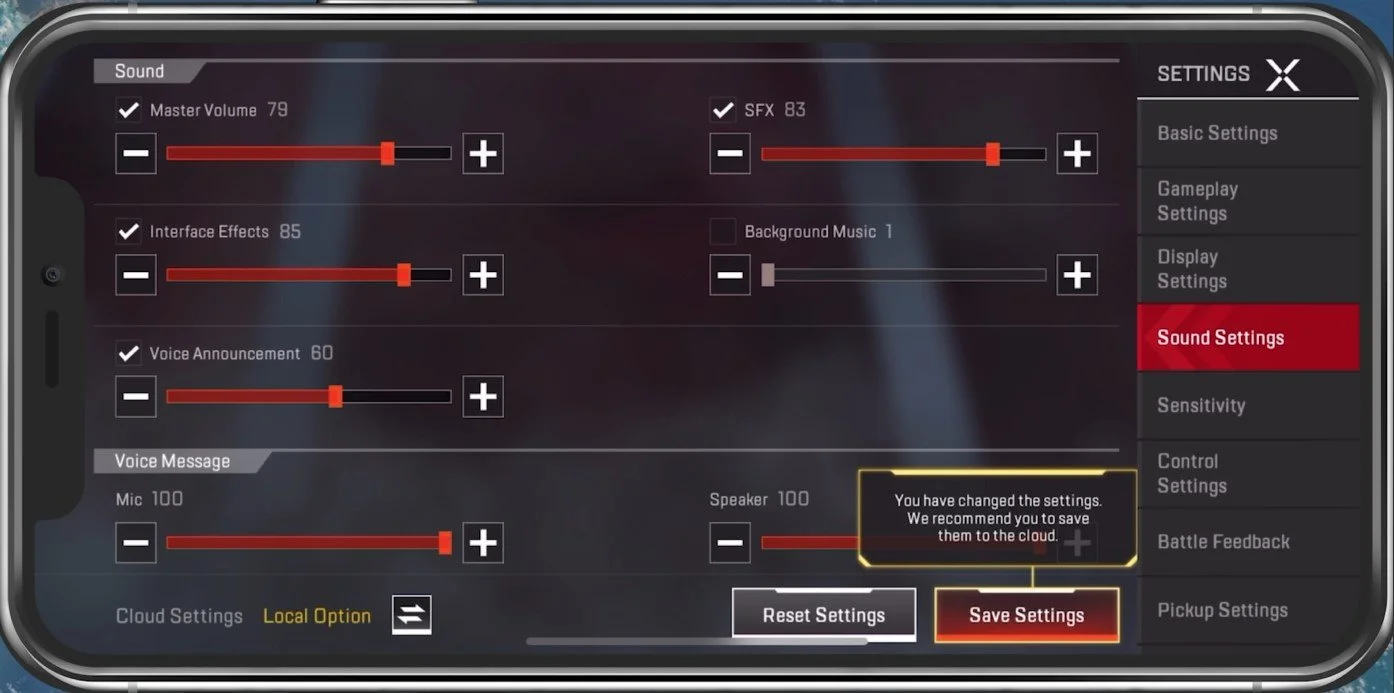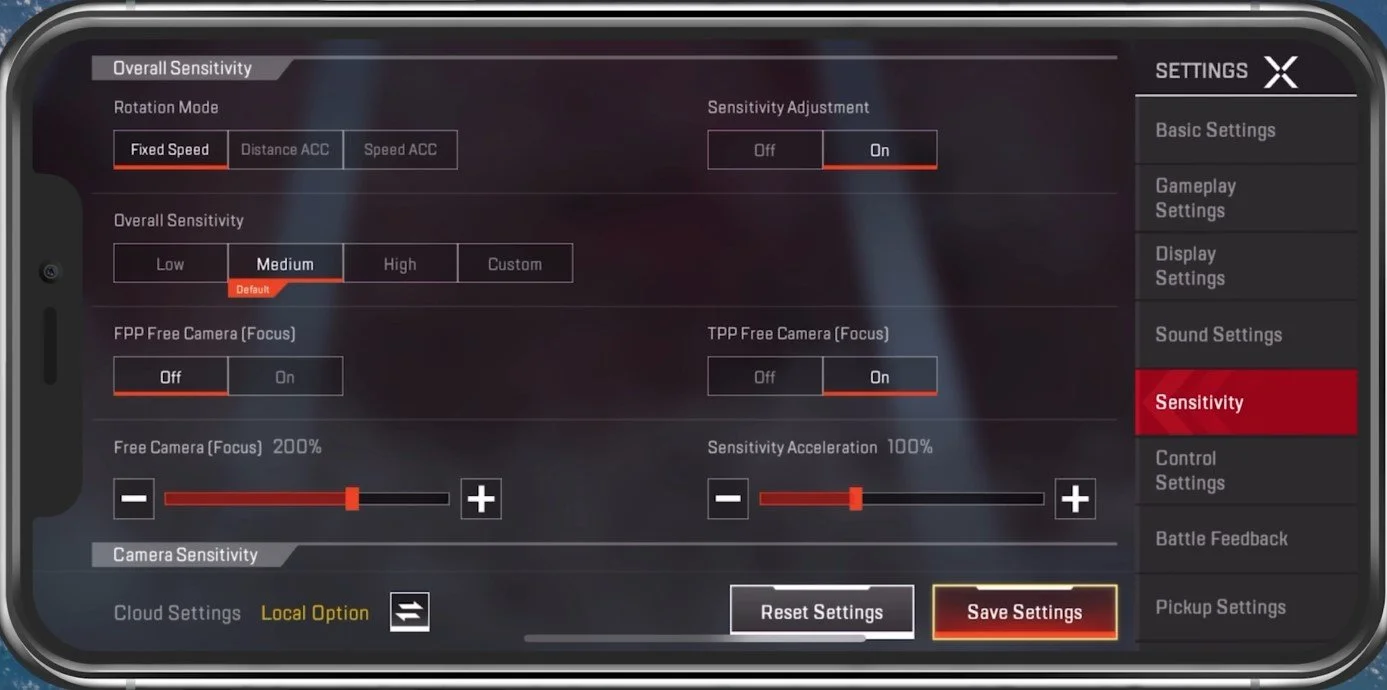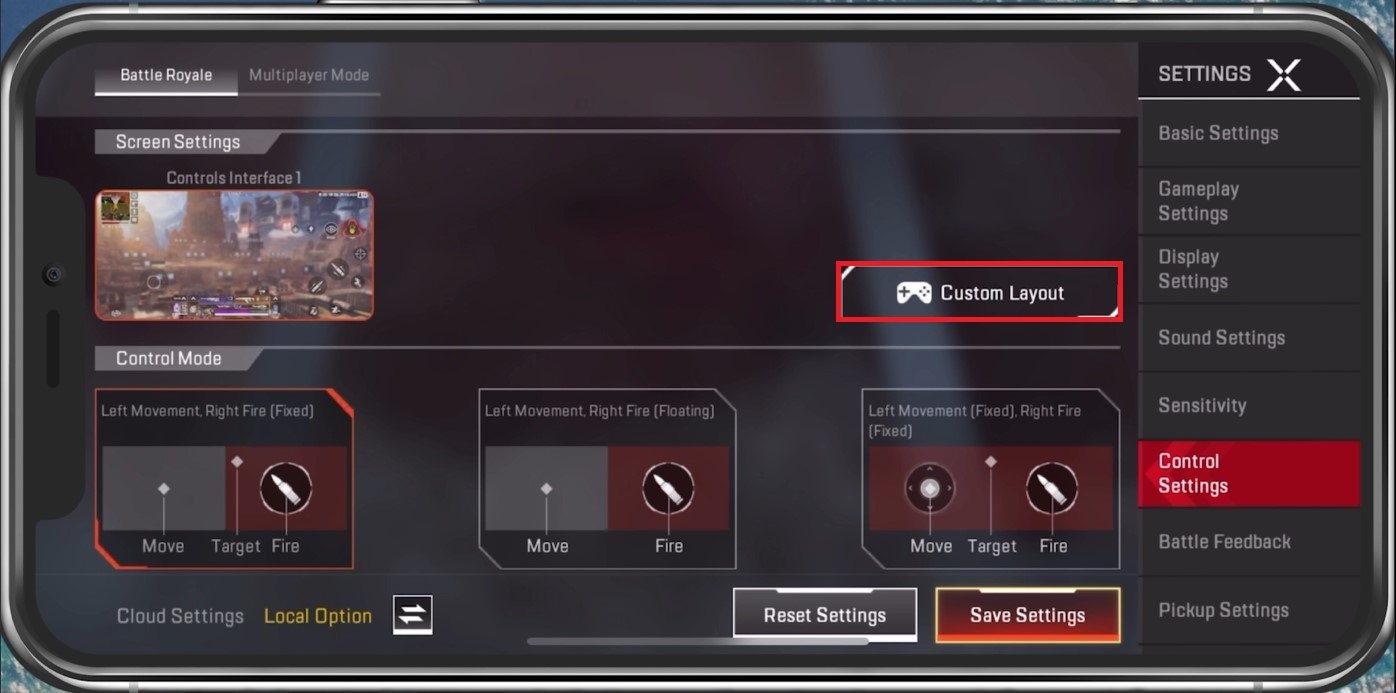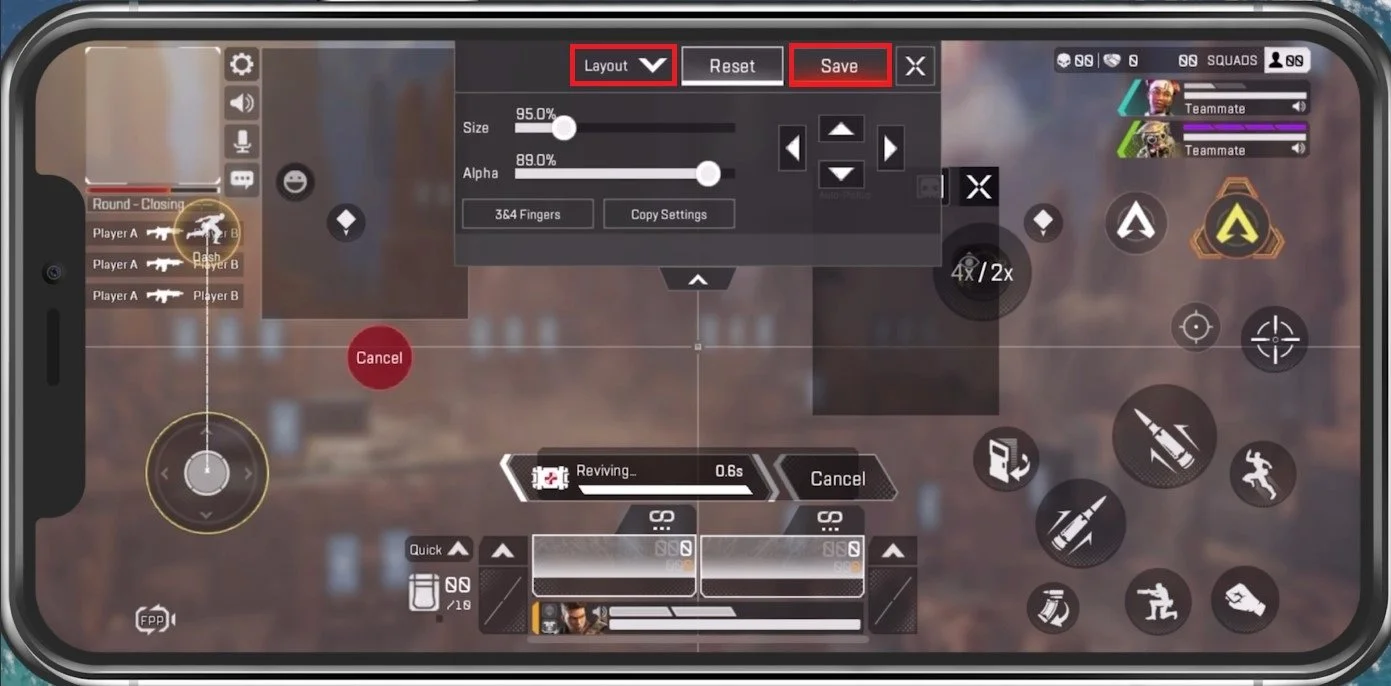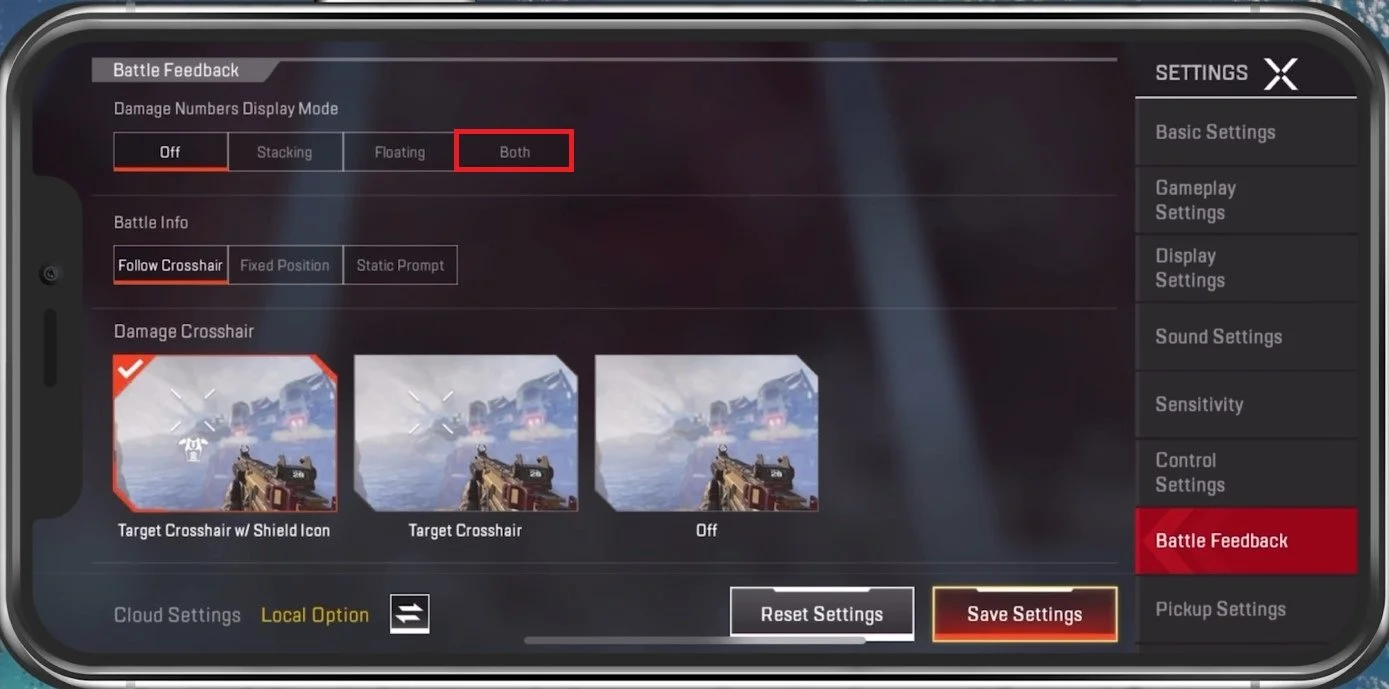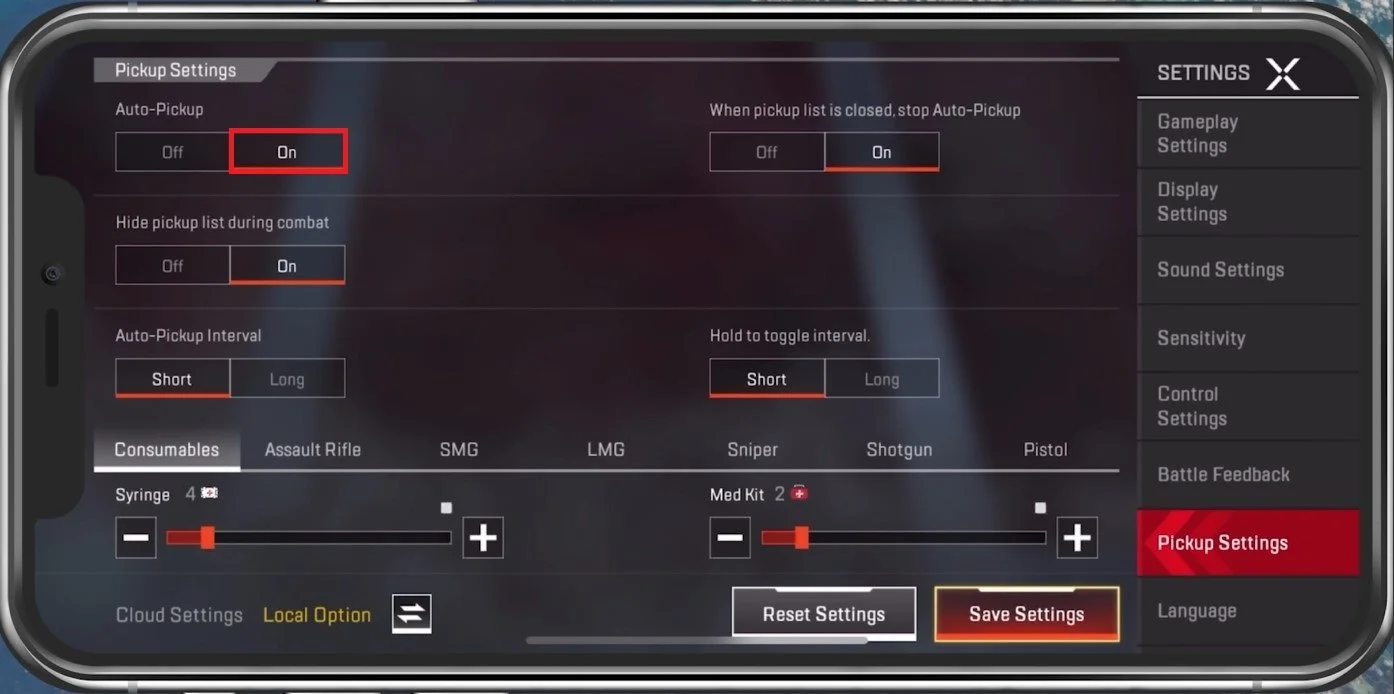Apex Legends Mobile Best Settings & Sensitivity Guide
Apex Legends, the fast-paced battle royale game developed by Respawn Entertainment, has taken the gaming world by storm. With the launch of the mobile version, players can now experience the thrill of Apex Legends on their mobile devices. However, to fully enjoy the game, players need to optimize their settings and sensitivity. In this guide, we'll explore the best settings and sensitivity for Apex Legends mobile, providing players with the tools they need to dominate the competition.
Optimize the Apex Legends Mobile Settings
Apex Legends, the fast-paced battle royale game developed by Respawn Entertainment, has taken the gaming world by storm. With the launch of the mobile version, players can now experience the thrill of Apex Legends on their mobile devices. However, to fully enjoy the game, players must optimize their settings and sensitivity. In this guide, we'll explore the best settings and sensitivity for Apex Legends mobile, providing players with the tools they need to dominate the competition.
Apex Legends mobile > Settings
Apex Legends Basic Settings
In the Basic Settings tab, you can enable or disable Aim-Assist. Enable Aim-Assist when playing for the first time, as it will greatly help you track enemy movement. Having more than one enemy in your sights can mess up your aim, but I would still leave this option enabled. Change the fire modes to your liking. Many of these settings will come down to personal preference, and you should edit them while playing a game to see what works best for you.
Apex Legends > Basic Settings
The Gyroscope settings can help you aim, as it uses your device’s position to aim. This can be somewhat imprecise, and I prefer to disable this option. In your Advanced Basic Settings, you have additional firing and ADS settings.
Basic Settings > Gyroscope Settings
Apex Legends mobile Gameplay Settings
In your Gameplay Settings, you should leave the Auto-Open Doors option enabled. This will prevent you from using too many buttons while playing the game. I like to enable the Double tap the screen to ping option and disable the dedicated Ping Button. This can reduce clutter on your screen.
Change your first-person and third-person perspectives FOV (field of view) below. The default values are not bad compared to the desktop version, but you might want to increase this a bit. Change your Movement Settings below. This will change your Crouch, Climbing, and Auto-Run settings. The other HUD and specific movement settings can be changed in your Advanced Movement Settings section.
Apex Legends > Gameplay Settings
Apex Legends Display Settings
Your Display Settings will have a lot of impact on your gameplay's performance and visual quality, and they will heavily depend on your device’s performance and your quality/performance preferences. For reference, I am using an iPhone 11 Pro max in this example, and the game runs very well with enough quality for the screen size.
We use the HD Image Quality, which the game recommends, but you might want to reduce this to Balanced when experiencing a low frame rate, dropped frames, or high device temperatures. Balanced will allow the game to reduce the texture quality to maintain steady or balanced performance.
Set the Frame Rate Control option to High when using a newer mobile device that supports higher frame rates. Otherwise, set this to Balanced as well. You can also reduce the battery consumption of the game when reducing the FPS control option. The Graphics Style option should not impact your performance a lot. It will rather change the colors and contrast you see while playing Apex Legends.
Adjust your Screen UI below, especially when having a notch on your screen as I am. This will prevent the game from showing HUD elements and buttons on your screen's notch or camera cutout.
The Adaptive Smoothing option allows the game to change the graphics quality to maintain a stable frame rate. Enable this option when experiencing low device performance.
Apex Legends Display Settings
Advanced Display Settings
In your Advanced Display Settings, disable Dynamic Shadows. This will increase your performance for the cost of the visual quality of shadows which are not important to winning games. I prefer to disable the Refraction Quality and Anti-Aliasing options as well.
Display Settings > Advanced Settings Options
Apex Legends mobile Sound Settings
When this is done, we will look at your Sound Settings. These will, again, depend on what you prefer. I like to reduce the Background Music by a lot. The Voice Announcement is also less important to me, especially when talking to teammates. The Voice Message Mic volume should not be muted to use voice chat in-game properly.
Apex Legends mobile > Sound Settings
Apex Legends Sensitivity Settings
In your Sensitivity settings, you can change your Rotation Mode. For a consistent experience, you might want to use Fixed Speed instead of Speed or Distance acceleration. If you are playing on a small screen, Speed Acceleration is a better option, as you can rotate more the faster you turn.
You can use an Overall Sensitivity preset below. This will be set to Medium by default. After getting used to a sensitivity preset, change the settings below to your preference. These will be different for the first-person and third-person perspectives. Your Advanced Sensitivity settings have all the individual scope and gyroscope settings available if you want to customize these to your preferred gaming experience.
Apex Legends > Sensitivity Settings
Apex Legends Control Settings
Your Control settings allow you to change your Screen Settings and Control Modes for the Battle Royale and Multiplayer Mode individually.
Apex Legends > Control Settings
Custom Controls Layout for Apex Legends
When tapping Custom Layout, you can select each button or HUD element and change its scale and opacity. You can change the button's location on your screen when using the arrow icons. You can also hold and drag the button to change the location. Save this layout to one of your three custom settings or reset your process if you made a mistake.
Custom button layout for Apex Legends mobile
Battle Feedback Options
Under Battle Feedback, change the Damage Numbers Display Mode option from Off, which will not show any damage numbers. Still, the hit indicator will stay visible to Stacking, displaying the complete damage in one number to floating or both. This is set to Both by default. Make sure to leave the Crosshair enabled below. Otherwise, you will have difficulty aiming. The Incoming Damage Feedback is excellent for helping you locate an enemy, but I wouldn't say I like the Edge Tips option, so I keep it disabled.
Settings > Battle Feedback
Apex Legends Pickup Settings
After taking a look at these settings, tap on Pickup Settings. These settings will automatically determine what the game picks up when playing battle royale or multiplayer. I would suggest leaving the Auto-Pickup option enabled. You can then change the amount of Consumables, and weapon ammunition the game should pick up automatically.
Apex Legends Settings > Pickup Settings
Save Settings
When tapping Save Settings, the game will ask you to save it to one of three slots. You can save your custom settings to the cloud by linking your Facebook, Apple, or EA account. This will enable you to log into a different device and use your settings without changing them again.
Apex Legends > Change Settings > Save One Two or Three
-
The recommended sensitivity varies depending on your play style and device. However, we recommend starting with a sensitivity of 5 for both Look Sensitivity and ADS Sensitivity and adjusting from there.
-
To improve your aim, we recommend adjusting your sensitivity settings, practicing in the training mode, and experimenting with different weapons to find what works best for you.
-
Gyroscope can be a useful tool for improving your aim, especially for players who prefer a more immersive experience. However, it can also take some time to get used to, so we suggest experimenting with it in the training mode first.
-
Yes, Apex Legends Mobile allows players to customize their button layout. We recommend experimenting with different layouts to find what works best for you.
-
Yes, Apex Legends Mobile supports controllers, which can provide a more traditional gaming experience. However, it's important to note that playing with a controller may give players an advantage over those playing with touch controls.