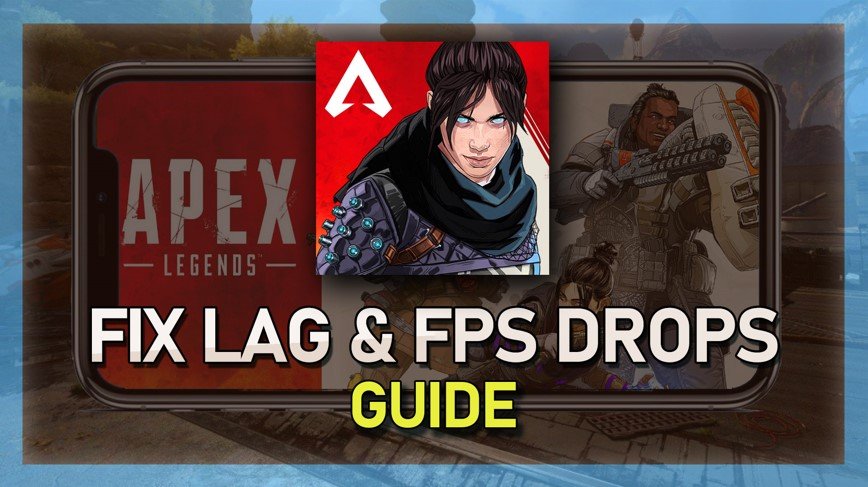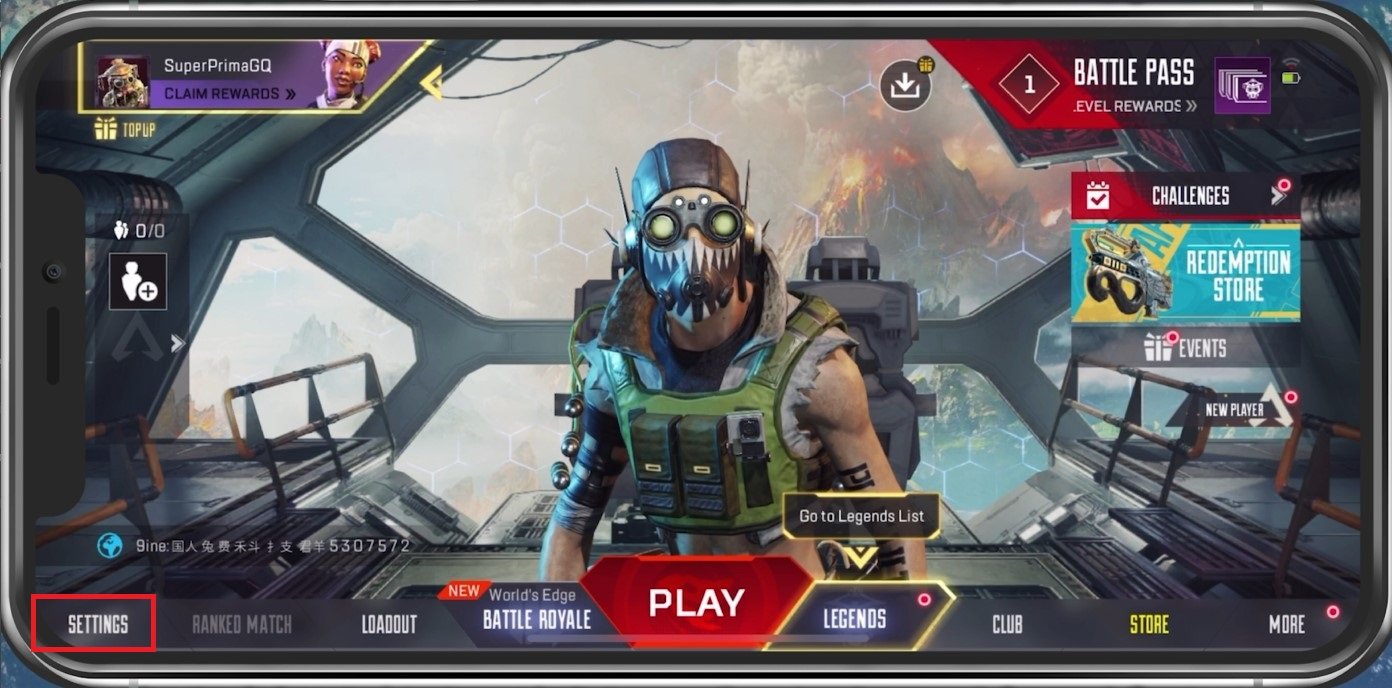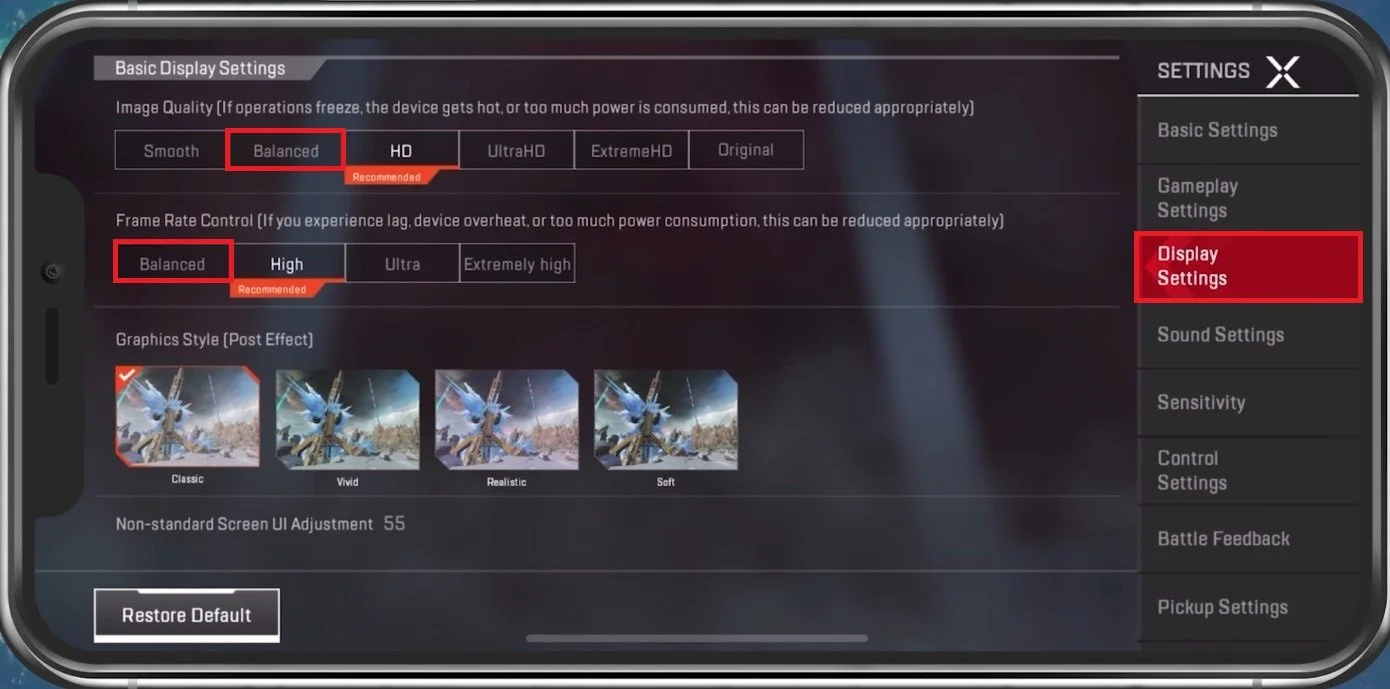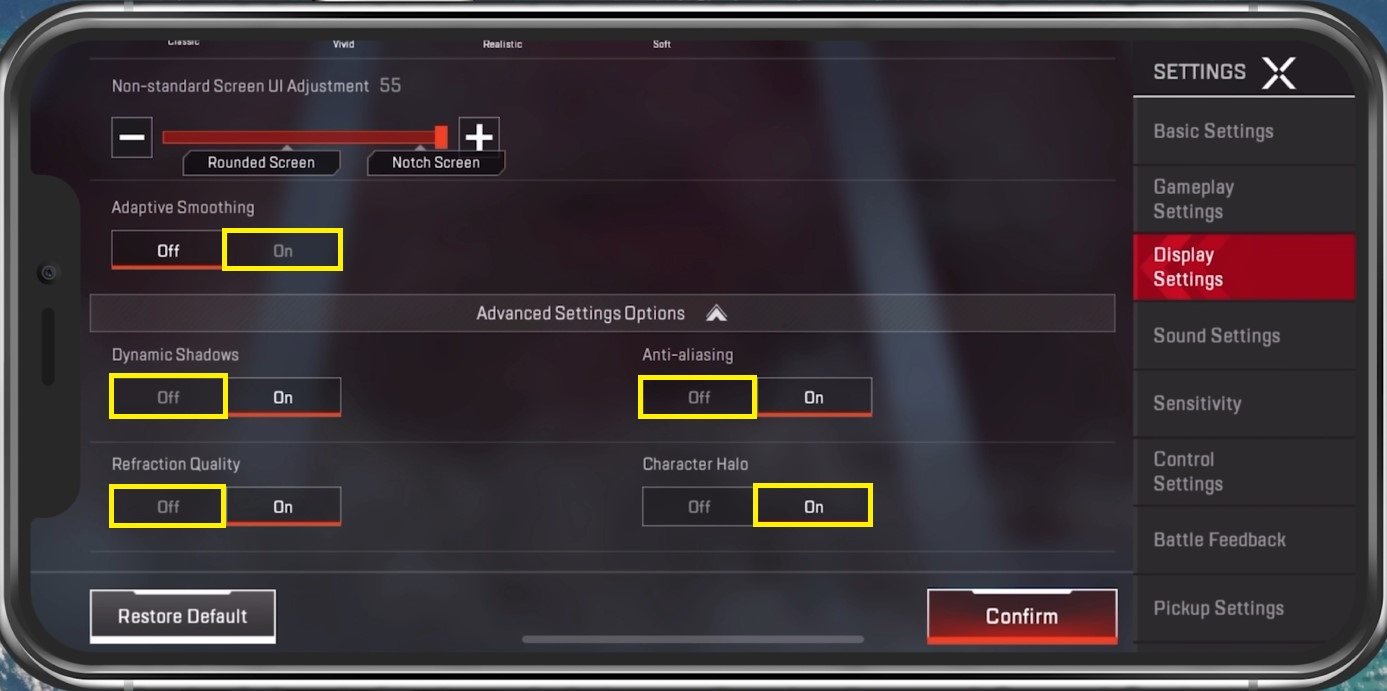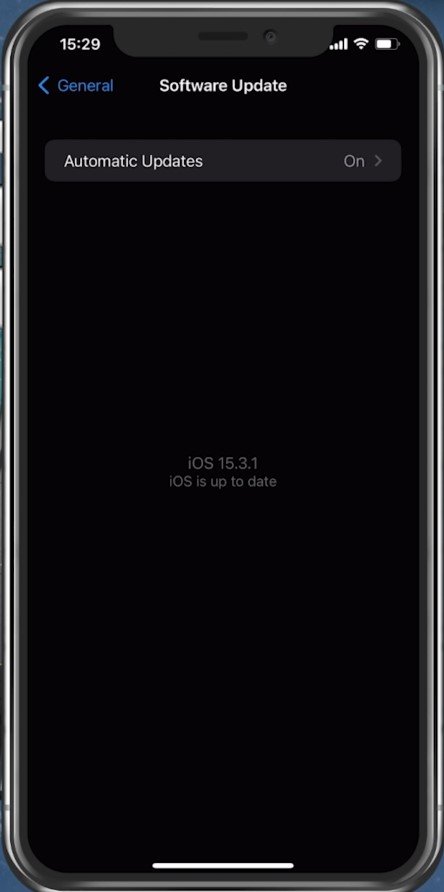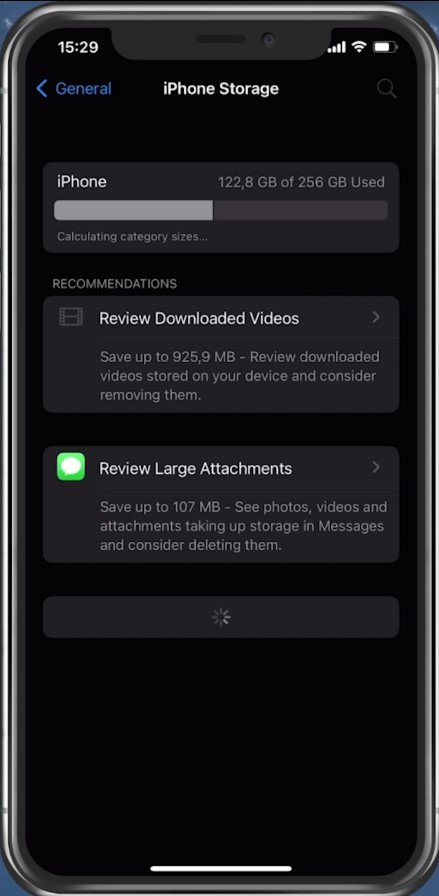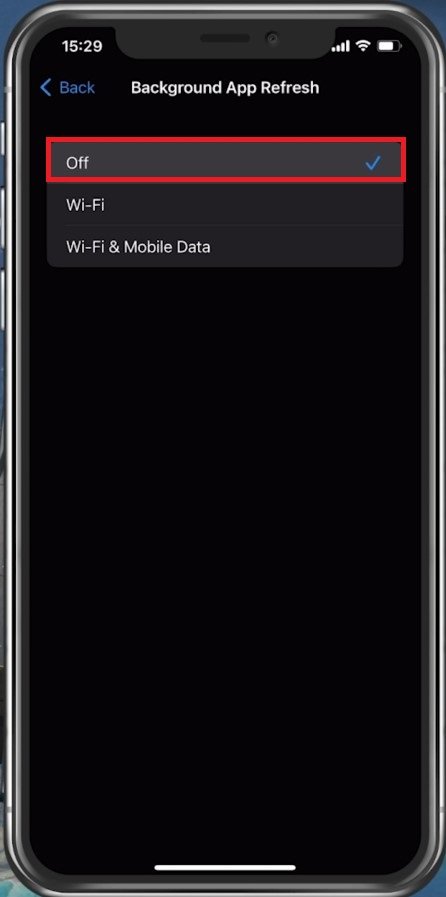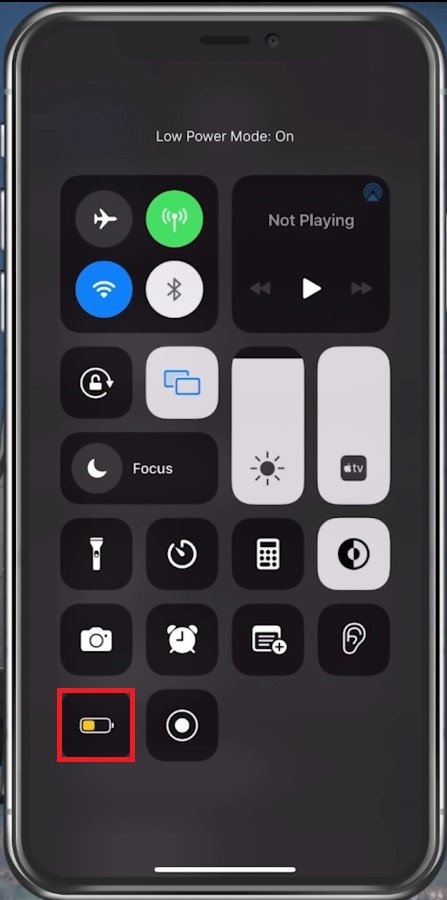Fix Lag in Apex Legends Mobile 2022 Android & iOS - Fix FPS Drops
Are you tired of experiencing lag and FPS drops while playing Apex Legends Mobile on your Android or iOS device? In this article, we'll provide you with effective solutions to fix lag and FPS drops in Apex Legends Mobile. We understand that lag and FPS drops can be frustrating and ruin your gaming experience, but with our simple and easy-to-follow steps, you'll be able to enjoy a smooth gameplay experience. So, let's dive into the details and learn how to fix lag and FPS drops in Apex Legends Mobile 2022.
Adjust the Apex Legends Mobile Settings
Open up Apex Legends and navigate to your settings.
Apex Legends > Settings
Apex Legends Mobile Display Settings
Your Display Settings will have a lot of impact on your gameplay's performance and visual quality, and they will heavily depend on your device’s performance and your quality/performance preferences. For reference, I am using an iPhone 11 Pro Max in this example, and the game runs very well with enough quality for the screen size.
I use the HD Image Quality recommended by the game, but you might want to reduce this to Balanced when experiencing a low frame rate, dropped frames, or high device temperatures. Balanced will allow the game to reduce the texture quality to maintain steady or balanced performance.
Set the Frame Rate Control option to High using a newer mobile device supporting higher frame rates. Otherwise, set this to Balanced as well. You can also reduce the battery consumption of the game when reducing the FPS control option.
The Graphics Style option should not impact your performance a lot. It will instead change the colors and contrast you see while playing Apex Legends. Adjust your Screen UI below, especially when having a notch on your screen as I am. This will prevent the game from showing HUD elements and buttons on your screen's notch or camera cutout. The Adaptive Smoothing option allows the game to change the graphics quality to maintain a stable frame rate. Enable this option when experiencing low device performance.
Apex Legends > Display Settings
Apex Legends Advanced Display Settings
In your Advanced Display Settings, disable Dynamic Shadows. This will increase your performance for the cost of the visual quality of shadows which are not crucial to winning games. I prefer to disable the Refraction Quality and Anti-Aliasing options as well. When disabled, these will increase your potential frame rate and fix stuttering when playing Apex Legends.
Apex Legends > Display Settings > Advanced
Close Background Apps
After applying your changes, prevent other applications from running in the background. Resource-intensive applications or apps that use your network connection can impact your Apex Legends gaming experience.
Operating System Software Update
Next, open up your native settings application. On your iOS device, scroll down and tap on General. First, make sure that your iOS device is up to date. Select Software Update, and make sure to download and install the latest update in case one is available.
iPhone Settings > General > Software Update
Ensure Enough Storage for Apex Legends
Next, in your iPhone or iPad storage settings, you can preview how much storage you have left and how much each application uses up on your device. To increase your overall Apex Legends performance and reduce FPS drops, you will need enough available storage on your device. Games like Apex Legends generate and delete files in the background when the game is being used. If you don’t have enough storage, writing and deleting data can be slow and induce lag. It’s suggested to have at least 5GB of free storage left.
iPhone Settings > General > iPhone Storage
Disable Background App Refresh
Next, back in your General settings, tab on Background App Refresh. Turn the Background App Refresh setting off while in-game to prevent your device from updating other applications while in-game.
iPhone Settings > General > Background App Refresh
The battery-saver mode can also reduce your performance and induce FPS drops, so ensure your device is charged and the battery-saver mode is disabled while playing Apex Legends.
Disable Low-Power Mode
Restart Device
Restart your mobile device in case you haven’t done this in a while. This will restart some services and processes and increase your performance when playing Apex Legends.
-
There could be several factors that contribute to lag and FPS drops, including network issues, device performance, and game settings.
-
Yes, adjusting the graphics settings can help to reduce lag and FPS drops. You can try lowering the graphics quality and turning off unnecessary features to improve performance.
-
You can try clearing the cache and data of the game, updating your device's software and drivers, and closing background apps to free up resources for the game.