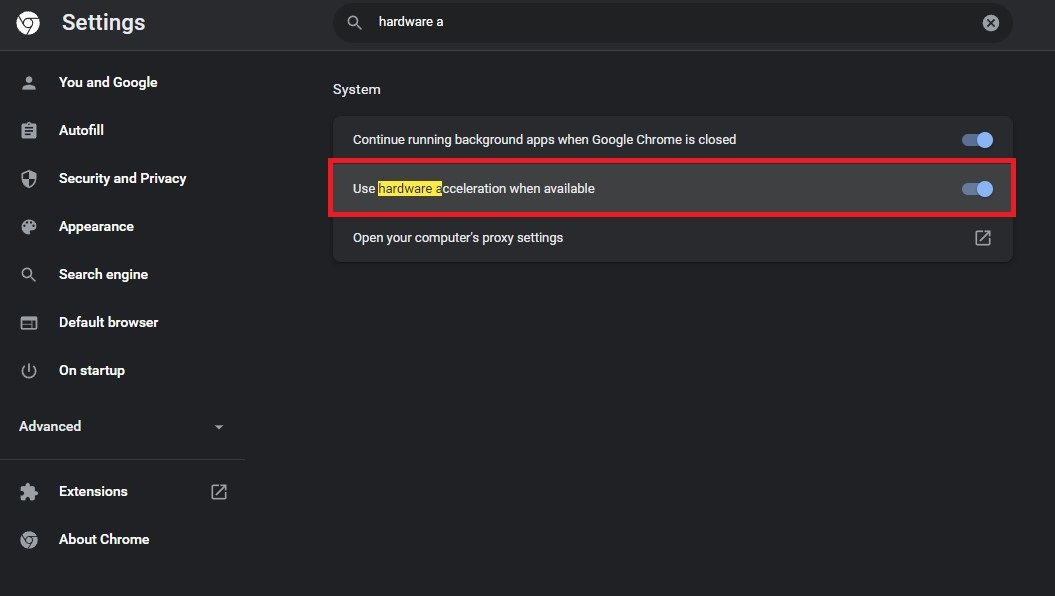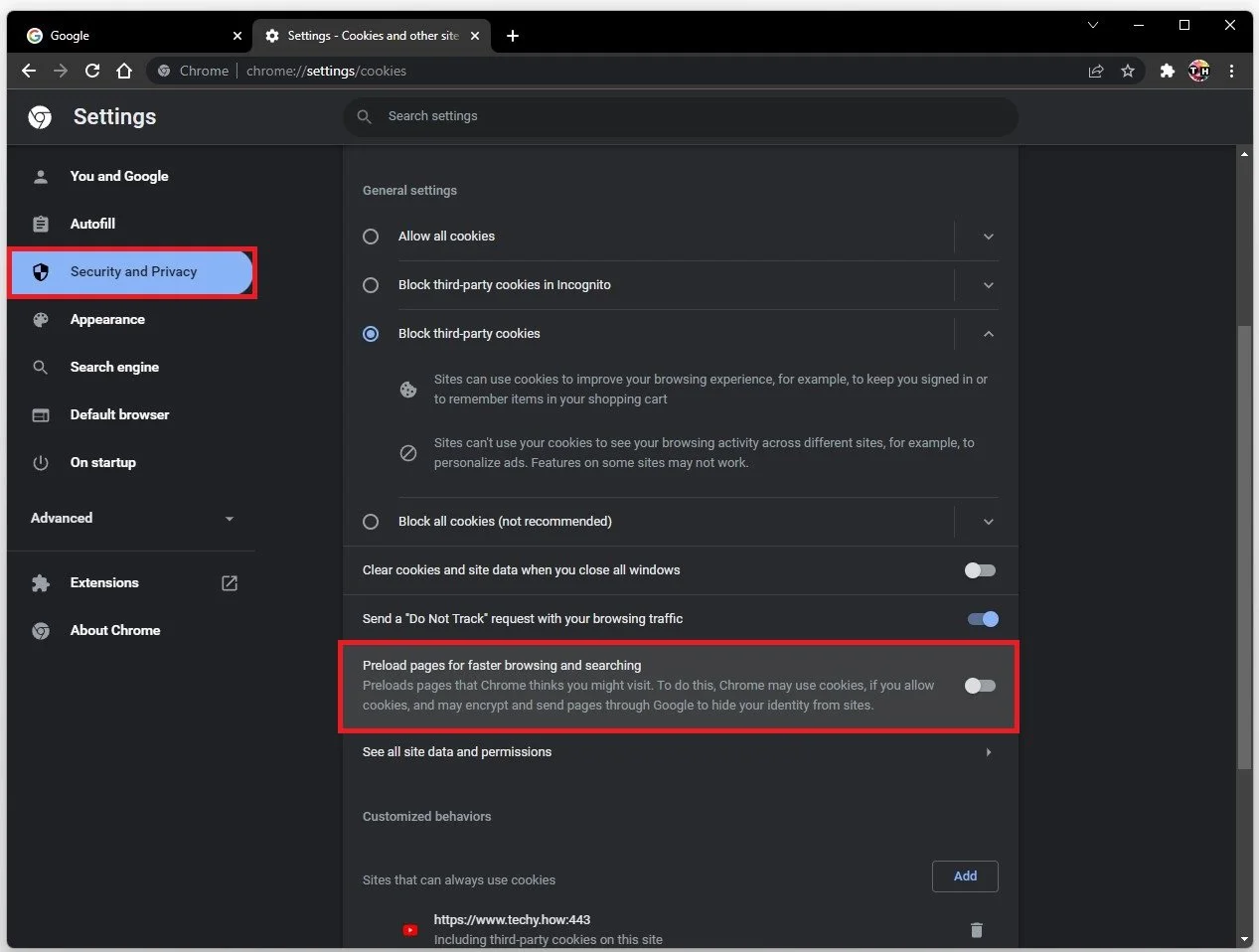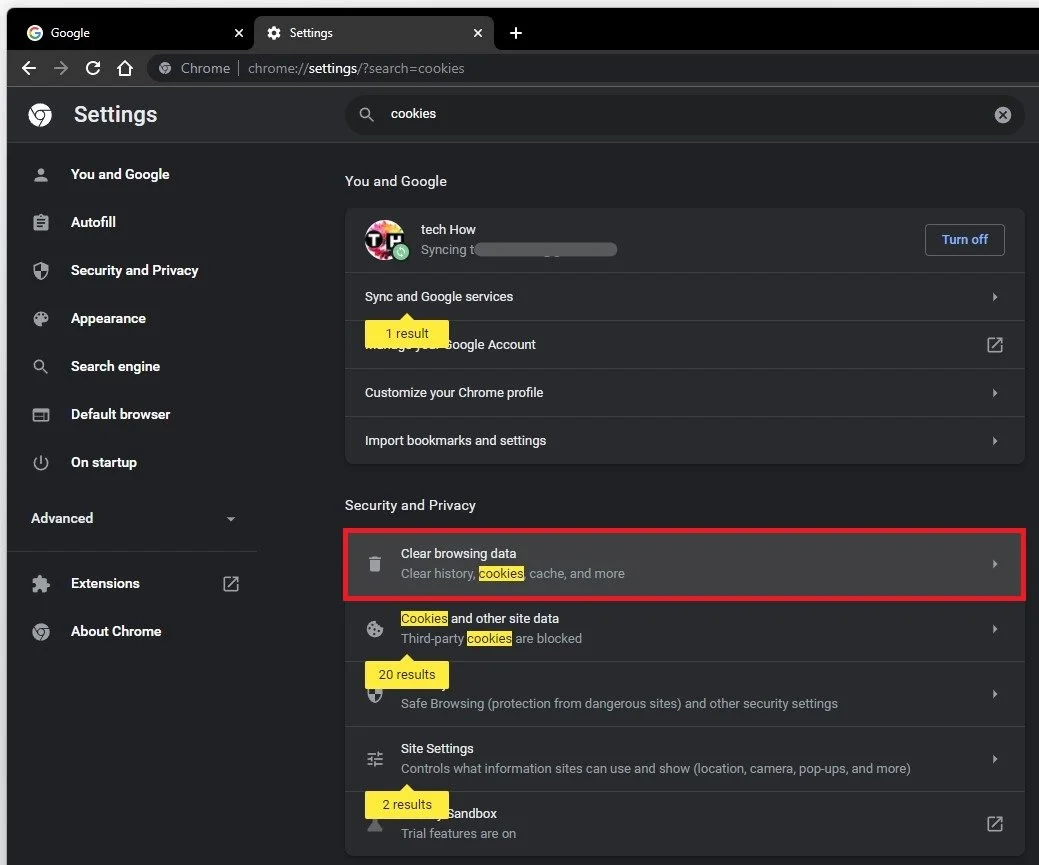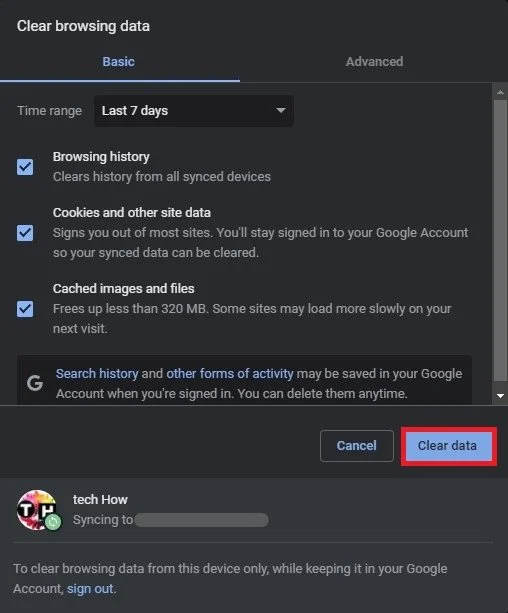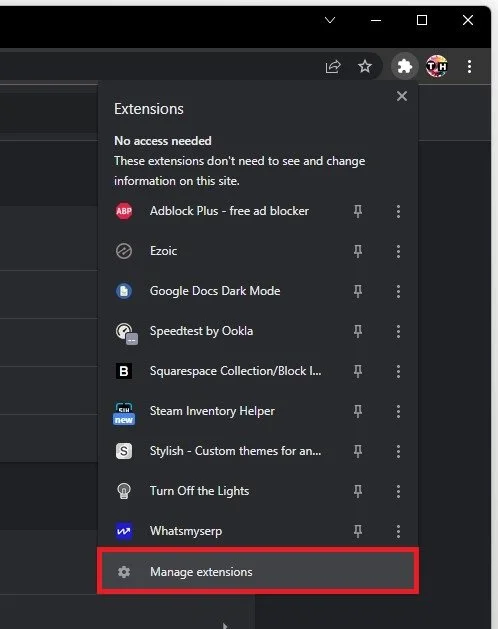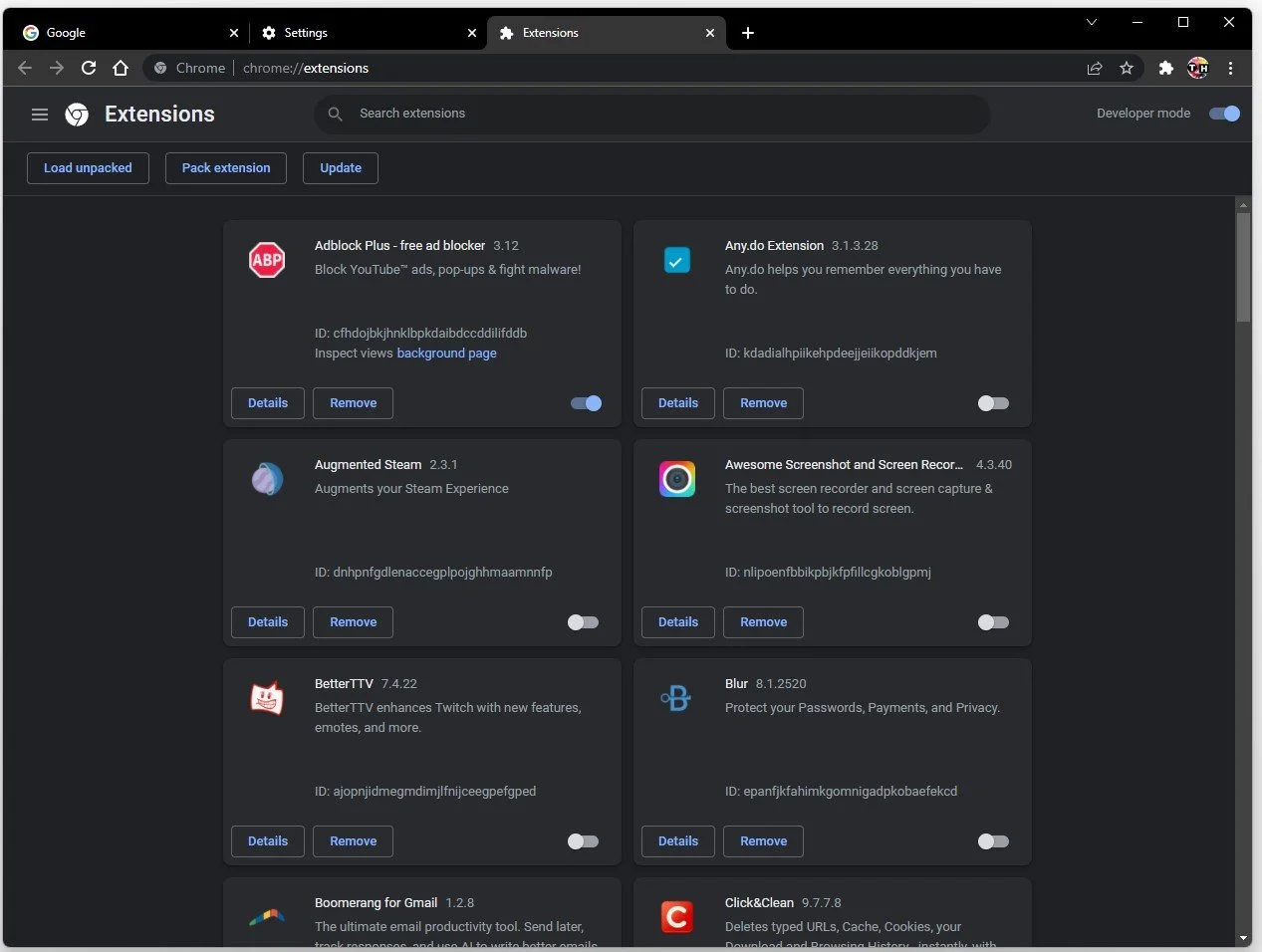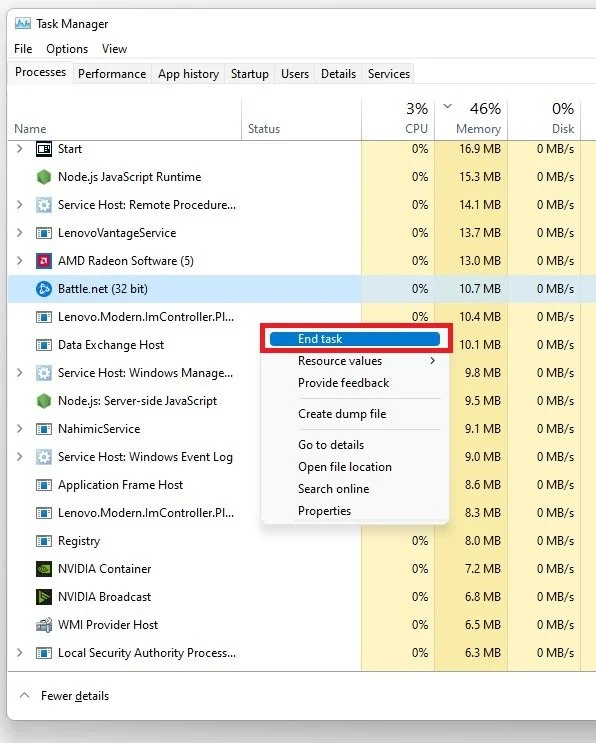How To Fix Chrome High Memory Usage
Google Chrome is one of the most widely used web browsers, thanks to its user-friendly interface and powerful features. However, one issue that many users face is Chrome's high memory usage, which can lead to slower performance and even crashes. But don't worry, there are ways to fix this problem and optimize your Chrome browser's performance. In this article, we'll explore some practical tips and tricks to help you reduce Chrome's high memory usage and improve its overall efficiency.
Toggle Hardware Acceleration for Chrome
Click on the burger menu on the top right of the Google Chrome browser window and select Settings.
Google Chrome > Settings
Search for Hardware Acceleration. When enabled, your Chrome browser will utilise your dedicated graphics card processor to help run the browser on your system. If this option is disabled, make sure to enable it to see if this reduces the memory usage. If enabled, you can also try to disable it, as for a minority of users this has helped a lot.
Google Chrome Settings > Use hardware acceleration when enabled
Disable Preload Pages
Click on Cookies and other site data in your Privacy and Security settings section. Make sure to disable the Preload pages for faster browsing and searching setting. This can reduce RAM usage when having a lot of tabs open at the same time.
Cookies and other site data > Preload pages for faster browsing and searching (Disable)
Clear Google Chrome Browsing Data
You should also clear your recent browsing data for the last few days. Search for Cookies to access your Clear browsing data options.
Google Chrome Settings > Clear Browsing Data
In the Basic section, make sure that the Cookies and other site data and Cache images and files options are selected. Set the Time Range to Last 7 days and click on Clear data.
Clear Browsing Data > Clear Data
Disable Unused Chrome Extensions
Select your Extensions icon and click on Manage Extensions.
Chrome Extensions > Manage Extensions
Some extensions can use up a lot of memory while your browser runs on your system. Disable all extensions and see if this fixes your issue. You can re-enable your preferred extensions when this is done to see which extensions are causing the problem. Also, it’s suggested only to use the extensions you need to prevent additional Google Chrome issues in the future.
Close Resource-Intensive Applications
To further reduce your overall system memory usage, make sure to prevent applications from running in the background, which use up your resources. Open up your Task Manager, and in the Processes tab you can end apps from running which use up a lot of memory by default. In my case that would be Adobe applications, Discord or Steam. In the Startup tab, you should also prevent most applications from starting up on system boot.
Task Manager > Processes > End Task
Reduce Streaming Quality
When consuming video content, consider reducing the streaming quality if you can. This can help a lot in reducing memory usage.
Close entertainment apps, or reduce the video streaming quality
-
There are various reasons why Chrome might be using a lot of memory, such as multiple open tabs, outdated extensions, and cached data. Chrome also has a built-in feature to preload pages for faster browsing, which can also contribute to high memory usage.
-
You can check Chrome's memory usage by opening the Chrome Task Manager. To do so, click on the three-dot menu at the top right corner of Chrome and select More Tools > Task Manager. Here, you'll be able to see how much memory each tab and extension is using.
-
Yes, closing unused tabs can significantly reduce Chrome's memory usage. Each open tab consumes resources, so it's a good idea to close tabs you're not actively using. You can also use Chrome's built-in Tab Discarding feature to automatically discard tabs that have been inactive for a while.