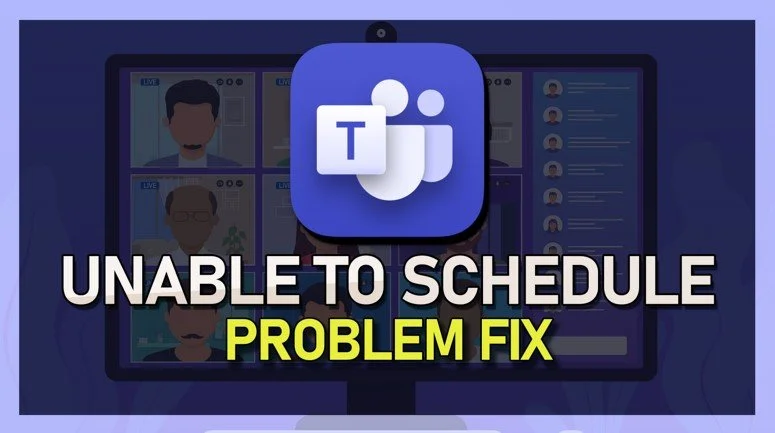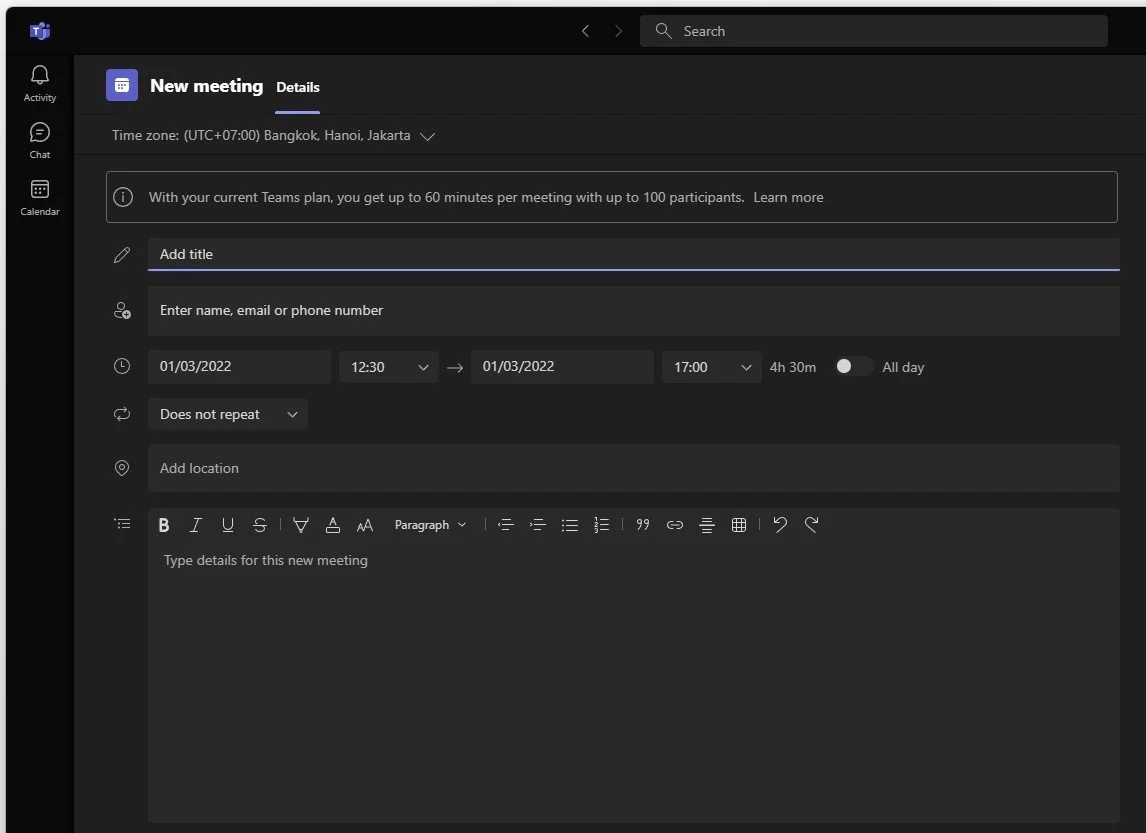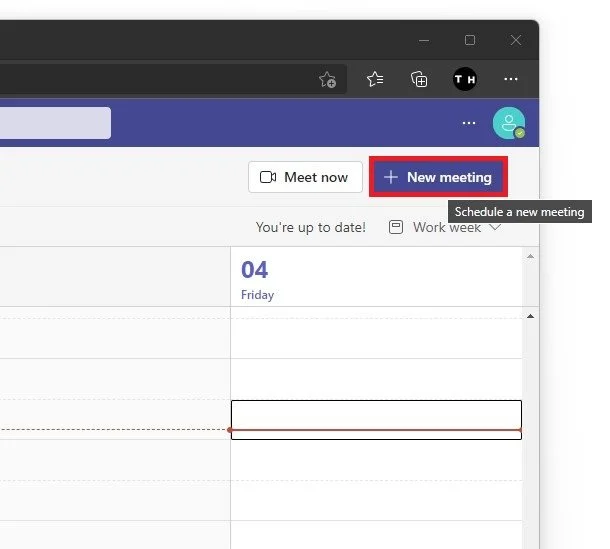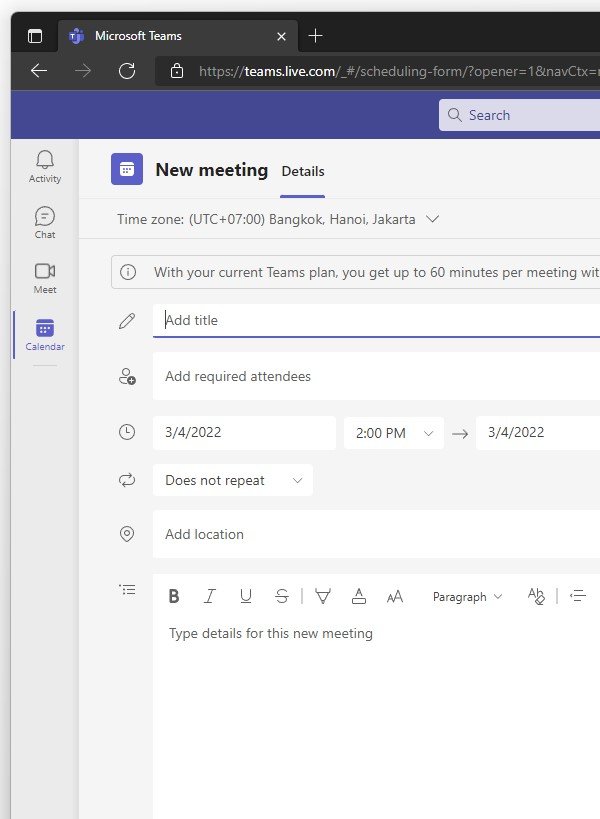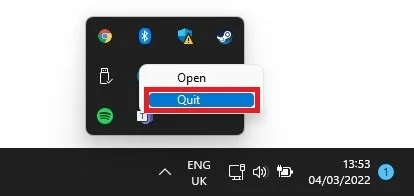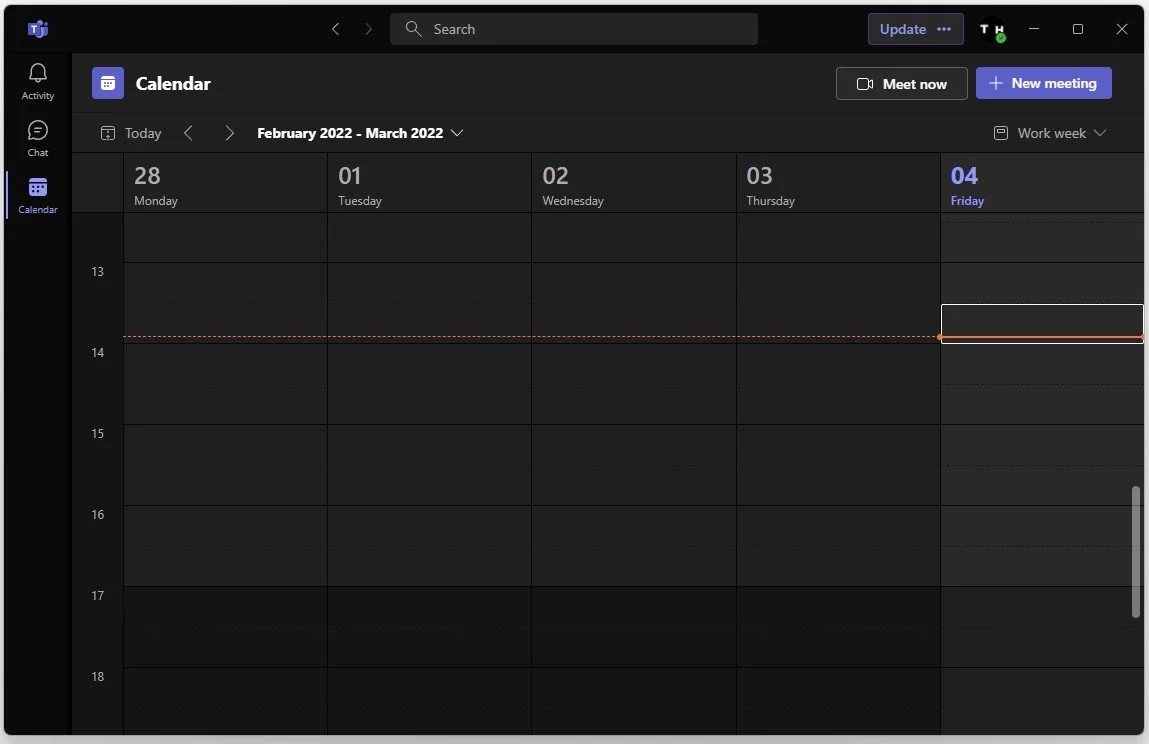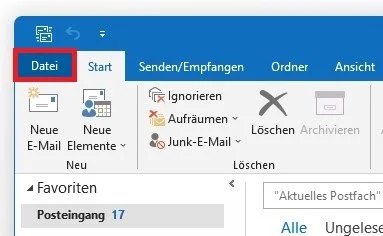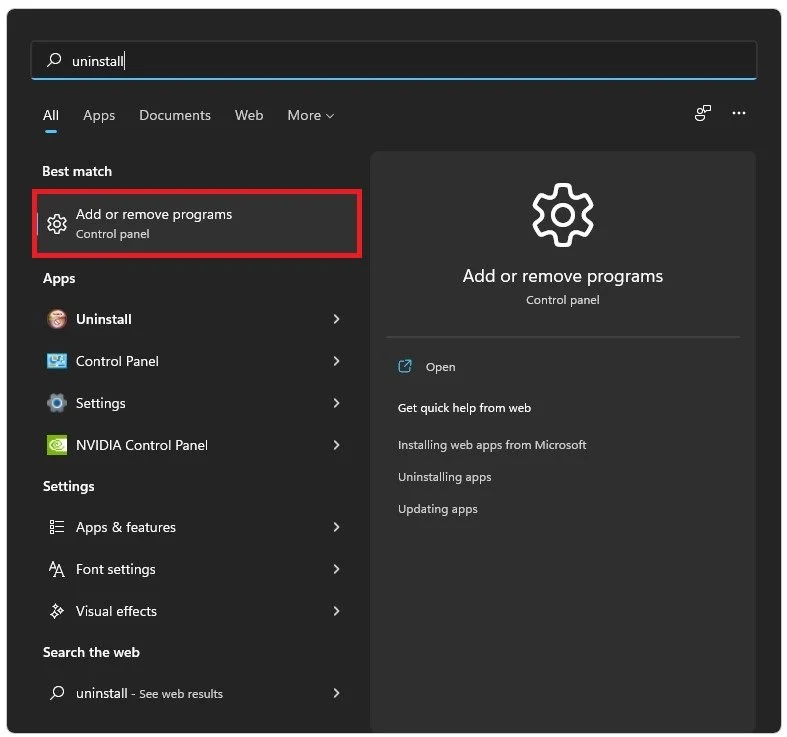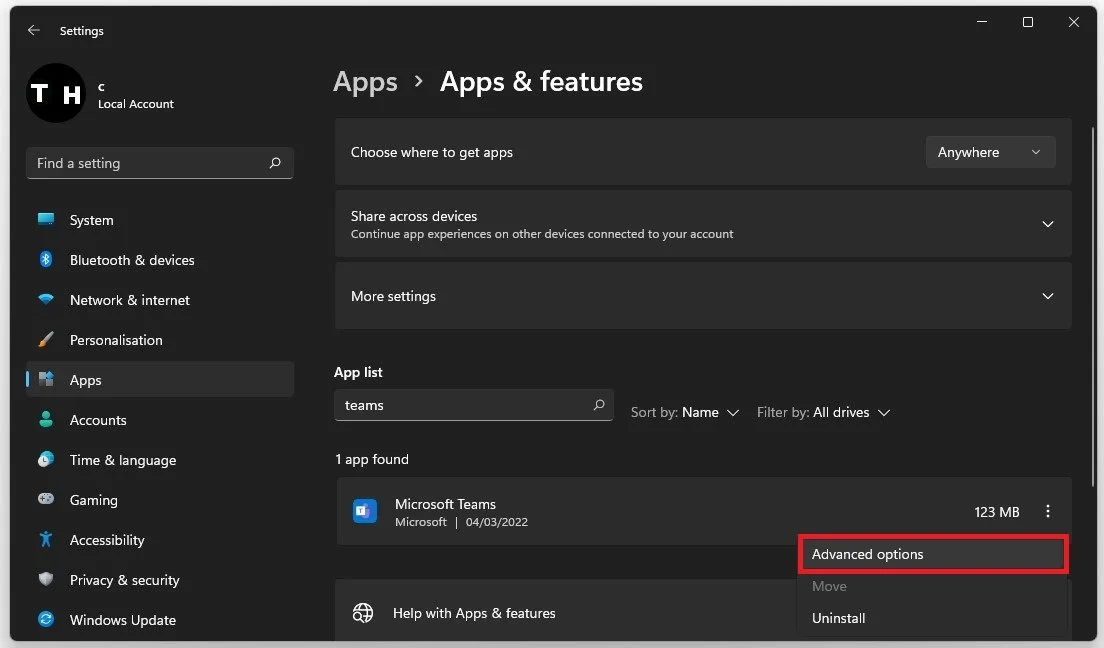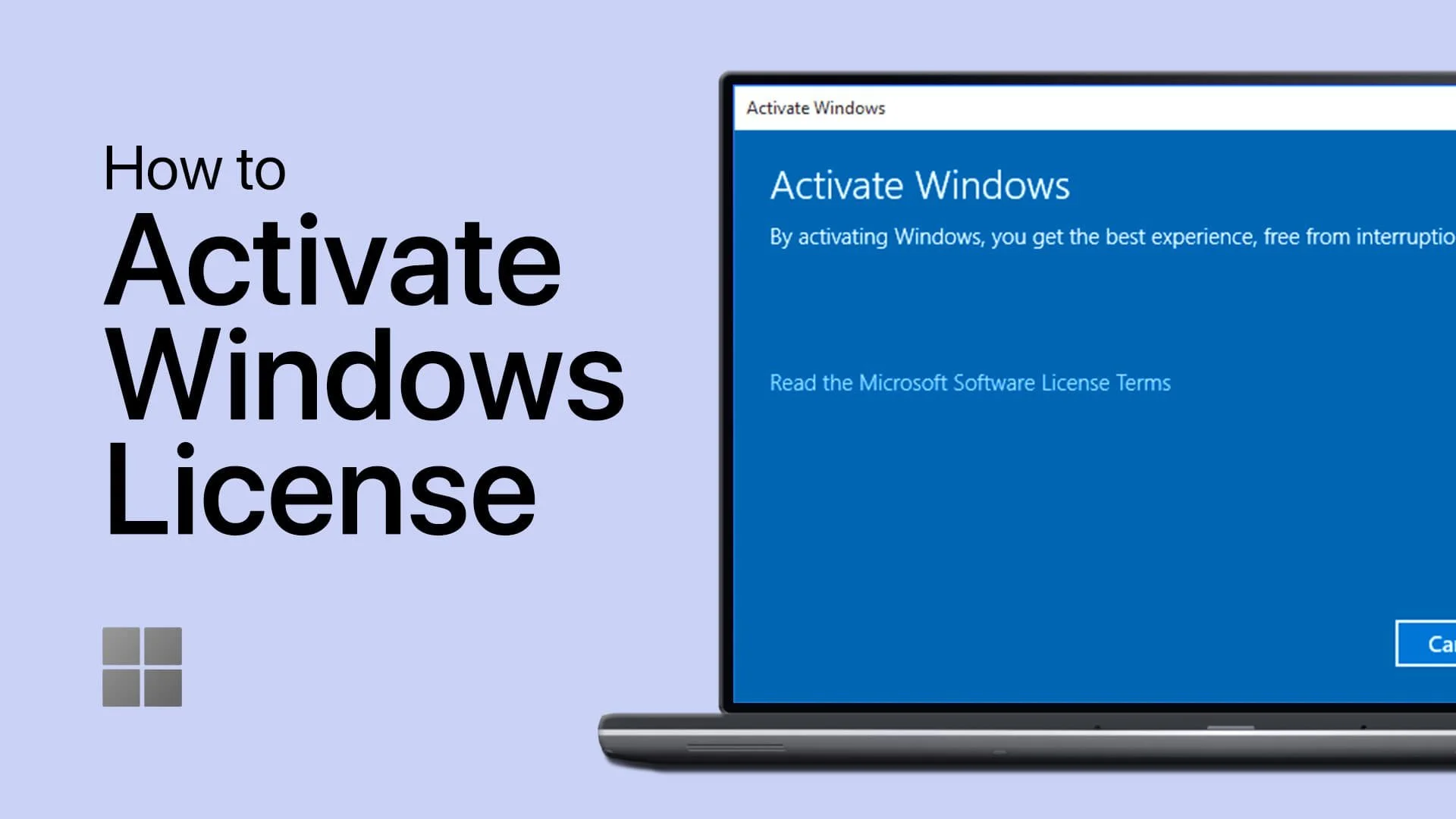Unable to Schedule Event in Microsoft Teams Fix
In today's digital age, remote communication has become a way of life for most of us. With the advent of virtual meetings and video conferencing, Microsoft Teams has emerged as a leading platform for businesses and individuals alike. However, there are times when users encounter technical difficulties while scheduling events in Microsoft Teams. This can be a frustrating experience, especially when you have a critical meeting to attend. But fret not! In this article, we will provide a step-by-step guide to fix the issue and help you schedule your events without any hassle.
Use the Teams Web App
With the right account permissions, you can create a new meeting or schedule an event by default.
Microsoft Teams New Meeting
To test if this issue is related to Microsoft Teams account settings or the application, I suggest checking if you can schedule a new event using the Teams Web App.
Schedule a new meeting
Sign in to your current Microsoft Teams account and this will allow you to use the same interface using your browser.
Sign into Microsoft Teams on your PC
Restart Microsoft Teams
After making sure that you can create a new meeting using the web version, make sure to restart the app on your PC completely. In your system tray, right-click the Teams icon and select Quit.
Quit Teams in your system tray
Schedule a New Teams Meeting
You can then re-launch the application, which should be updated automatically after the restart, and ensure you are logged in with the correct account. When creating a new meeting, make sure to use the correct time zone and that your date and time are set correctly.
Microsoft Teams > New Meeting
Add Teams Email to Outlook
Ensure your Teams Email is added to your Outlook account. Open up your Outlook application and ensure you are logged in with your account.
Navigate to the Info tab on the top left and click on Account Settings.
Information > Account Information
In the Accounts section, use the correct email address. Otherwise, you need to add it in the Account Information section of your Outlook settings.
Reset & Repair Microsoft Teams App
As a last resort, repairing and resetting the Teams app if you have admin privileges on your PC is suggested. This will only take a few seconds, and resetting the application’s data will prevent future common issues. Search for Uninstall and select Add or Remove Programs.
Add or remove programs
Filter your search by all drives and look up Teams. Click on the burger menu next to Microsoft Teams and select Advanced Options.
Windows Settings > Apps > Apps & Features
Scroll down and select Repair. Next, click Reset to remove your custom settings and current login information. If you’re able to log in with the correct account now, you should be able to schedule an event or a meeting.
Microsoft Teams Properties > Repair > Reset