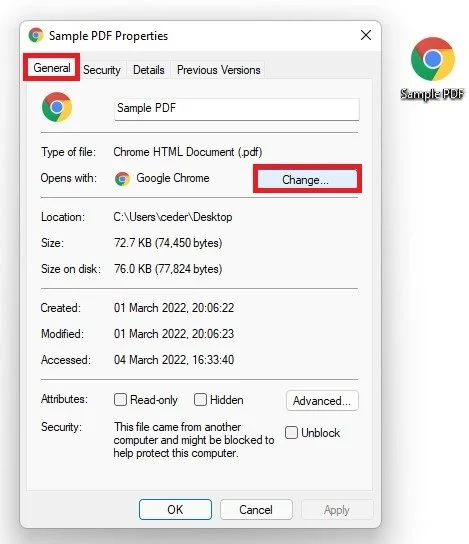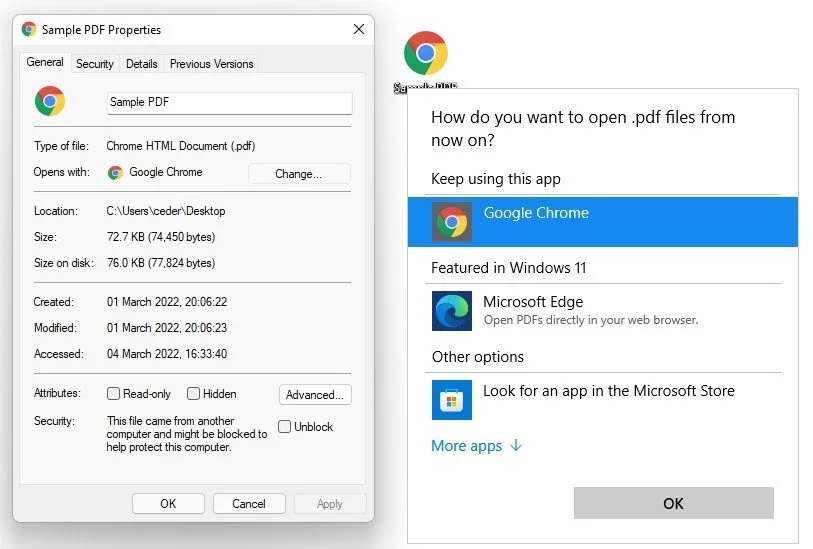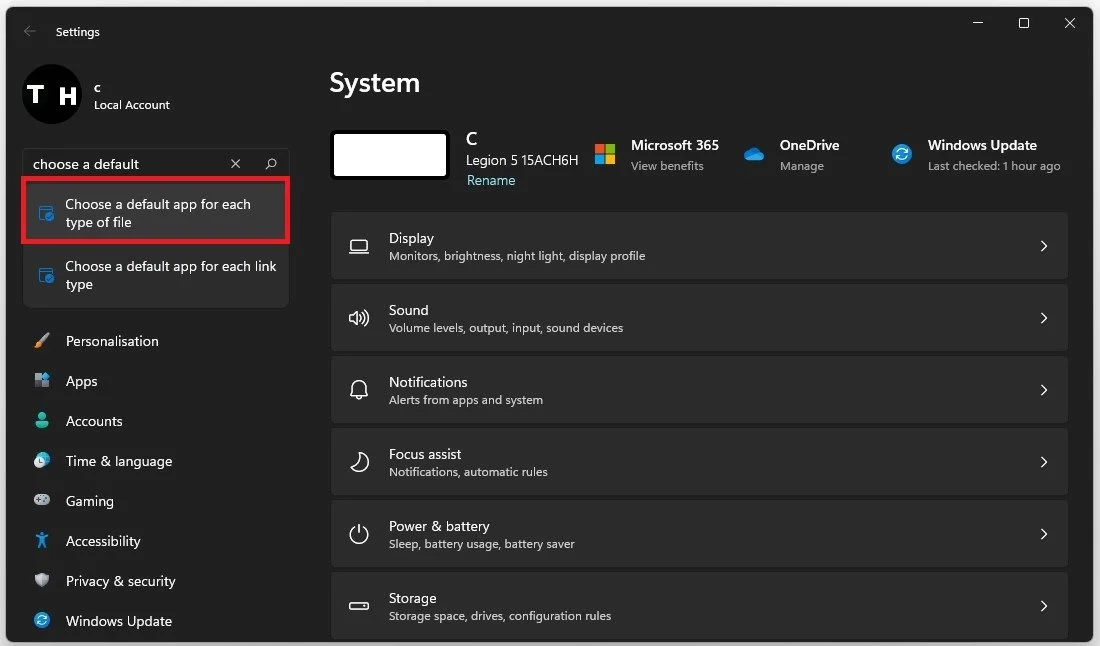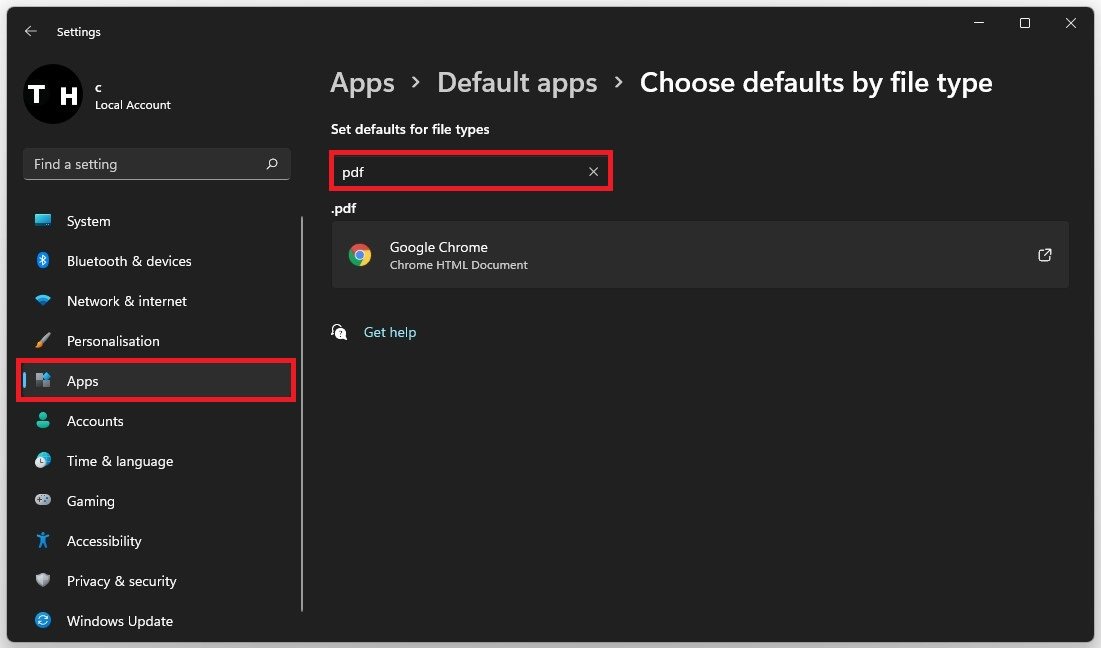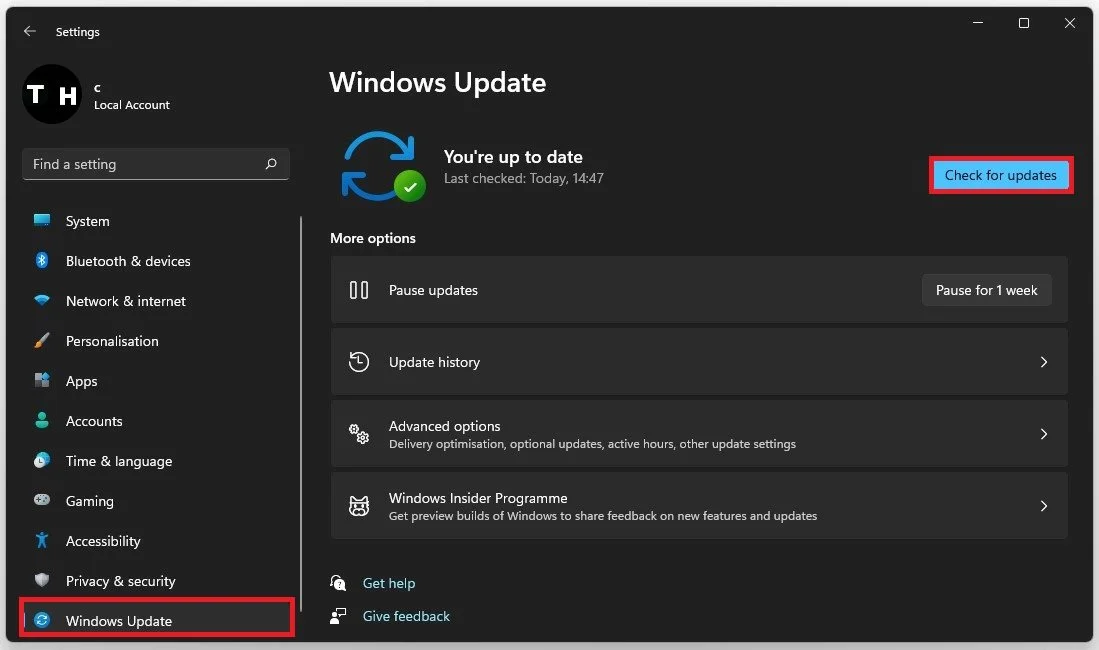PDF Files Open in Chrome Instead of Adobe Reader Fix
Are you tired of opening PDF files in Chrome instead of Adobe Reader? It can be frustrating when your computer defaults to a program you don't want to use. But don't worry; there's a simple fix for this issue that will make your life a lot easier.
In this article, we'll guide you through the steps to fix this problem and ensure your PDF files open in Adobe Reader. You'll learn how to change your default PDF viewer, and we'll provide some tips to help you troubleshoot any issues you might encounter along the way.
Change the Default PDF App
After converting a file into, or after downloading a PDF file to your system, you used to see an Adobe Reader icon for your PDF files, and now that the Google Chrome icon has replaced this icon, the file will open up in your browser. You can quickly change this by right-clicking the icon and selecting Properties.
In the General tab, you can see the Opens With: option, which is set to Google Chrome.
PDF Properties > General > Opens with
Click on Change, and then you will be presented with a list of apps that can open the PDF file by default. This could be your web browsers, Adobe Reader, or Word for example. Select your preferred application, and you should be done.
How do you want to open .pdf file from now on?
Permanently Change the Default PDF App
Use your Windows settings for a permanent fix for all future PDF files and other file types. Search for Choose a default app for each type of file. Alternatively, navigate to the Apps section, Default Apps, and click Choose defaults by file type.
Choose a default app for each type of file
Search for PDF and you should be presented with the current default application chosen to open up PDF files on your system. Click on it and then you can select the correct application.
Apps Settings > Default Apps > Choose defaults by file type
Windows OS Update
If these options are not available to you, ensure your Windows version is up to date. Under Windows Update, click on Check for Updates, and after downloading the latest update, restart your PC.
Windows Settings > Windows Update