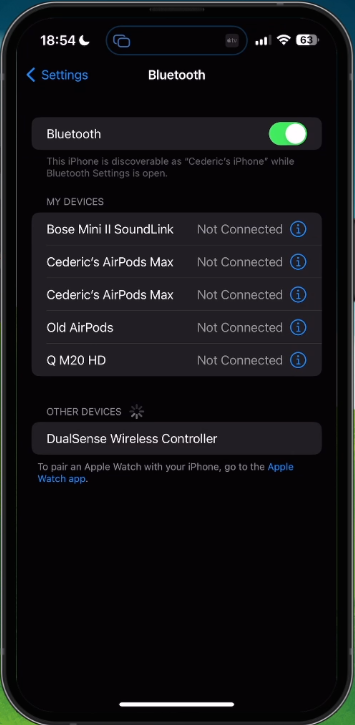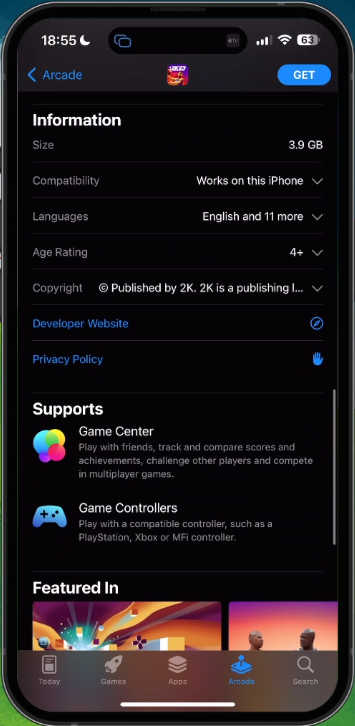How To Connect PS5 Controller to iPhone/iPad
Introduction
Welcome to an exciting new world of gaming, where the PlayStation 5's DualSense Controller meets your favorite Apple devices! Whether you're an iPhone devotee or an iPad enthusiast, this article is your roadmap to enhancing your gaming experience. Learn to bridge the divide between your PS5 controller and your Apple device, as we walk you through the surprisingly simple process of connection. Discover how to unlock gaming potential like never before and redefine what's possible when PS5's innovative controller gets in sync with your preferred Apple device. Ready to play your favorite iOS games with a familiar, tactile companion? Let's begin the adventure!
Put Controller in Pairing Mode
Firstly, you need to make sure that your PS5 controller is turned off. Once it's off, you're going to press and hold the PlayStation button and the Create button simultaneously. Keep holding these buttons until the light bar on your controller begins to flash. This puts your controller in pairing mode, making it discoverable by your iPhone or iPad.
Connect PS5 Controller to iOS Device
Now, grab your iPhone or iPad and open up the Settings app. From there, navigate to the “Bluetooth” section. If Bluetooth is off, you'll need to turn it on. Once it's on, you should see your PS5 controller listed as "DualSense Wireless Controller" in the list of available devices.
Go ahead and tap on "DualSense Wireless Controller". Your iPhone or iPad will now pair with the controller. If the controller pairs but doesn't connect, just press the PlayStation button on the controller.
And there you have it! You've successfully connected your PS5 controller to your iPhone or iPad. Now you can enjoy a whole new level of gaming on your Apple device with your PS5 controller.
iPhone Settings > Bluetooth
Find Supported Games & Apps
Remember, not every game on Apple Arcade or from the App Store will support controller input, but many do. To check if a game supports controllers, navigate to the App Store and lookup the game or application.
Under the app information section, you can find controller support information.
AppStore > Arcade
-
Yes, you can connect your PS5 controller to any iOS device including both iPhone and iPad. The process detailed in the article shows step-by-step how to achieve this.
-
If your PS5 controller pairs but doesn't connect, press the PlayStation button on the controller. It should connect your controller to your iOS device.
-
Not all games on Apple Arcade or the App Store support controller input. To check if a game supports controllers, navigate to the App Store, look up the game or application, and check the app information section for controller support information.
-
When you press and hold the PlayStation button and the Create button simultaneously, your controller's light bar will begin to flash. This indicates that your PS5 controller is in pairing mode.
-
Yes, you can disconnect the PS5 controller from your iPhone/iPad by simply turning off the Bluetooth on your iOS device or through the devices list in your Bluetooth settings.