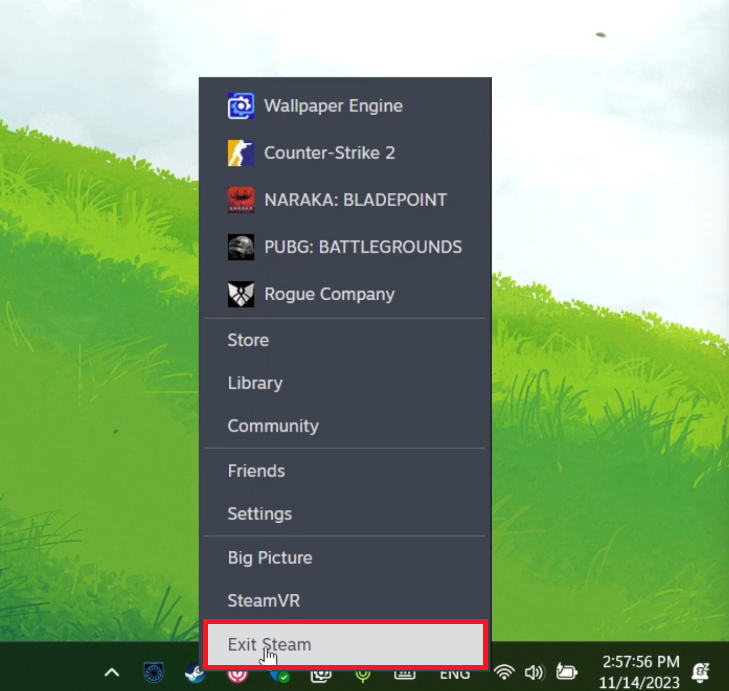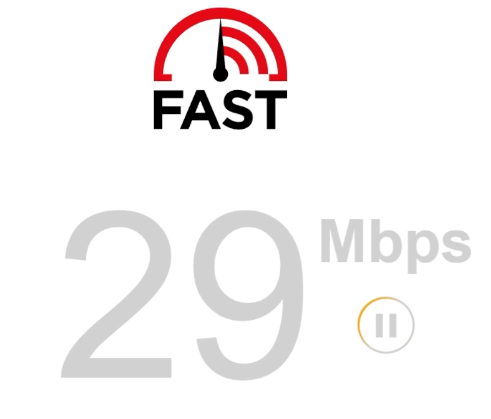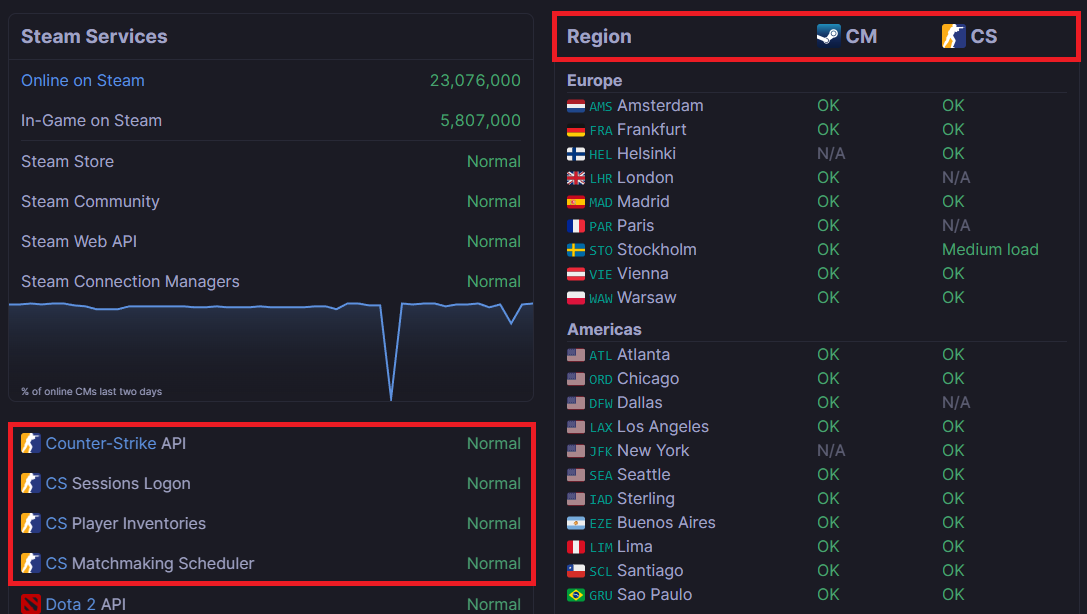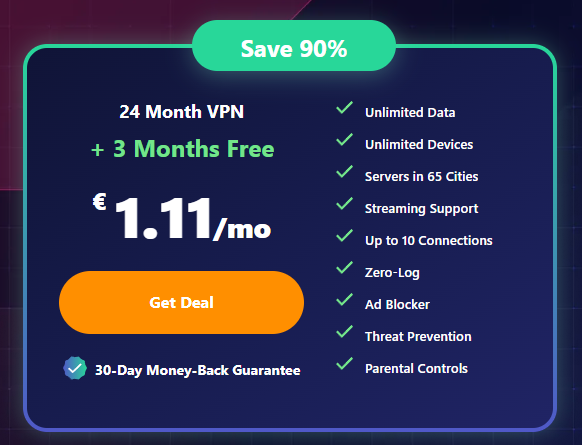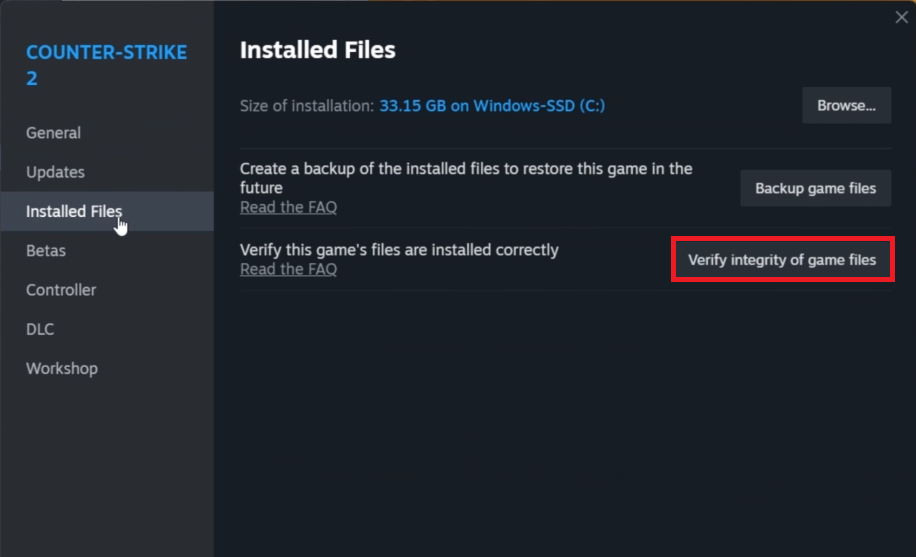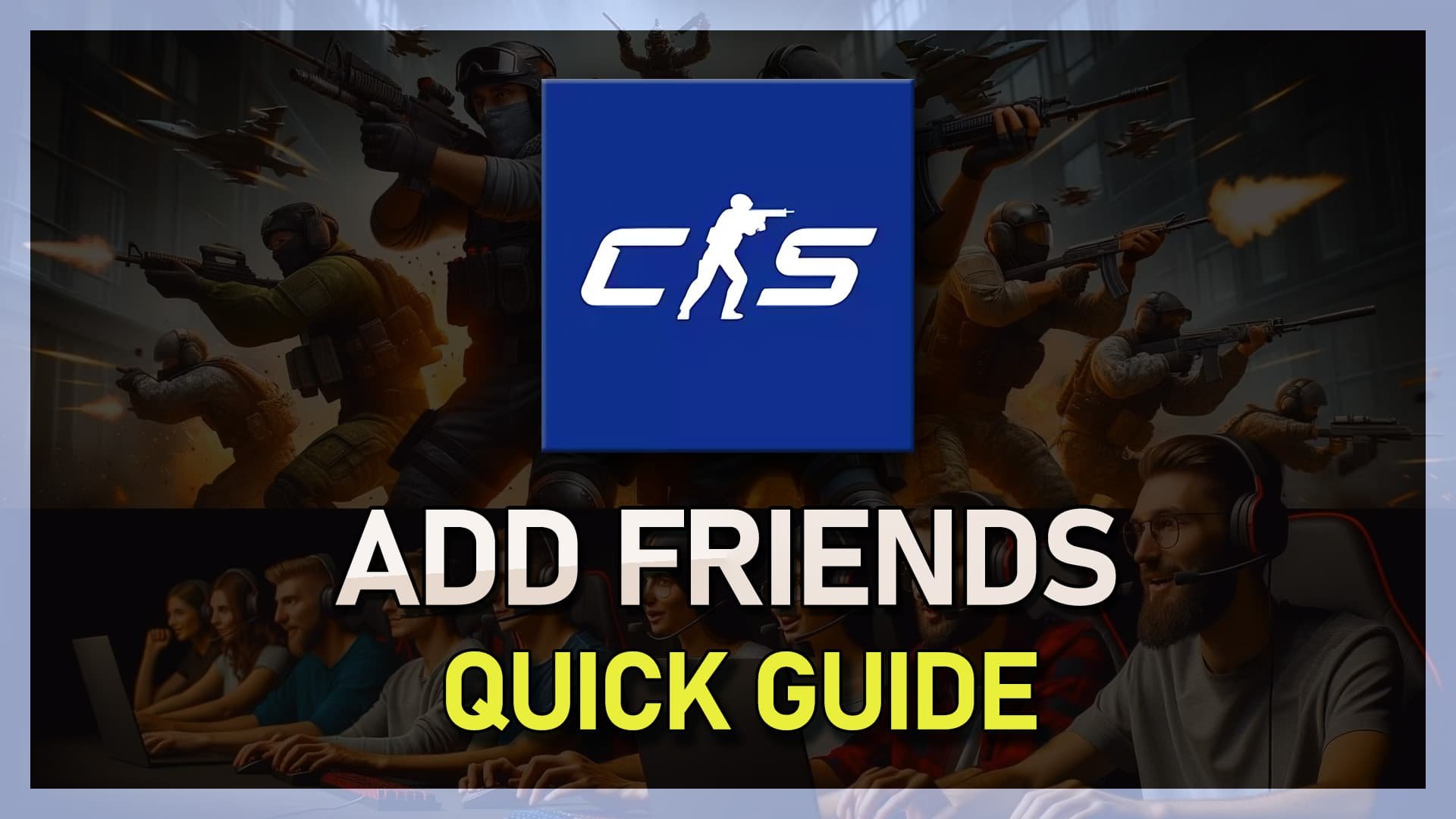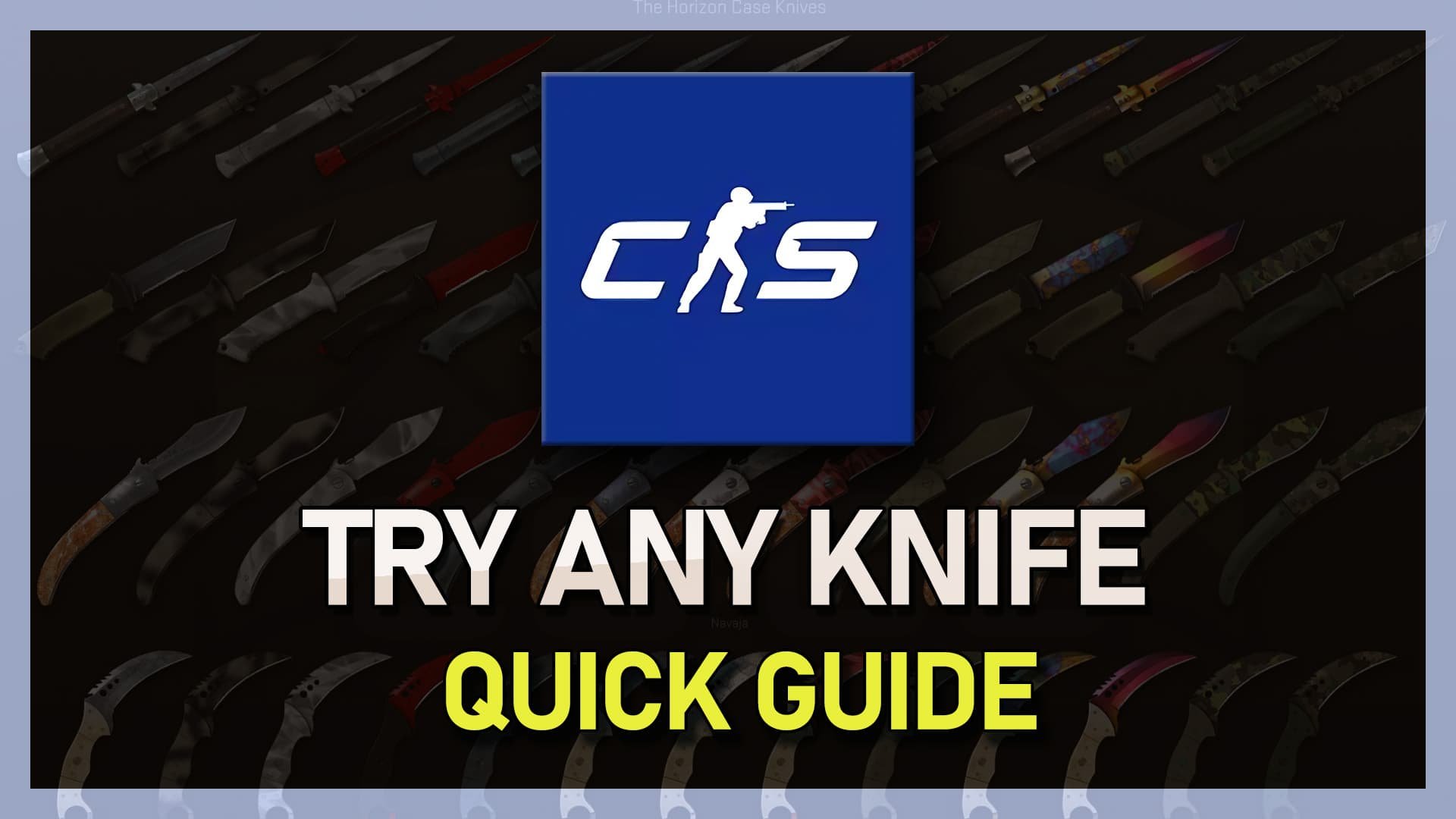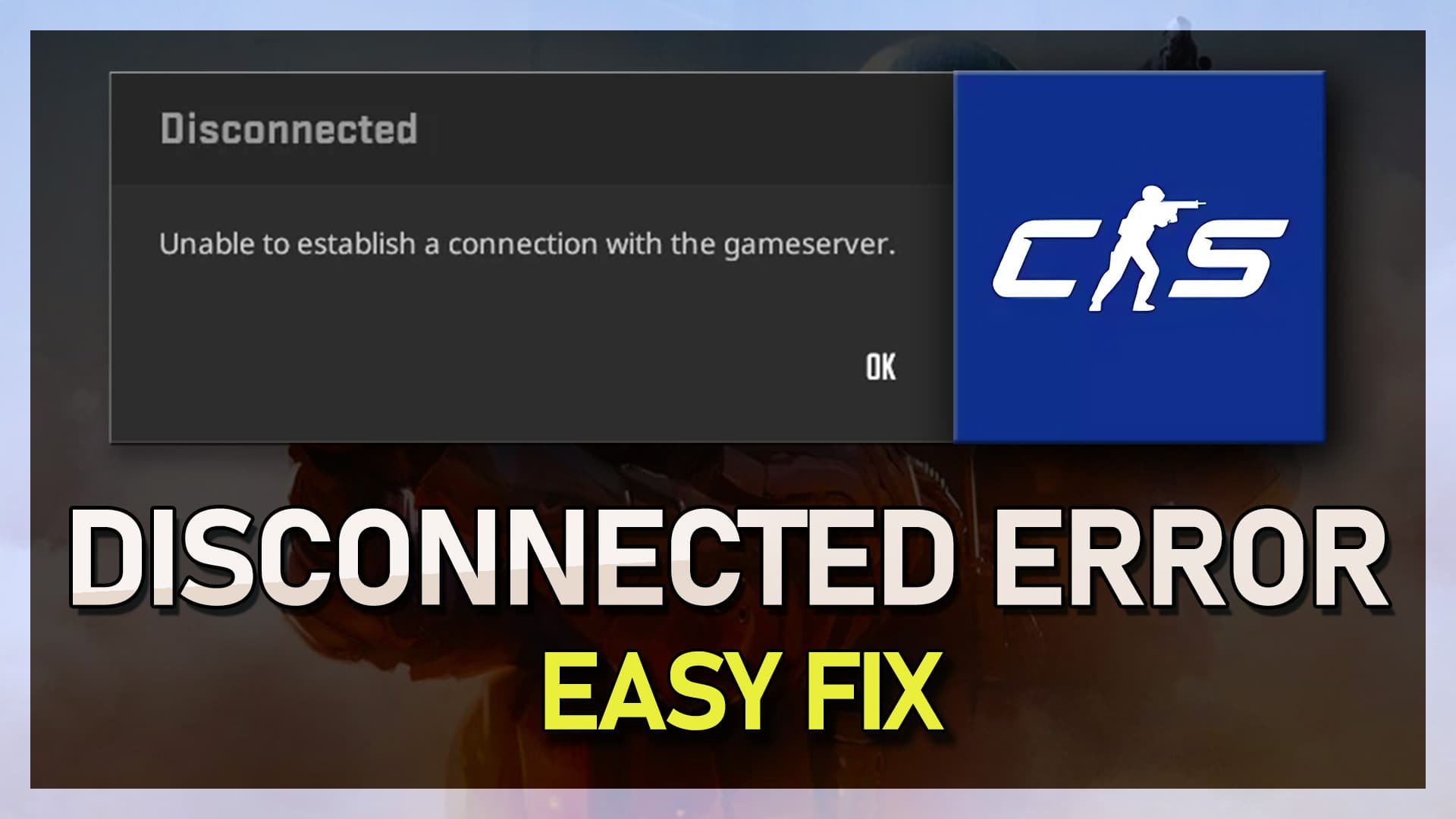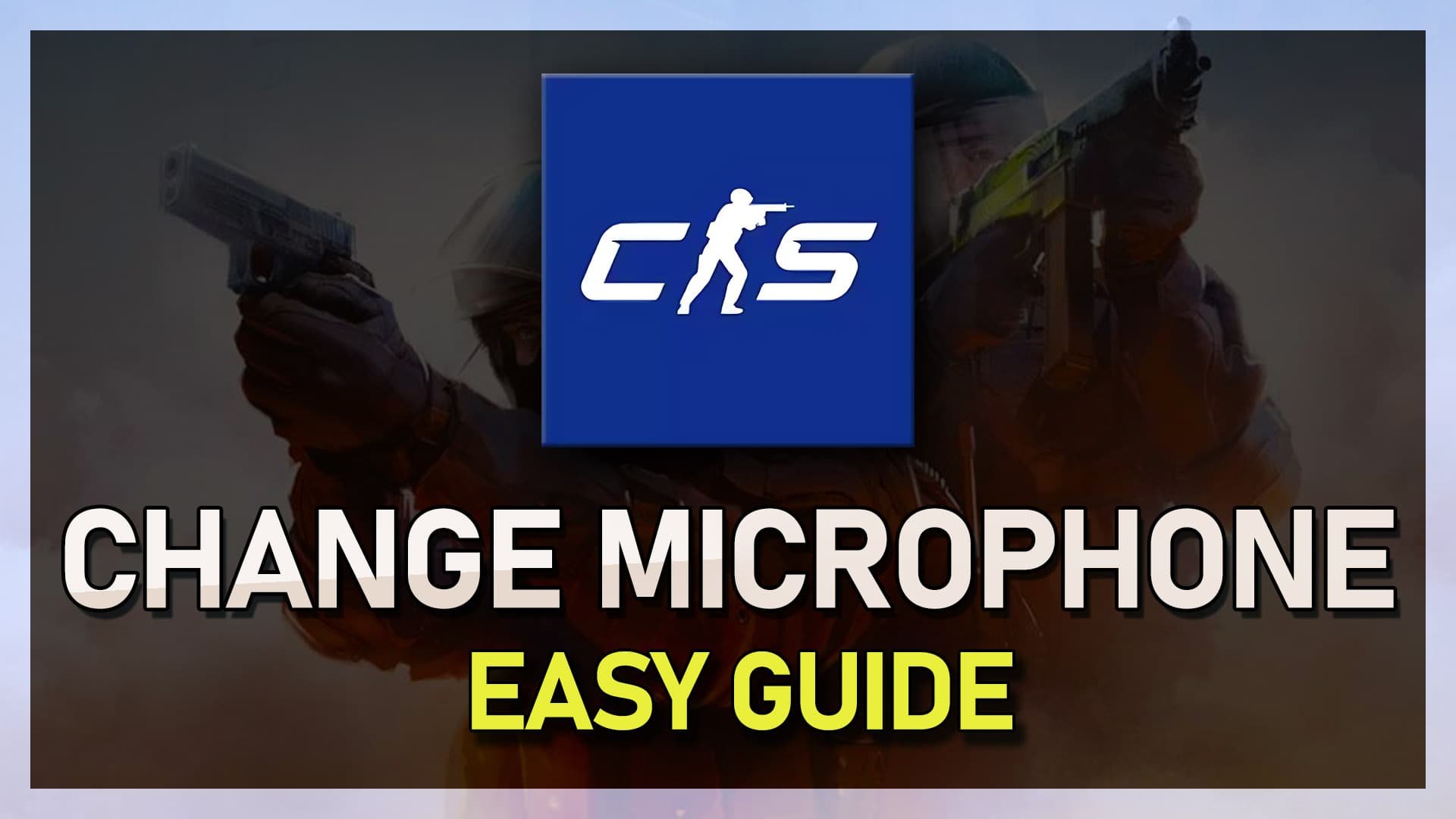How To Fix CS2 Unable To Establish Connection With Game Server
Introduction
Struggling with the "Unable to establish Connection" error in Counter-Strike 2? This guide is your key to hassle-free gaming sessions. We'll walk you through simple, effective solutions to reconnect you swiftly to the action-packed world of CS2, ensuring you're back in the game in no time. Say goodbye to connectivity woes and hello to uninterrupted gameplay!
Exiting the Steam Client
Basic Troubleshooting Steps
To address connectivity issues in Counter-Strike 2, begin with a straightforward solution:
Close the Steam Client:
Find the Steam icon in the system tray, usually located on the right side of your taskbar.
Right-click on the Steam icon.
Choose "Exit Steam" from the menu.
Restart Your Computer:
After exiting Steam, restart your computer. This helps to reset any temporary glitches affecting the software.
Re-launch Steam and Counter-Strike 2:
Once your computer is back on, open Steam again.
Launch Counter-Strike 2 and check if the connection issue persists.
This method is a quick and effective way to resolve common server connection problems with Steam and Counter-Strike 2.
Taskbar > Steam > Exit Steam
Verifying Connection Stability and Server Status
Testing Your Internet Connection
To confirm your connection's stability:
Check Internet Speed:
Visit fast.com in your web browser.
This site measures your current internet speed.
A slow or unstable connection can lead to issues in online gaming.
Verify your connection speed
Assessing Game Server Status
Understanding the availability of game servers:
Check Server Status:
Go to Steamstat.us for real-time information.
This site shows if Counter-Strike 2 servers are operational.
It also displays server load and status in different regions.
Verify the Counter Strike 2 server availability in your region
Altering Server Region
If server location seems to be the issue:
Use a VPN for Better Connectivity:
Consider using a VPN like PrivadoVPN for low-latency gaming.
A VPN can connect you to a more stable server location.
PrivadoVPN is known for enhancing gaming experiences, especially for CS2, by reducing high ping issues.
Following these steps can help identify and resolve common connection issues in Counter-Strike 2, ensuring a smoother gaming experience.
Use a VPN connection to change your server location for CS2
Verifying and Repairing CS2 Game Files
Ensuring the integrity of your Counter-Strike 2 (CS2) game files is crucial for a stable gaming experience. Corrupted or missing files can often lead to connectivity issues. Follow these steps to check and repair your CS2 files:
Step-by-Step Guide to Verify Game Files
Open Steam:
Start the Steam application on your computer.
Access Game Library:
Click on the 'Library' section to view your games.
Find Counter-Strike 2:
Scroll through your game list to locate "Counter-Strike 2".
Right-click on the game title.
Open Properties:
Select 'Properties' from the context menu.
Navigate to Local Files:
In the 'Properties' window, switch to the 'Local Files' tab.
Verify Integrity of Game Files:
Click on 'Verify Integrity of Game Files'.
Steam will start checking your CS2 files.
It automatically repairs any corrupted or missing elements.
By completing these steps, you enhance the likelihood of resolving the “Unable to establish connection with game server” issue in CS2. This process is particularly effective if combined with server location adjustments for optimal connectivity.
Counter-Strike 2 > Properties > Installed Files > Verify integrity of game files
-
This error typically occurs due to issues with your internet connection, server problems, or corrupted game files in Counter-Strike 2.
-
Start by exiting and restarting the Steam client, then check your internet speed at fast.com. If issues persist, verify and repair game files through Steam.
-
Yes, using a reliable VPN like PrivadoVPN can help reduce latency by connecting you to a closer server, potentially resolving connection issues.
-
Test your internet speed and stability. If it's inconsistent, consider contacting your ISP or connecting to a more stable network.
-
Open Steam, go to your game library, right-click on CS2, select 'Properties', navigate to 'Local Files', and click 'Verify Integrity of Game Files’.
Disclaimer
Please note that some of the links provided in our content, particularly those directing to PrivadoVPN, are affiliate links. This means that if you click on these links and make a purchase, we may receive a commission at no extra cost to you. Our use of affiliate links helps support our site and enables us to continue providing valuable content. We assure you that our recommendations and content are not influenced by these affiliations.