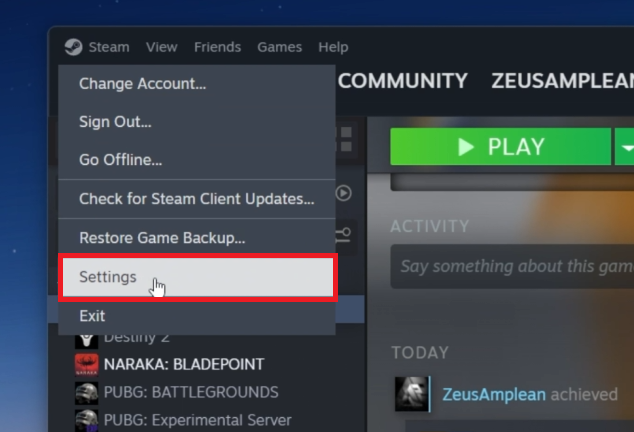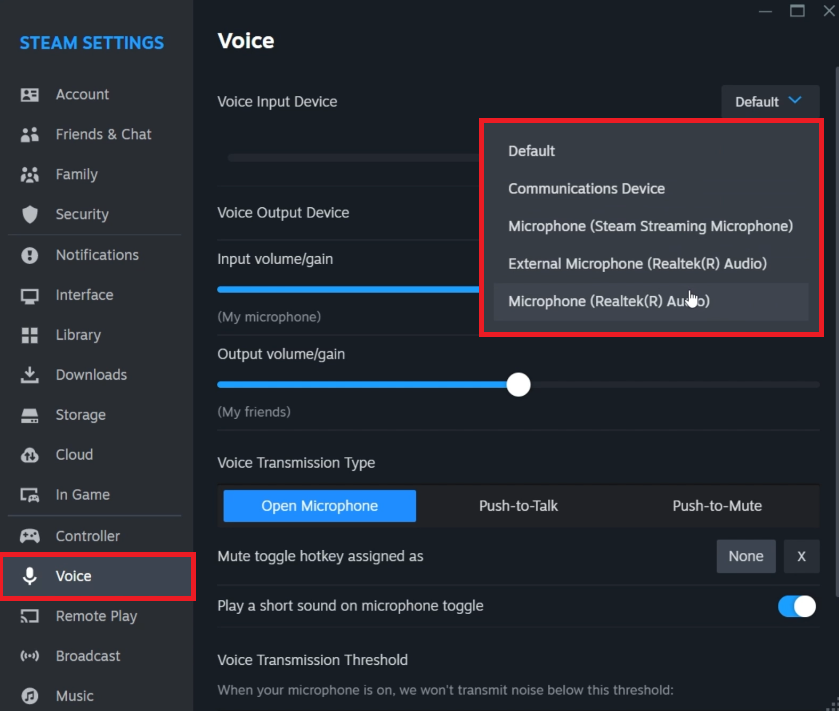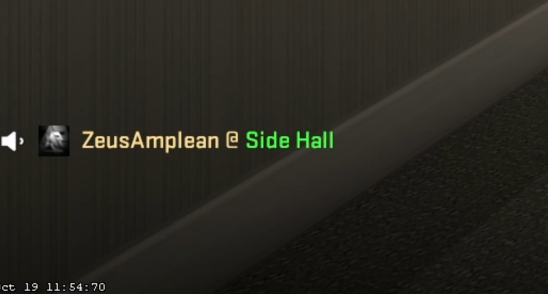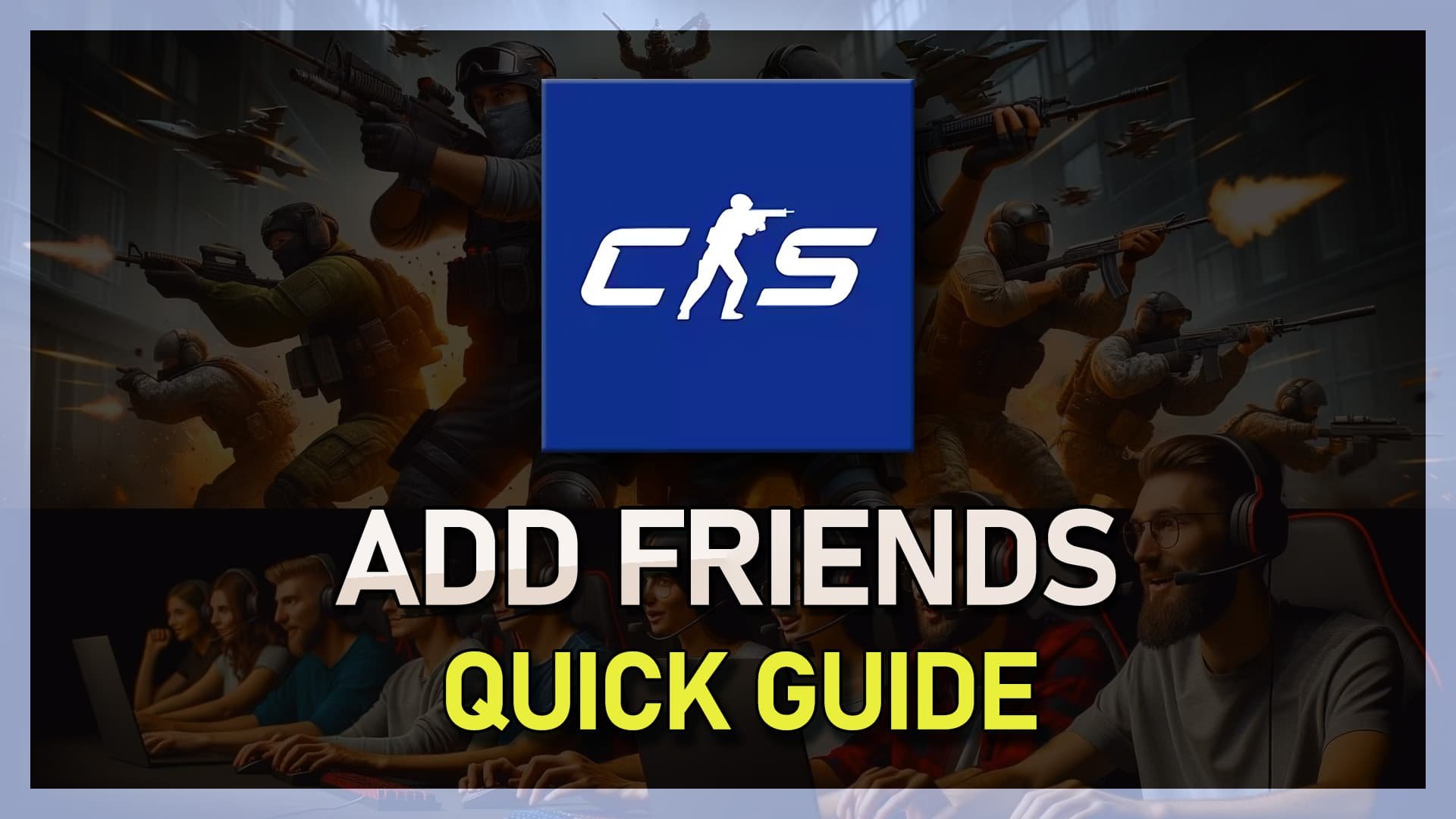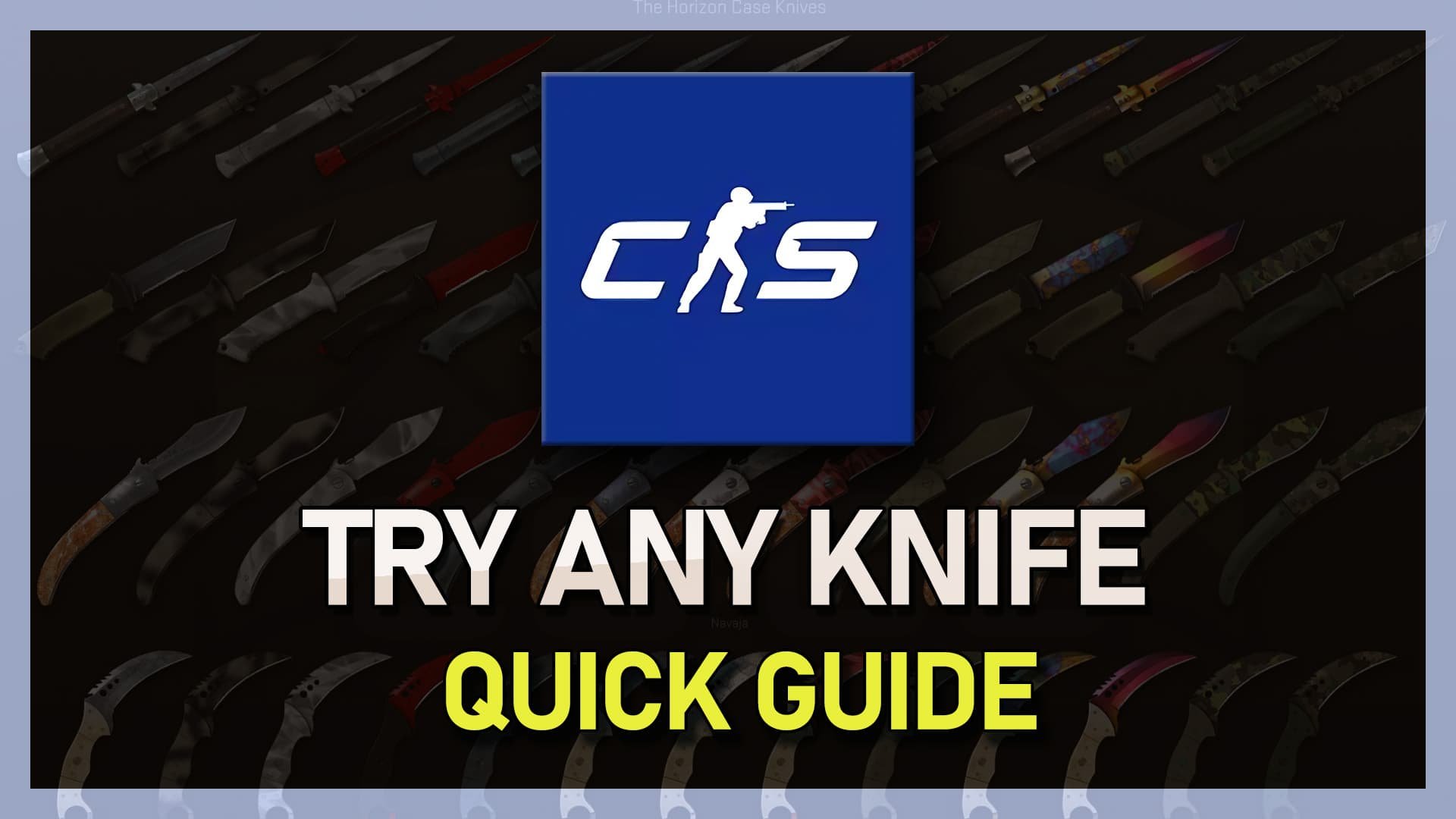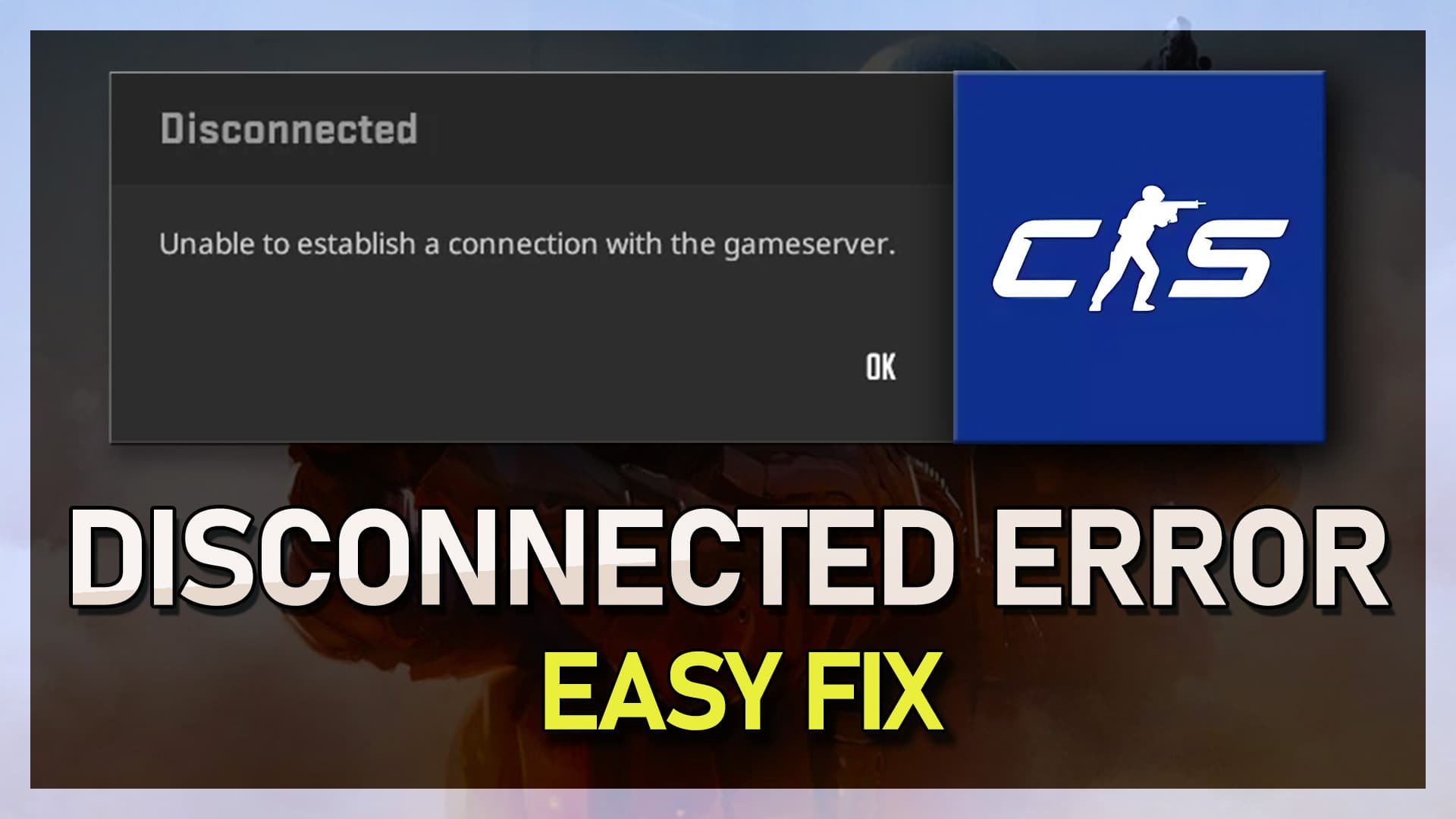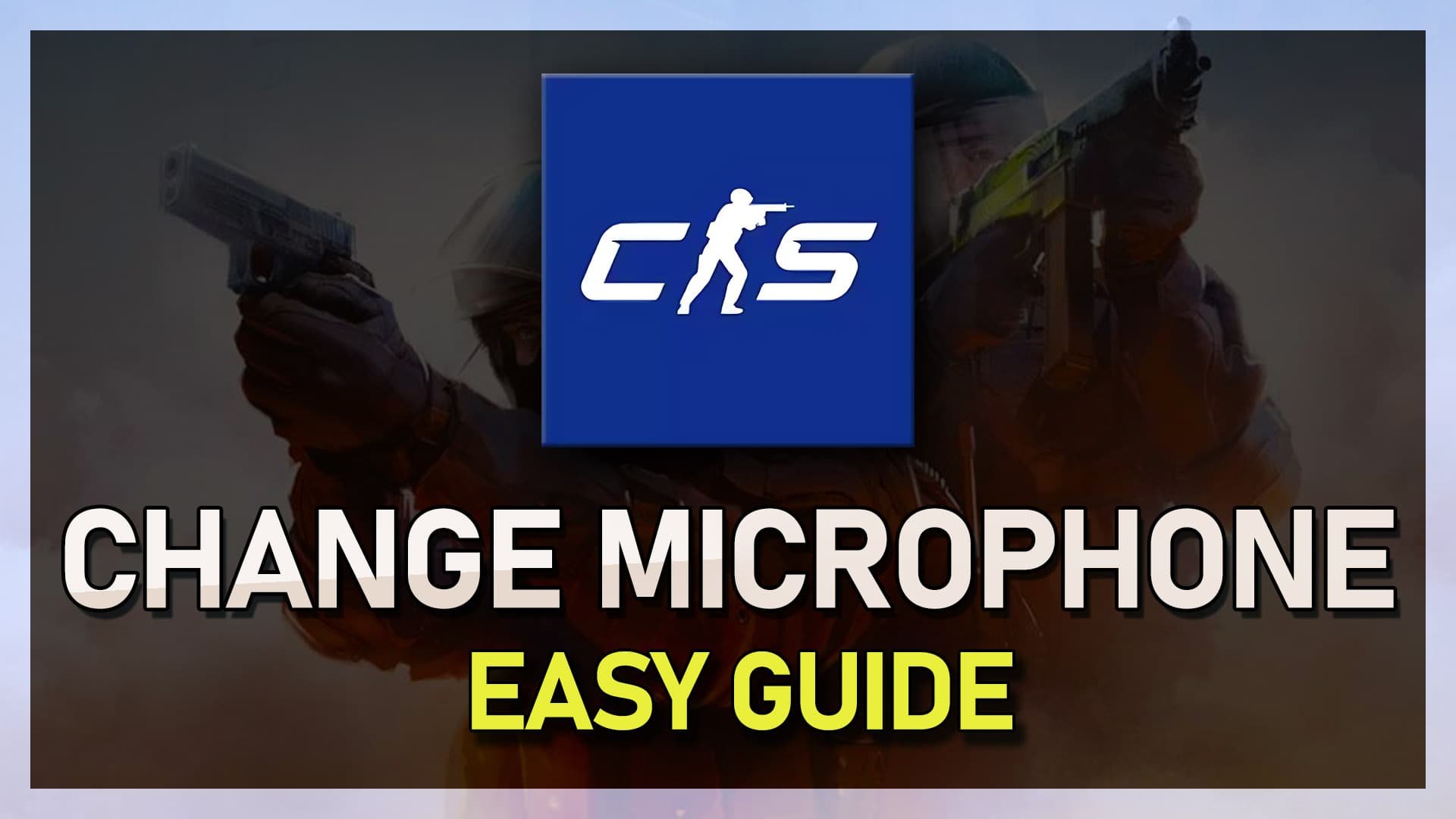How To Change Microphone in CS2 - Change Input Device
Introduction
Navigating the audio settings in Counter Strike 2 (CS2) can be a tad bit tricky, especially when it comes to switching your microphone. Unlike other game settings, adjusting the microphone requires a detour through the Steam client. In this guide, we’ll unravel the steps on how to change your microphone in CS2, ensuring your voice is loud and clear in your next gaming session. Whether you're troubleshooting or simply trying out a new microphone, this walkthrough will set you on the right path to change your input device seamlessly.
Switching Your Microphone in CS2 via Steam 🔊
Adjusting the audio input settings in Counter Strike 2 (CS2) isn’t as straightforward as you might hope. Unlike some games, CS2 doesn't provide in-game microphone settings. However, there's a workaround via the Steam client that gets the job done effectively. Follow the steps below to change your microphone in CS2:
Exit CS2: Make sure you've closed Counter Strike 2 before proceeding.
Access Steam Client:
Launch your Steam client.
Click on "Steam" situated in the upper left corner, then select "Settings."
Access your Steam settings
Adjust Voice Settings:
Head over to the "Voice" section found on the left-hand side of the settings menu.
Locate and click on the option labeled "Voice Input Device." Here’s where you’ll find a list of all connected microphones.
Select your preferred microphone from the list. For example, if you have both a built-in microphone and an external USB microphone connected, they’ll be listed here.
Once done, save your settings, and re-launch CS2 to test if the microphone change has taken effect. This quick detour through the Steam client ensures your voice is captured by the right microphone, enhancing your in-game communication.
Steam Settings > Voice > Voice Input Device
🎤 Testing Your Microphone Post-Selection
After choosing your desired microphone and saving the settings, it's prudent to ensure that the changes reflect in Counter Strike 2 (CS2). Here's how you can verify:
Launch CS2: Re-open Counter Strike 2 and check if your microphone is working as expected.
Steam Microphone Test:
Alternatively, test the microphone directly from the Steam settings by clicking the "Start Microphone Test" button.
If you can hear your voice during this test, your setup is successful for CS2.
Voice Activation & Push-to-Talk Verification
Encountering microphone issues in CS2 even after these adjustments? Ensure your settings are fine-tuned:
Voice Enable Setting:
Ensure the
voice_enablecommand is set to 1, which allows voice communication in-game.
Push to Talk Verification:
Press your Push to Talk button during gameplay.
Your name should appear in the bottom corner of your screen, indicating that your microphone is active and functioning properly.
By following these checks, you can rectify common microphone issues, ensuring smooth communication with your teammates in CS2.
Check if your name appears in the bottom corner when activating voice chat
Optimize Your CS2 Voice Chat with PrivadoVPN
Adjusting your microphone settings is key to effective communication in CS2, but ensuring a stable and secure internet connection is equally important for a seamless gaming experience. PrivadoVPN, recognized as the best VPN for gaming, offers features that can significantly enhance your online play. With its ability to reduce ping and lag, you can communicate more clearly with your teammates without interruption. Additionally, the VPN's secure servers in 65 cities provide a stable connection, ensuring that your voice and game data are transmitted smoothly and securely, no matter where you are.
-
To change your microphone settings in CS2, you need to navigate through the Steam client. Close CS2, open Steam, go to Settings, select the Voice section, and choose your preferred microphone under "Voice Input Device.”
-
CS2 doesn’t offer a direct option to change microphone settings within the game. The workaround is to use the Steam client's voice settings to select your preferred microphone.
-
After selecting your microphone via Steam, re-launch CS2 to test. Alternatively, click on "Start Microphone Test" within Steam’s voice settings to ensure your microphone is working correctly.
-
Ensure the voice_enable command is set to 1 in CS2. Also, during gameplay, press the Push to Talk button; your name should appear on the screen indicating that the microphone is active.
-
While you can have multiple microphones connected, you'll need to choose one as the preferred microphone for CS2 via Steam's voice settings.
Affiliate Disclosure: This section includes affiliate links. By choosing PrivadoVPN through these links, you not only enhance your CS2 gaming experience but also support our site at no additional cost to you.