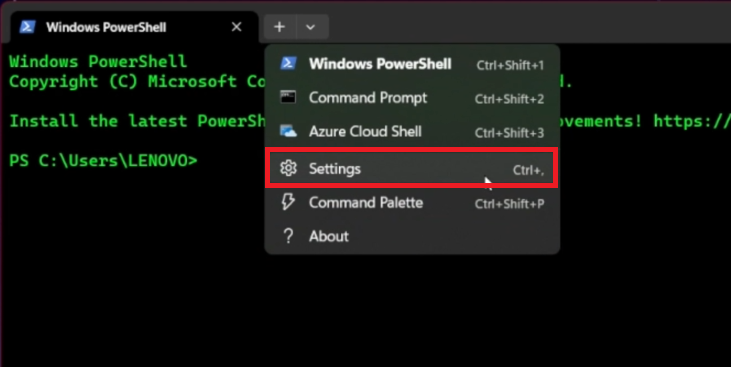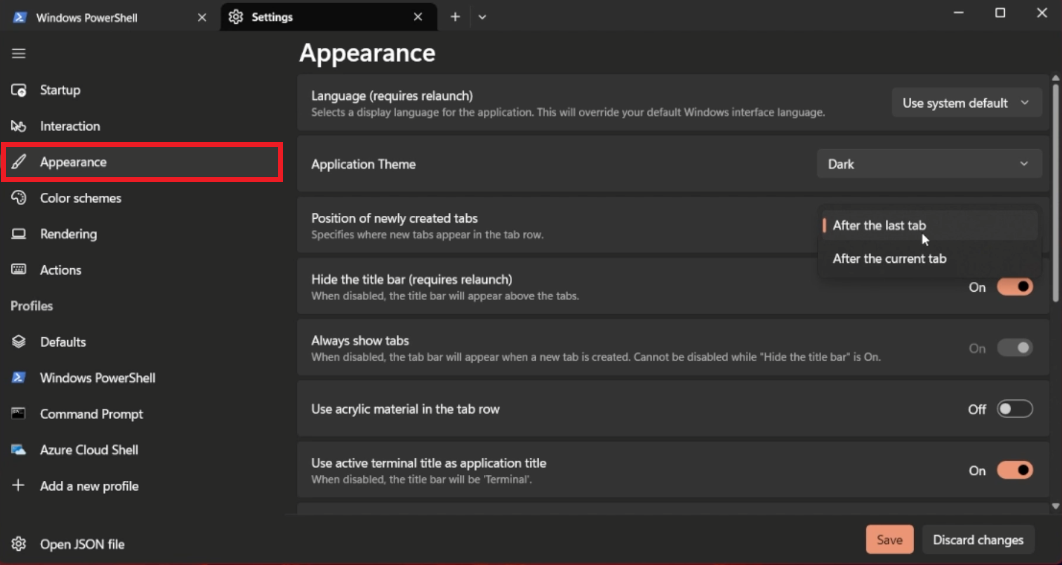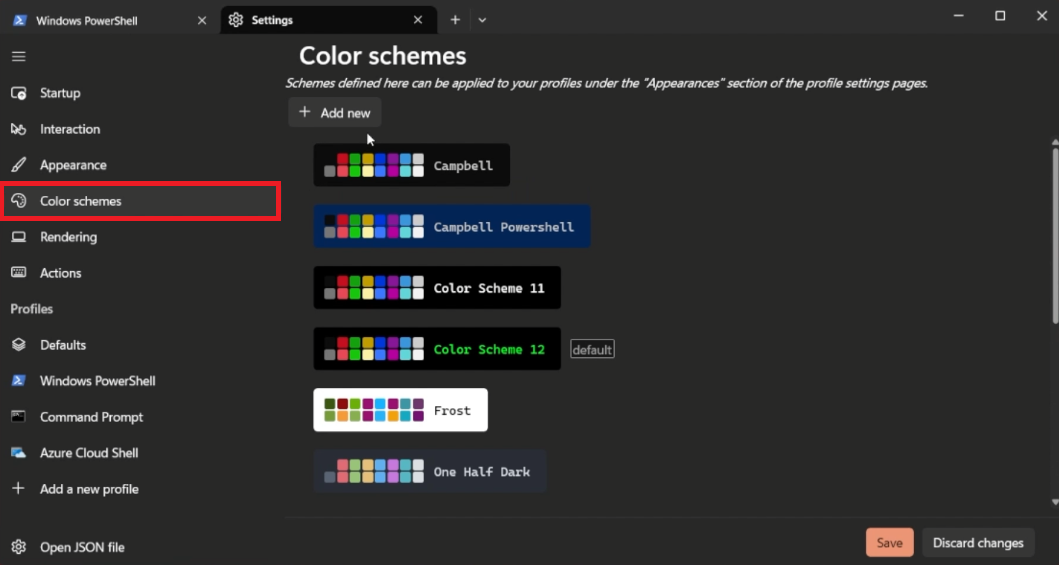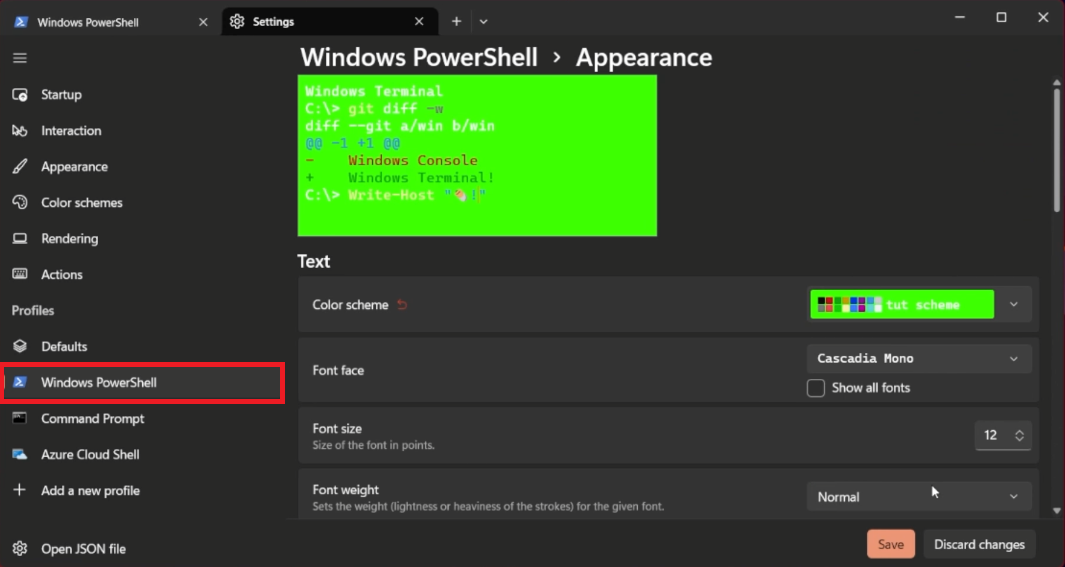How To Make Windows Terminal Look Better - Complete Guide
Introduction
Embracing a sleek, modern design within your Windows Terminal not only refreshes your workspace but can also enhance your productivity. The default appearance of the Windows Terminal is quite plain, and there's a myriad of customization options awaiting your discovery to transform it into a more engaging and visually pleasing environment. Whether you're looking to dabble with different color schemes, or aiming for a complete aesthetic overhaul, this comprehensive guide unveils the straightforward steps to rejuvenate your Windows Terminal's look. As we delve into the nuances of tweaking appearance settings and creating custom color schemes, you're well on your way to cultivating a terminal ambiance that resonates with your style and eases your navigations.
Entering Terminal Settings 🛠️
Kickstart your customization journey by accessing the Windows Terminal. A simple right-click on the Windows icon on your taskbar will do the trick. As the terminal window springs to life, a glance at the top left corner reveals a downward-facing arrow. A click on this arrow unfolds a dropdown menu where the "Settings" option awaits your click.
Windows PowerShell > Settings
Sprucing Up Terminal Appearance 🎨
With a hop into the settings, the "Appearance" tab beckons for your attention as the first pit stop. This is where the magic begins. The array of options here is your palette to paint a new look for your Windows Terminal. Whether you fancy a minimalist design or a vibrant one, adjusting these settings paves the way to crafting a visual ambiance that echoes your preferences, laying down the aesthetic foundation of your terminal.
Settings > Appearance
Crafting a Unique Color Scheme
Now that the aesthetic foundation is laid, it's time to breathe life into the terminal with colors. Venture into the "Color Schemes" tab, where a spectrum of preset color schemes awaits. Pick any that resonates with your taste. Yet, if a distinctive touch is what you crave, the route to personalization is just a click away.
Embrace your creative spirit by forging a custom color scheme. Hit the "Add New" button, unveiling a simple editor window. This is your canvas to designate specific colors for the background, foreground, and various other elements. As your custom palette takes shape, a final scroll and click on "Rename Color Scheme" lets you christen your creation. Assign a unique name, hit "Save", and voila, your personalized color scheme is ready to bedazzle your Windows Terminal.
Settings > Color Schemes
Deploying Your Color Scheme 🚀
It's time to unveil your masterpiece to the world—or at least to your Windows Terminal. Head back to the "Color Schemes" tab, where your custom scheme now proudly resides among the presets. To deploy it, navigate your way to the "Profiles" section. In this tutorial, we'll exemplify using "PowerShell." Click on it, and as you scroll, the "Appearance" option emerges. Here lies the gateway to your color scheme—the "Color Scheme" option. A dropdown menu unfurls, showcasing all available schemes. Seek out your custom scheme, select it, and hit "Save."
Voila! Your Windows Terminal now radiates a fresh, personalized vibe, mirroring your unique style and creativity.
Settings > Windows PowerShell
-
Right-click on the Windows icon in the taskbar, open the Windows Terminal, and click on the downward-facing arrow on the top left corner. From the dropdown menu, select "Settings”.
-
Once in the settings, navigate to the "Appearance" tab to find various options to tweak the look of your Windows Terminal to match your design preferences.
-
Go to the "Color Schemes" tab in settings. Here you can choose from multiple preset color schemes or create a custom color scheme by clicking "Add New," setting specific colors, and saving your scheme.
-
After creating a custom color scheme, go back to the "Color Schemes" tab, navigate to the "Profiles" section, select the profile (e.g., "PowerShell"), find the "Appearance" option, and from the "Color Scheme" dropdown, select your custom scheme and hit "Save.”
-
Yes, you can revert back to the default color scheme by navigating to the "Profiles" section, selecting your profile, going to the "Appearance" option, and selecting the default color scheme from the "Color Scheme" dropdown.