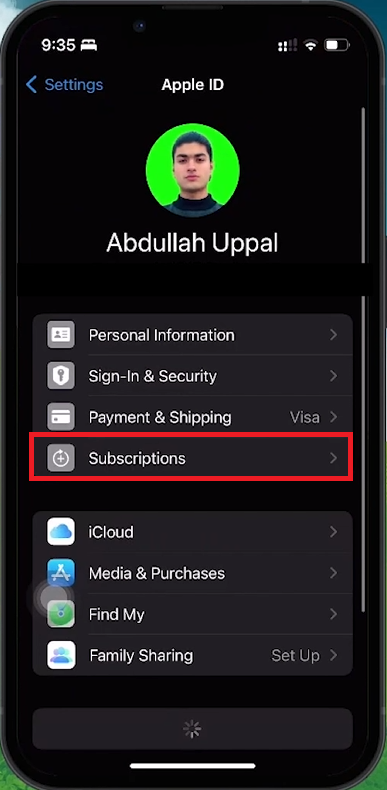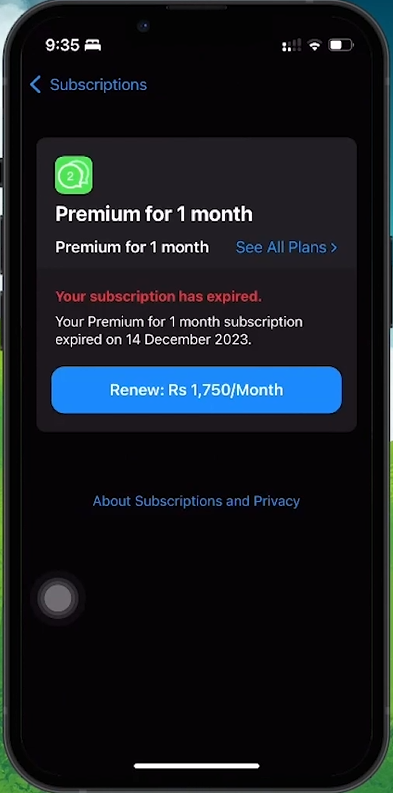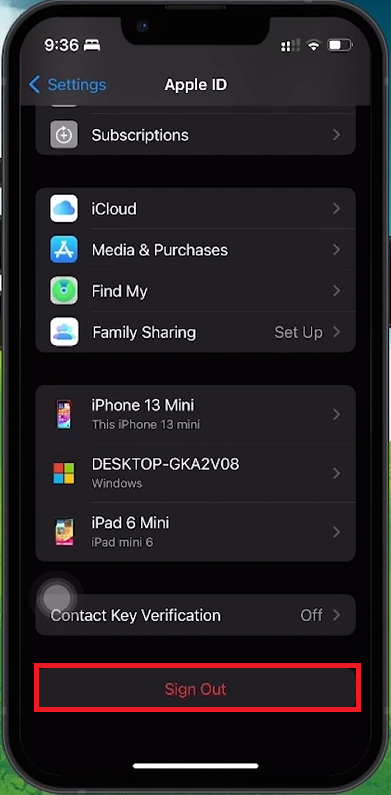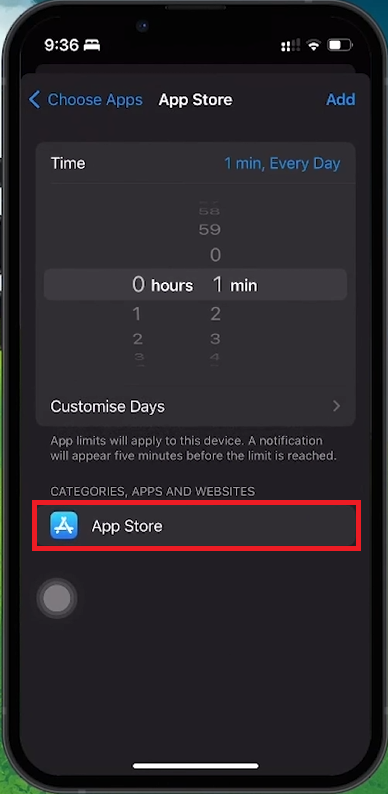How To Delete Expired and Inactive Subscriptions on iPhone
Introduction
Managing expired and inactive subscriptions on your iPhone can help keep your account tidy and organized. This guide provides easy steps to find and handle these subscriptions directly from your iPhone settings. Whether you prefer an automatic cleanup or an immediate solution, follow these practical tips to streamline your subscription list.
How to Automatically Clear Expired Subscriptions on iPhone
Cleaning up expired subscriptions automatically is a simple process. Here’s how to navigate your settings:
Open Settings: Launch the Settings app on your iPhone.
Find Apple ID: Tap your name at the top to access Apple ID settings.
Locate Subscriptions: Scroll down to the 'Subscriptions' option. This section lists all your active and expired subscriptions.
iPhone Settings > Apple ID > Subscriptions
Handling Expired Subscriptions
Automatic Removal: iOS devices are designed to automatically remove expired subscriptions from your account after one year. This passive approach ensures your subscription list remains up-to-date without any manual action.
Automatic subscription removal
Immediate Solution: Sign Out of Your Apple ID to Hide Subscriptions
For a quicker solution, signing out of your Apple ID can temporarily hide expired and inactive subscriptions:
Navigate to Settings: Open the Settings app on your iPhone.
Access Your Apple ID: Tap your name at the top of the settings menu.
Sign Out: Scroll down and select 'Sign Out.'
Considerations Before Signing Out
Temporary Disconnection: Signing out removes visibility of expired subscriptions but also temporarily disconnects you from iCloud, iTunes, App Store purchases, and other Apple ID-related services.
Re-signing In: Once you sign back into your Apple ID, all subscriptions will reappear. This method serves as a temporary fix to declutter your view.
Sign out of Apple ID
Limiting App Store Access with Screen Time to Conceal Subscriptions
Using Screen Time to set app limits can help manage the visibility of subscriptions without drastic measures:
Open Settings: Launch the Settings app on your iPhone.
Navigate to Screen Time: Select 'Screen Time.' Follow the prompts to activate it if not already enabled.
Set App Limits: Tap on 'App Limits,' then 'Add Limit.'
Set a screen time limit for the App Store
Implementing App Store Restrictions
Select Utilities: Within 'App Limits,' find and select 'App Store' under 'Utilities.'
Impose a Time Limit: Set a minimal limit, like one minute, and confirm by tapping 'Add.' This restricts App Store usage, reducing the chances of encountering subscription listings.
By following these steps, you can effectively manage expired and inactive subscriptions on your iPhone, ensuring a cleaner and more organized account.
-
To view your expired subscriptions, open the Settings app, tap on your name to access your Apple ID, and then select 'Subscriptions.' Here, both active and expired subscriptions are listed.
-
Yes, expired subscriptions will automatically be removed from your account after one year, making your subscription list cleaner without any manual effort required.
-
Direct deletion of expired subscriptions is not available. However, alternatives include waiting for automatic removal, signing out of your Apple ID, or using Screen Time limits to hide them.
-
Signing out of your Apple ID will temporarily restrict access to services such as iCloud, iTunes, and App Store purchases. Ensure to weigh the benefits against the temporary loss of service access.
-
By setting a one-minute daily limit on the App Store using Screen Time, you effectively reduce the visibility of your subscriptions, as it limits the time you spend in the App Store, making it less likely to browse through inactive subscriptions.