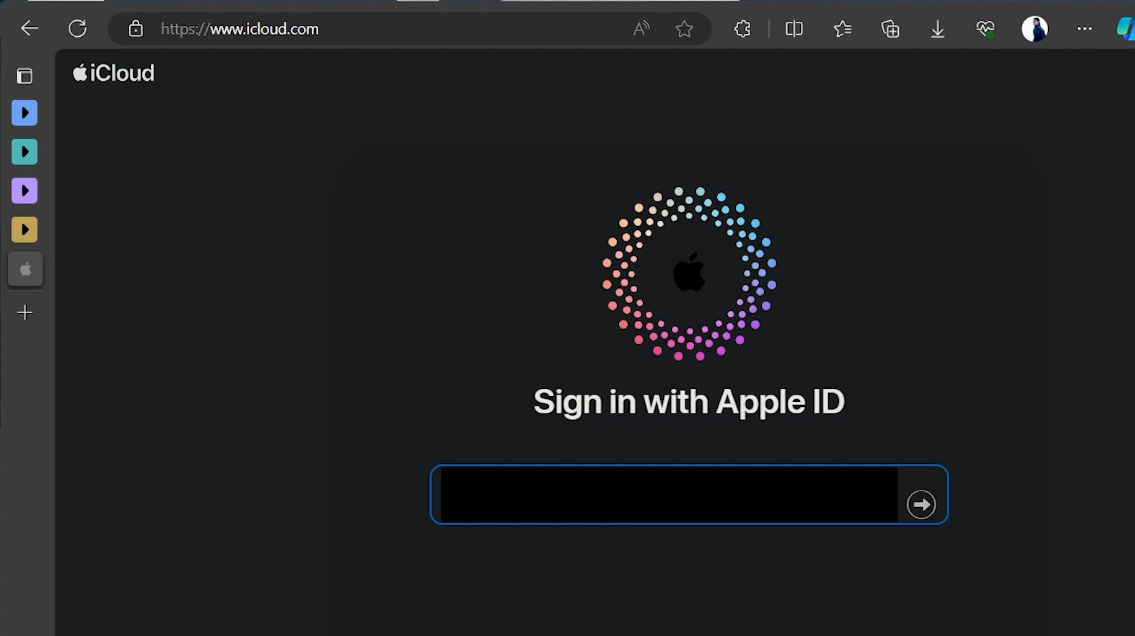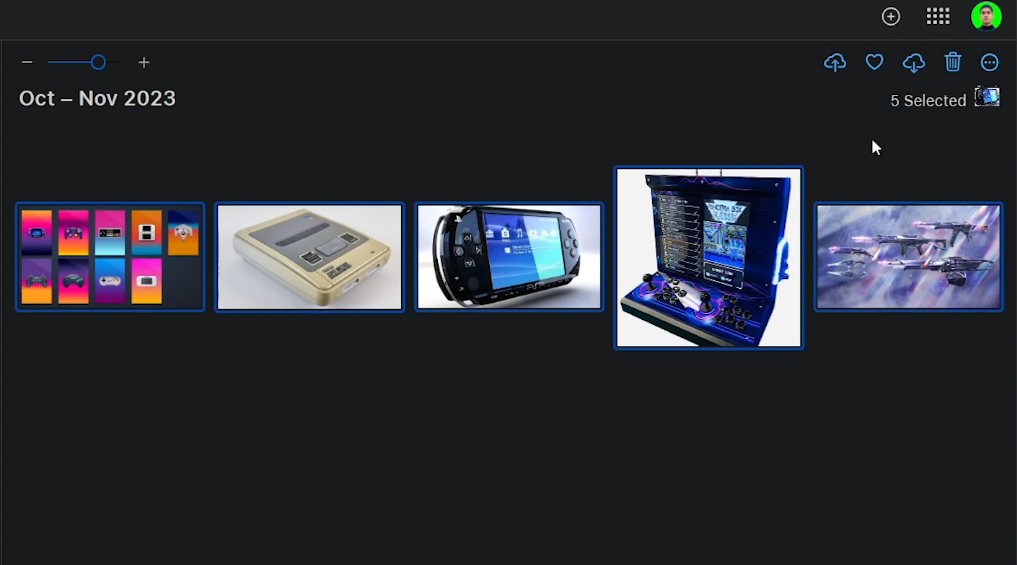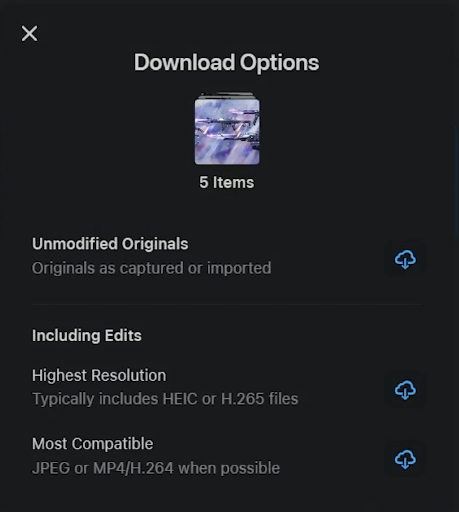How To Download iCloud Photos & Videos on Windows PC
Introduction
Accessing your iCloud photos and videos on a Windows PC is easier than you might think. In this guide, we'll walk you through the straightforward process of downloading your memories from iCloud directly to your Windows computer. Whether you're looking to back up your photos and videos or simply want them on your PC for easy access, this tutorial will cover everything you need to know. From logging into iCloud with your Apple ID to selecting and downloading your media, we've got you covered with simple, step-by-step instructions. Say goodbye to the hassle of transferring files across devices and hello to a seamless iCloud experience on your Windows PC.
Accessing iCloud on Windows: Logging In
Open Web Browser: Start by launching your preferred web browser on your PC.
Navigate to iCloud: Go to icloud.com. This is the official iCloud web page.
Log In With Apple ID: On the iCloud homepage, enter your Apple ID credentials. If you're a first-time user on this PC, extra steps for account security will be needed.
Complete Security Check: Apple prioritizes your account's security. If it's your first time logging in on this PC, Apple will perform a security check. This involves sending a verification code to all devices logged in with your Apple ID.
Enter Verification Code: Check your other Apple devices for the code. Once received, enter this code into the designated field on your PC's browser. This process confirms your identity and securely logs you into your iCloud account.
Log into Apple ID account
How to Download iCloud Photos and Videos on Windows
Access the Photos Section:
After logging in to iCloud, navigate to the "Photos" section.
Here, you'll find all your iCloud-stored photos and videos.
Loading Time:
The display time for your photos and videos can vary.
It depends on your internet speed and the number of items stored.
Selecting Photos and Videos:
To download a single item, simply click on it.
For multiple selections, hold down the 'Ctrl' key and click on each desired item.
To select all, press 'Ctrl + A'.
Select photos and videos
Start Downloading:
Once selected, locate the download icon (top right of the screen).
Clicking this icon initiates the download process.
For more options, click the 3-dots icon. Here you can choose formats like “Unmodified Originals”, “Highest Resolution”, or “Most Compatible”.
Confirm Download:
Make your format selection and click the download button.
Your chosen photos and videos will begin downloading to your PC.
By following these steps, you can efficiently manage and download your iCloud photos and videos directly to your Windows computer, ensuring you have access to your memories and important files offline.
iCloud download options
-
Yes, you can download all your iCloud photos and videos at once on Windows. After logging into iCloud, go to the Photos section, press 'Ctrl + A' to select all, and then click the download button.
-
To ensure the highest quality, select the “Unmodified Originals” or “Highest Resolution” option from the download menu in iCloud. This ensures you get the photos in their original quality.
-
Absolutely. To download individual photos, simply click on each photo or video you wish to download in the iCloud Photos section.
-
If photos are missing, check if they are uploaded to iCloud from your device. Ensure you have a stable internet connection and that iCloud Photo Library is enabled on your Apple devices.
-
To download specific items, hold down the 'Ctrl' key on your keyboard and click on each photo or video you want to download. Then, click on the download icon to start the process.