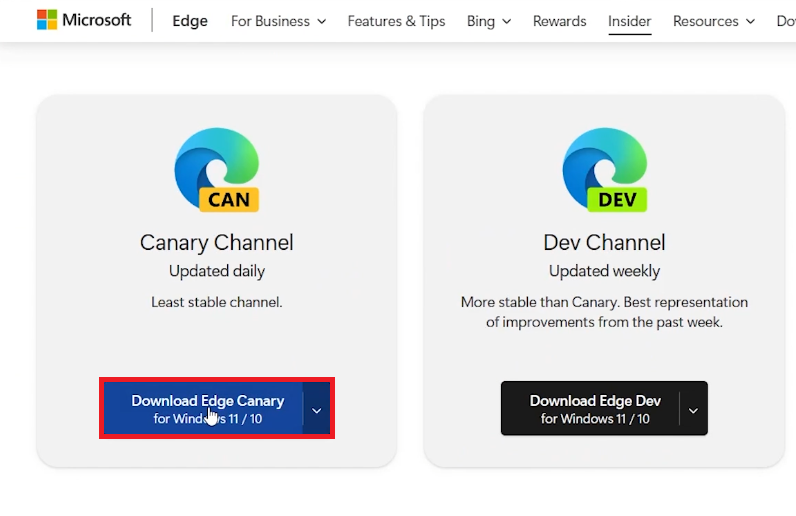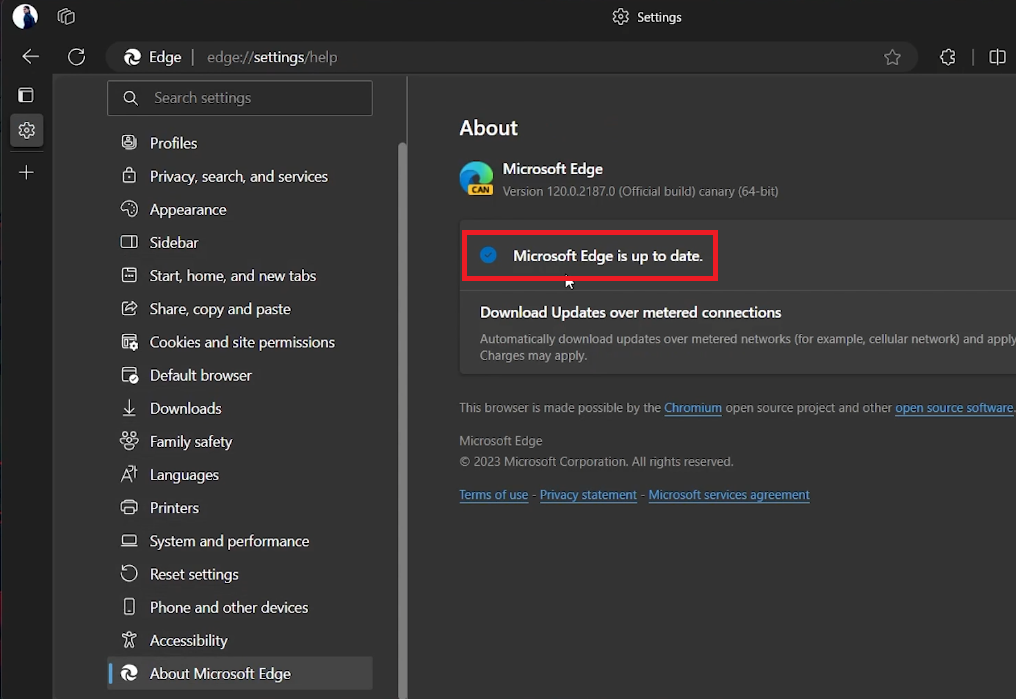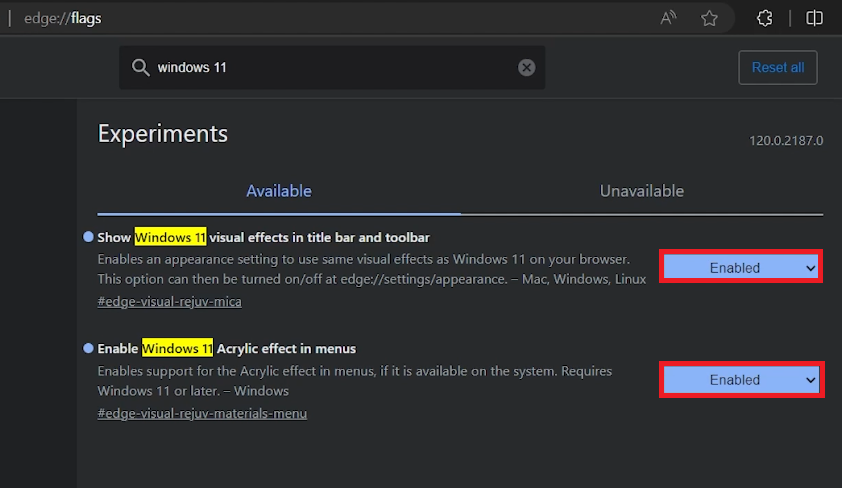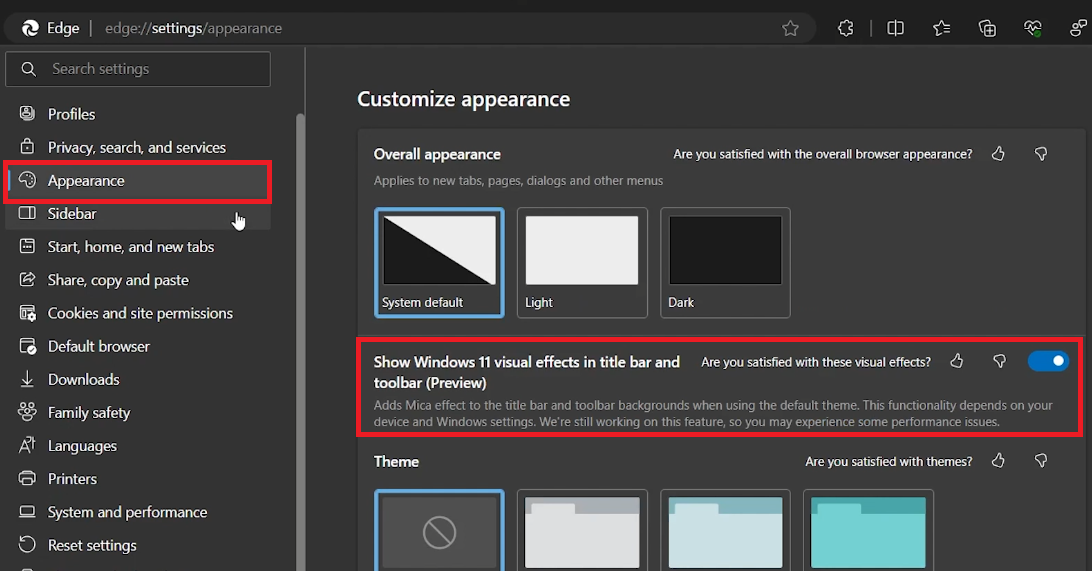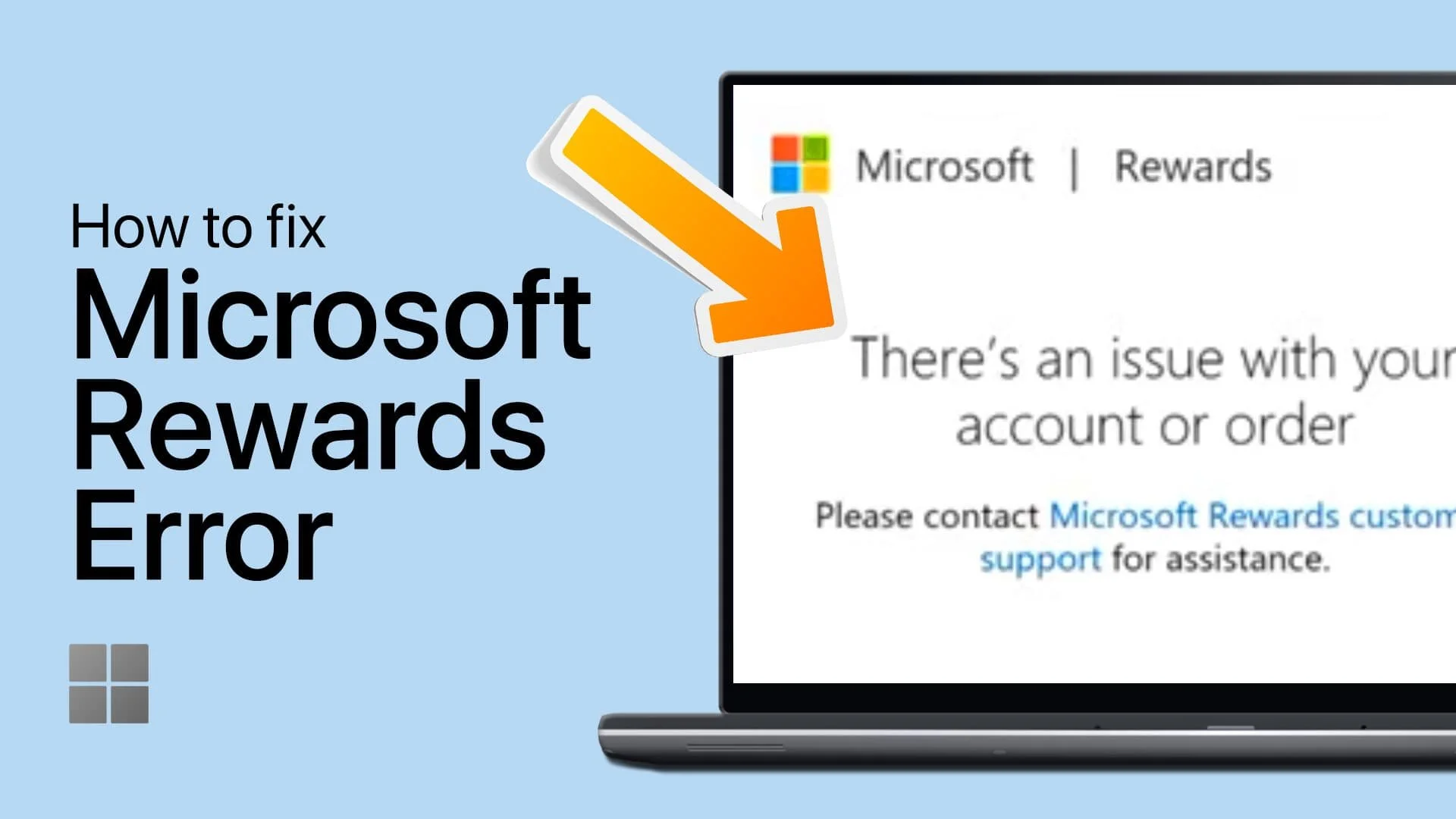How To Enable New Microsoft Edge UI in Windows 11 - Guide
Introduction
In a digital age dominated by the quest for more refined user experiences, software giants like Microsoft continuously evolve to create seamless interfaces. One such evolution is the New Microsoft Edge UI, a refreshing facelift designed to harmonize with the aesthetic ethos of Windows 11. This guide unfolds a simple path to enabling this fresh interface via Microsoft Edge Canary, a platform for the tech-enthusiasts craving the earliest bites of Microsoft's latest innovations. As you traverse through the easy-to-follow steps, you're not just enhancing your browsing experience; you're stepping into a realm where modern design meets intuitive functionality.
🚀 Get Started with Microsoft Edge Canary
Unveiling the modernized Edge UI begins with an essential step - installing Microsoft Edge Canary. This variant operates in its own league, separate from the standard Edge browser, each nestled in its unique application window.
Navigate to Edge Canary Official Page: Begin your journey by heading to the official Microsoft Edge Canary download page. The 'Download' button is your gateway to kickstart the installation process.
Download Edge Canary for Windows 11 / 10
Locate the Installer: Once the download is complete, find the setup file, usually housed in your 'Downloads' folder. A simple double-click is all it takes to run the setup.
Easy-Peasy Installation: The installation is a breeze, with no additional steps required. Just allow the installer to do its magic, which should wrap up in less than a minute.
Initial Setup: Post-installation, Edge Canary makes its debut on your screen, offering a set of prompts regarding marketing preferences and data privacy. A quick review and response to these prompts, and you're all set to explore the new horizons of Microsoft Edge on Windows 11!
By following these streamlined steps, you're not only gearing up to experience the modernized Edge UI but also embracing a platform that's at the forefront of Microsoft's browser innovations.
Microsoft Edge Settings > About Microsoft Edge
💫 Activate Windows 11 Visual Enhancements
Having Microsoft Edge Canary installed is your ticket to embracing the fresh UI packed with Windows 11 visual effects. However, an updated version is key to unlocking this feature. Here's how you can set sail:
Update Edge Canary:
Launch Edge Canary and click on the gear icon, typically found at either top-right or bottom-right corner, to open 'Settings.'
Navigate to “About Microsoft Edge” to scout for any available updates. If present, hit the 'Update' button to stay current.
Access Experiments:
In the URL bar, type
edge://flagsand press 'Enter' to land on the Experiments page.Use the search bar atop to seek “Windows 11.” Two options will parade in the search results.
Enable the Windows 11 visual effects settings
Enable Visual Effects:
Switch both options to 'Enabled' from the dropdown menus beside each option.
A 'Restart' prompt will pop up. Click on the 'Restart' button to apply the new settings.
Voila! Post restart, your Edge Canary browser will don the new Windows 11 visual attire, marking a seamless blend of modern aesthetics with your browsing experience!
🔄 Finalize New UI Activation
Now that you've tweaked the settings, a final restart is the key to unveiling the new Microsoft Edge UI on your Windows 11 PC. Here's how to make it happen:
Navigate to Appearance:
Post-restart, dart back to 'Settings' and make a beeline for the 'Appearance' section.
Toggle Visual Effects:
Locate and toggle on the option “Show Windows 11 visual effects in the title bar and toolbar.”
Restart Canary Again:
A prompt to restart your browser will emerge. Click on the 'Restart' button to proceed.
This final restart is your gateway to the new, refined Microsoft Edge UI that now adorns your Windows 11 PC.
Take a moment to explore the fresh look and enhanced functionality that now awaits you in Edge Canary!
Enable “Show Windows 11 visual effects in title bar and toolbar” option
-
Microsoft Edge Canary is a version of the Microsoft Edge browser that gets updates daily, showcasing the newest features before they reach the regular version. It's ideal for testers and early adopters, although it may have more bugs due to its bleeding-edge nature.
-
Navigate to the official Microsoft Edge Canary page to download the setup file. Once downloaded, locate the file, typically in your Downloads folder, double-click to run it, and follow the on-screen instructions to complete the installation.
-
Ensure Edge Canary is updated to the latest version. Type “edge://flags” in the URL bar, search for “Windows 11” on the Experiments page, and enable the relevant options. Restart Edge Canary, navigate to 'Settings' > 'Appearance', and toggle on “Show Windows 11 visual effects in the title bar and toolbar”. Restart the browser once more to activate the new UI.
-
The new UI aligns with the visual aesthetics of Windows 11, offering a modern and streamlined look, with updated title bars, toolbars, and other visual effects to enhance your browsing experience.
-
Being a more experimental version, Edge Canary may have bugs or stability issues. It's advisable to use it alongside the stable version of Microsoft Edge for a more reliable browsing experience.