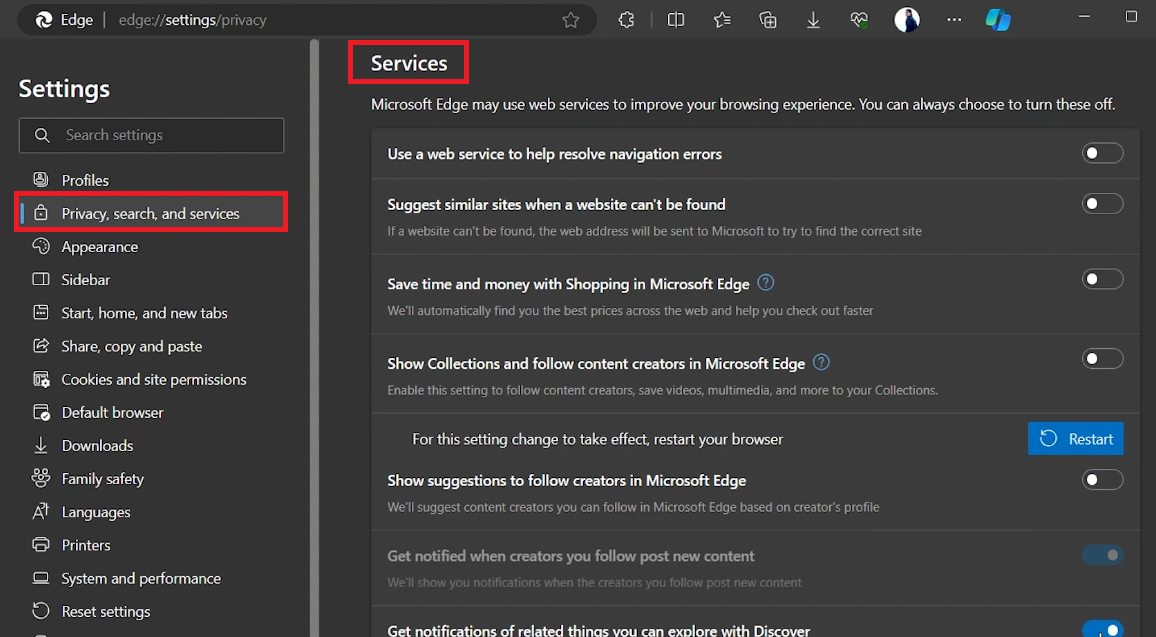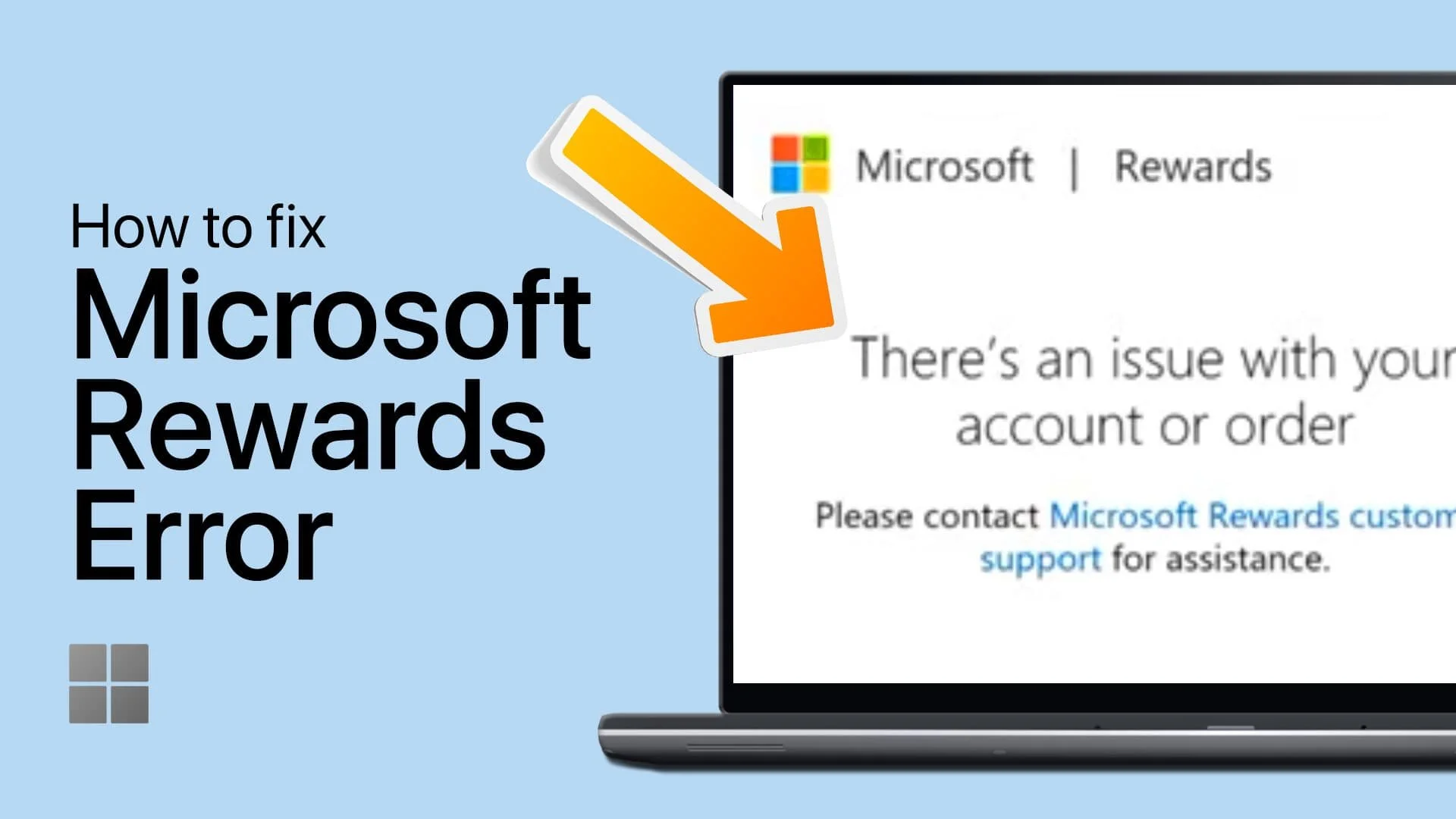How To Fix Microsoft Edge Slow Download Speed
Introduction
Is your Microsoft Edge behaving more like a tortoise when it comes to downloading files? Fret not, for we have brewed up a quick fix to turbocharge the download speed on your Microsoft Edge browser. Our guide introduces you to a secret garden within the Edge browser called 'Experiments', where a tweak here and a toggle there holds the key to faster download speeds. So, if the digital snail pace has been testing your patience, let's unravel how you can usher in a swift momentum to your downloads, and make waiting an affair of the past.
💡 Activate Parallel Downloading Feature
Launch Microsoft Edge.
Navigate to the
edge://flagspage by typing it in the address bar and hittingEnter.On the Experiments page, search for “parallel downloading” in the search bar.
Set Parallel Downloading to ‘Enabled’ from the dropdown menu.
A prompt to restart your browser will pop up. Click on ‘Restart’ to apply the changes. This nifty feature enables Edge to establish multiple connections for downloading a file, paving the way for potentially faster download speeds.
Enable Parallel Downloading for Edge
🚫 Halt Background Extensions and Apps
Click on the three dots at the upper right corner of your screen to unfold the menu.
Navigate to ‘Settings’.
Inside Settings, find and click on the ‘System and Performance’ tab.
Toggle off the option - “Continue running background extensions and apps when Microsoft Edge is closed”. This step aims at liberating resources, ensuring a smoother browsing experience.
🚀 Unleash Hardware Acceleration
Still in Settings, toggle on the option - “Use hardware acceleration when available”.
By doing so, you're permitting Edge to leverage your hardware to bolster performance, which in turn, can contribute to enhancing download speeds.
Edge Settings > System
🛑 Disable Unneeded Services
Stay in Settings, and head over to the ‘Privacy, Search, and Services’ tab.
Scroll to the ‘Services’ section and evaluate the options available. Toggle off the services that aren't essential as they might be hogging your network resources. For instance, temporarily disabling “Microsoft Defender SmartScreen” could be a tactic to see if it boosts your download speed.
Disable unneeded Microsoft Edge services
📡 Optimize Internet Connection
A solid internet connection is crucial. Gauge your internet speed by visiting speedtest.net or fast.com. These platforms provide insights on the average upload and download speeds from your network to the nearest server.
If you notice inconsistent download speeds, give your router a fresh start by restarting it. Also, minimizing the number of devices connected to the same network can alleviate bandwidth congestion, potentially leading to improved download rates.
Test your average upload and download speed
🧹 Clear Cache and Cookies
Occasionally, the remnants of your browsing, like cached data, could hamper the performance of Microsoft Edge. Here’s how to tidy up:
Navigate to ‘Settings > Privacy, Search, and Services > Clear browsing data’.
Select 'Cached images and files' and 'Cookies and other site data', then hit ‘Clear’ to sweep away the old data.
Clear Temporary Internet Files, Cookies and Other Site Data
🛑 Manage Extensions
Sometimes, certain extensions can be the culprits behind slow download speeds. Here’s a quick fix:
Head to ‘Settings > Extensions’.
Review the list and toggle off any extensions that aren't crucial.
Once done, give Edge a quick restart to apply the changes.
By trimming down on extensions and keeping your cache clean, you're paving the way for speedier downloads on Microsoft Edge.
Edge Settings > Extensions > Disable unneeded extensions
Boost Your Browsing Speed with PrivadoVPN
While following the steps to improve your Microsoft Edge download speeds, consider enhancing your overall browsing experience with PrivadoVPN. PrivadoVPN offers reliable and fast VPN services, crucial for stable and efficient internet connectivity. It can help in reducing network congestion and ensuring consistent speeds, which is beneficial when dealing with slow download speeds in browsers. Whether you're downloading files, streaming content, or simply browsing, PrivadoVPN ensures a smoother, more secure online experience without any bandwidth throttling.
-
Parallel downloading is a feature in Microsoft Edge that allows the browser to create multiple connections to download a file, which can significantly boost the download speed.
-
You can manage extensions by navigating to ‘Settings > Extensions’ in Microsoft Edge. Disable any extensions that aren’t crucial to free up network resources and potentially improve download speed.
-
Clearing cache and cookies removes stored data that might slow down your browser. It’s a good practice to regularly clear cache and cookies to maintain optimal browser performance.
-
You can test your internet speed using online tools like speedtest.net or fast.com. If the speed is lower than expected, consider restarting your router or reducing the number of devices connected to the same network.
-
Yes, you can enable hardware acceleration via ‘Settings > System and Performance’. This feature allows Microsoft Edge to utilize your hardware to improve overall performance, which may in turn enhance download speed.
Affiliate Disclosure: This section includes affiliate links. By opting for PrivadoVPN through these links, you're not only speeding up your downloads but also supporting our site at no additional cost to you.