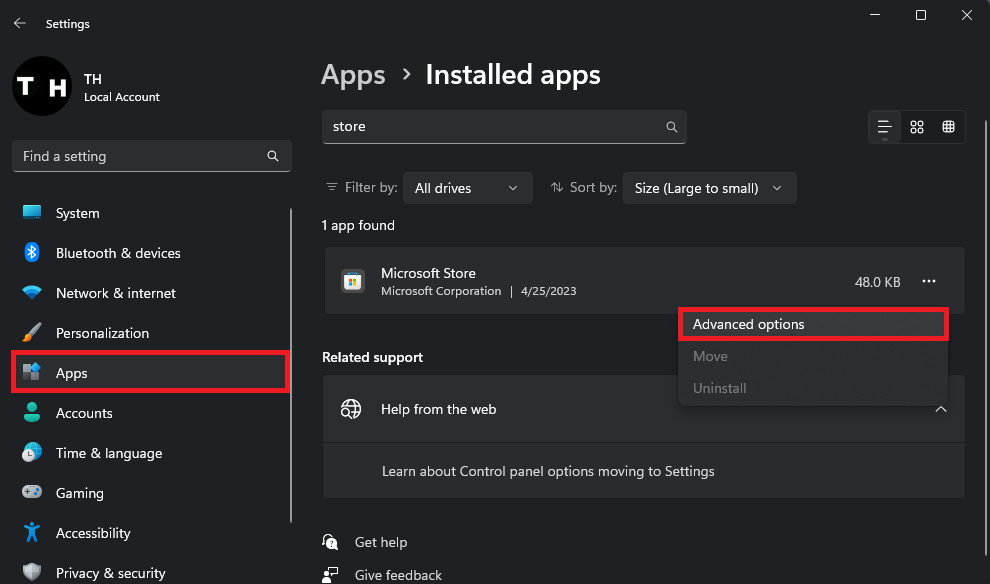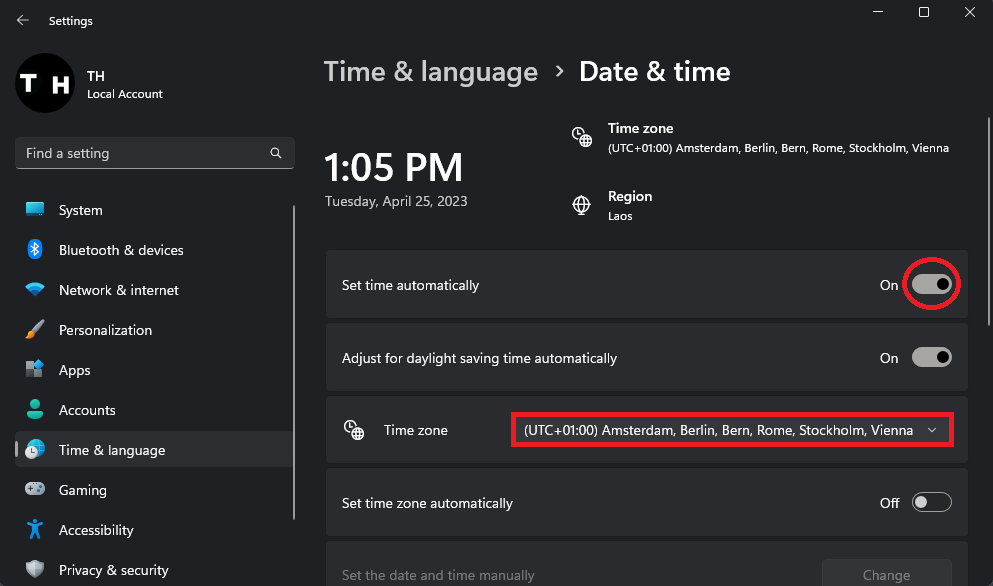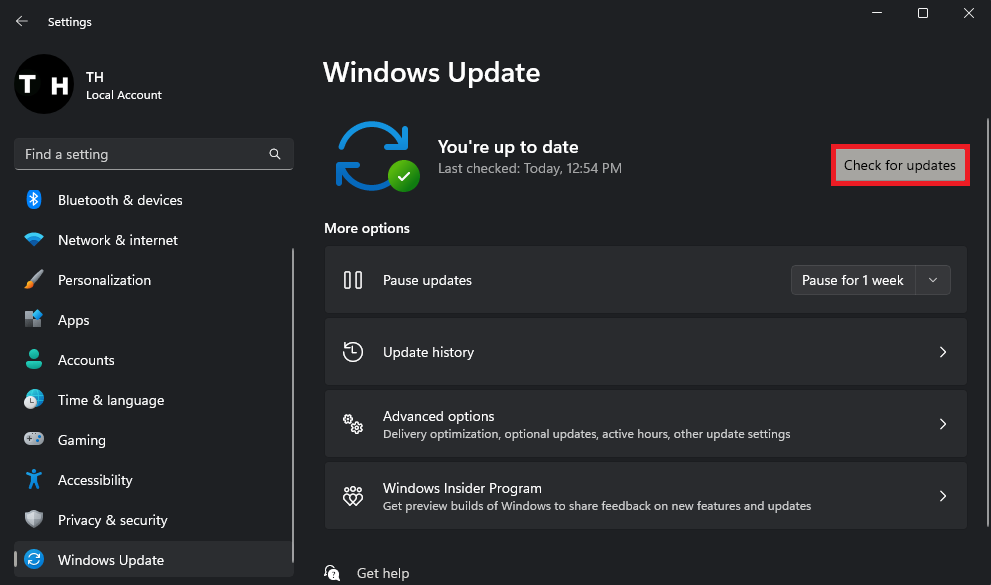Troubleshooting Microsoft Store Issues on Windows 10/11: A Comprehensive Guide
Introduction
Are you struggling with a Microsoft Store that refuses to cooperate on your Windows 10 or Windows 11 computer? Worry no more, as we have the perfect guide to help you get your Microsoft Store back up and running in no time. In this article, we will walk you through various troubleshooting steps, tailored for both Windows 10 and Windows 11 users, to fix the Microsoft Store issues you may be experiencing. So, let's dive into the world of troubleshooting and get your Microsoft Store functioning smoothly once again.
Resolve Issues with the Microsoft Store App
Often, problems with the Microsoft Store stem from corrupted Windows files or conflicting settings. First, open your Windows settings and head to the Apps section to tackle this issue. Locate the Microsoft Store among your installed apps.
Windows Settings > Apps > Installed Apps
Click on the three-dot menu icon beside the Microsoft Store to access the Advanced options. Scroll down, and you'll find the "Repair" button—click it to verify the integrity of your app files. Next, click on "Reset" to reset the app's data. This process may prompt you to log in to your account again, but after completing these steps, the Microsoft Store should open smoothly on your Windows PC.
Apps > Installed Apps > Microsoft Store
Modify Time & Date Settings
Should the issue continue, it's essential to verify that your time and date settings are accurate. Head to your Windows settings, find the "Time & Language" section, and click on "Date & Time". Ensure the "Set time automatically" option is active, and set the Time zone based on your current location. These adjustments can resolve common startup problems with the Microsoft Store app.
Windows Settings > Time & Language > Date & Time
Furthermore, disable your VPN connection to guarantee a connection from the appropriate server region, which could also contribute to resolving the issue.
Windows Settings > Network & Internet > VPN
Upgrade & Reboot Windows PC
To confirm that your Windows files are comprehensive and current, navigate to the Windows Update area within your settings.
Select "Check for Updates" and download any available updates for your system. Once the download is finished, restart your PC, and the Microsoft Store issue should be resolved.
Windows Settings > Windows Update
-
The Microsoft Store might not be working due to corrupted Windows files, conflicting settings, or issues with your time and date settings. Follow the steps in this article to troubleshoot and fix the problem.
-
To repair and reset the Microsoft Store app, open your Windows settings, go to the Apps section, find Microsoft Store, access the Advanced options, and click on "Repair" and then "Reset". This should fix common issues with the app.
-
In your Windows settings, go to the "Time & Language" section, select "Date & Time", and ensure the "Set time automatically" option is enabled. Set the correct time zone for your country or region, and disable your VPN connection if active.
-
If updating and restarting your PC doesn't resolve the problem, you may need to check for third-party software conflicts or consider resetting your Windows installation while keeping your personal files.
-
Yes, a VPN connection can cause issues with the Microsoft Store, as it may connect you to an incorrect server region. Disabling your VPN connection might help resolve the problem.