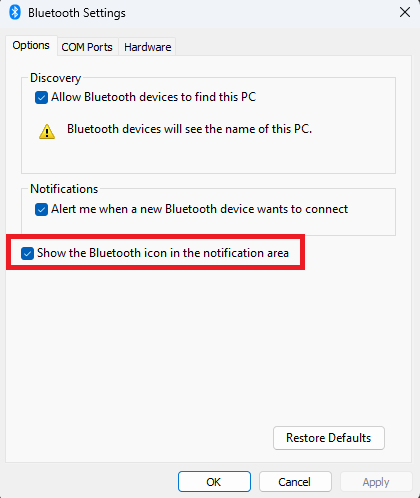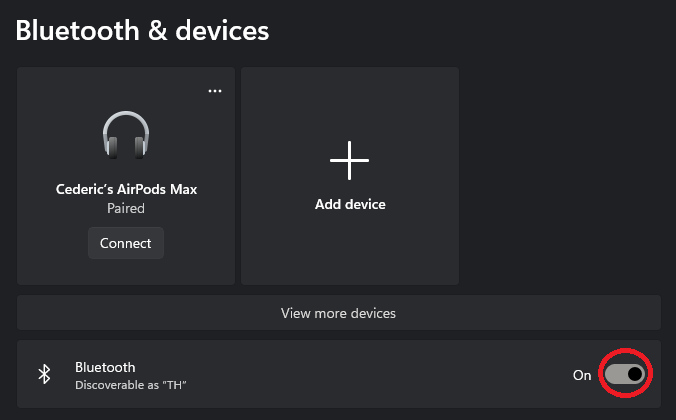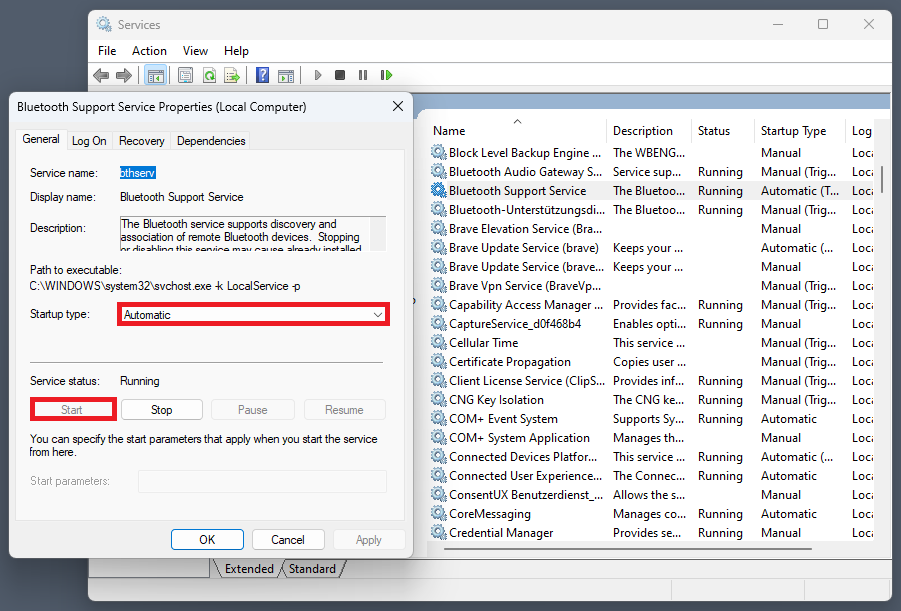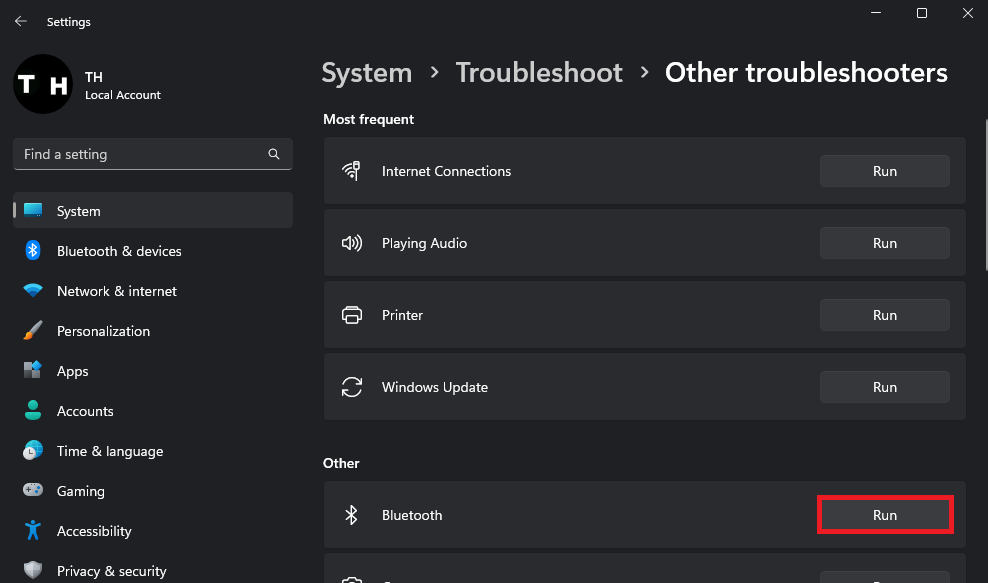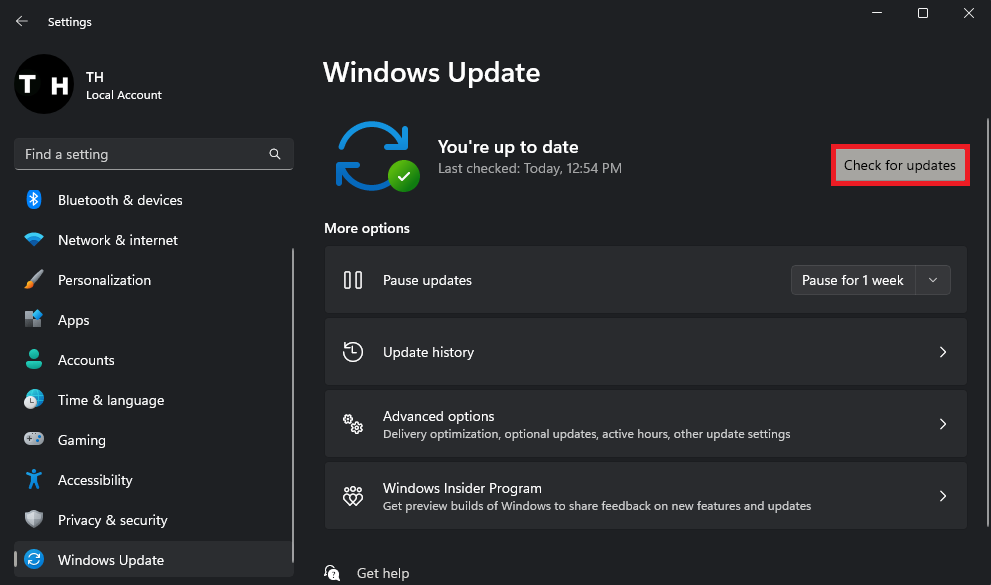Missing Bluetooth Icon on Windows? Here's Your Complete Solution!
Introduction
Bluetooth technology has become an essential part of our everyday lives, allowing us to connect various devices and peripherals seamlessly. However, there may be times when the Bluetooth icon goes missing from the Windows taskbar, leaving you puzzled and unable to access your Bluetooth settings. Worry not! In this article, we'll provide you with a step-by-step guide on how to fix the missing Bluetooth icon issue on Windows. With our tips and tricks, you'll have the Bluetooth icon back on your taskbar and be able to connect your devices effortlessly. So, let's dive in and explore the solutions to help you regain control of your Bluetooth connections.
Reveal the Bluetooth Icon in System Tray
To ensure that the Bluetooth icon is visible in the system tray, begin by opening your Windows settings. In the "Devices" section, select "Bluetooth & devices" and scroll down to click on "More Bluetooth Settings."
In your Bluetooth settings, look for the option to display the Bluetooth icon in the notification area and make sure it's enabled. Apply your changes for them to take effect.
Bluetooth Settings > Options
Now, return to the "Bluetooth & devices" settings and confirm that Bluetooth is enabled. When active, you'll be able to see the name under which your device is discoverable, allowing for easy connections with other devices.
Windows Settings > Bluetooth & Devices
Enable the Bluetooth Service
Ensure the Bluetooth service is enabled if the Bluetooth icon is still not visible in your system tray or Windows controls. To access the Windows Services Manager, search for "Services" in your start menu search bar, or type "Services.msc" if you have trouble locating the app.
In the Services window, select any service and begin typing "Bluetooth" to find the Bluetooth Support Service. Right-click the service to access its properties. In the General tab, check if the service status is running. If it's marked as "Stopped," you can start it from here. Change the Startup Type to "Automatic" and apply your changes. Restart your PC for these updates to take effect.
Windows Services Manager > Bluetooth Support Service > Properties
Execute the Bluetooth Troubleshooter
Before rebooting your computer, it's recommended to update your Windows and run the Bluetooth troubleshooter to identify and resolve any potential issues.
Head back to your Windows settings, choose "System," and click on "Troubleshoot." In the "Other Troubleshooters" section, initiate the Bluetooth troubleshooter.
The troubleshooter will take a few moments to scan for Bluetooth-related problems and attempt to fix them, ensuring a smooth and error-free experience.
Windows Settings > System > Troubleshoot > Other Troubleshooters
Update and Reboot Windows
Finally, navigate to the Windows Update section. Look for any new updates and download the most recent one if it's available. Once the update is installed, restart your computer, and the Bluetooth icon will reappear, enabling seamless connectivity.
Windows Settings > Windows Update
-
The Bluetooth icon could be missing due to various reasons such as disabled Bluetooth settings, Bluetooth service being stopped, or outdated Windows updates. Following the steps in this article can help you resolve the issue and restore the Bluetooth icon.
-
Open Windows settings, go to "Bluetooth & devices," navigate to "Devices," and click on "More Bluetooth Settings." In the Bluetooth settings, enable the option to show the Bluetooth icon in the notification area and apply the changes.
-
Open Windows Services Manager, locate the Bluetooth Support Service, right-click on it, and access its properties. In the General tab, ensure the service status is running. If it's stopped, start the service, set the Startup Type to "Automatic," and apply the changes. Restart your PC for the changes to take effect.
-
In your Windows settings, navigate to "System" and select "Troubleshoot." Under "Other Troubleshooters," run the Bluetooth troubleshooter. This process will scan for Bluetooth-related problems and attempt to fix them.
-
Yes, updating Windows can help resolve the issue. Go to the Windows Update section, check for recent updates, and download the latest update if available. Restart your PC, and the Bluetooth icon should reappear.