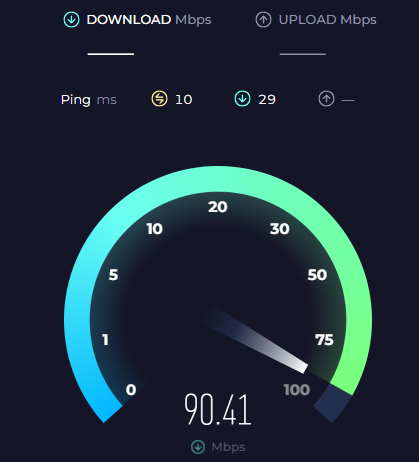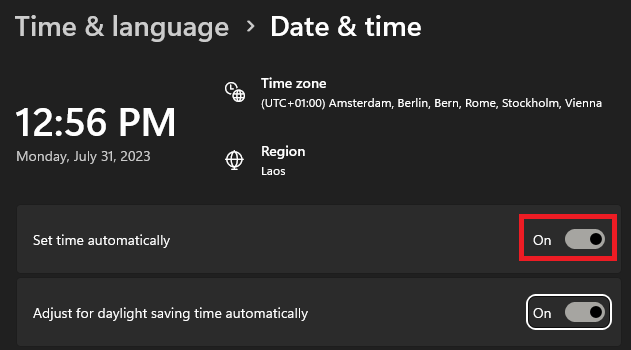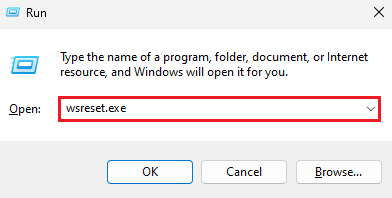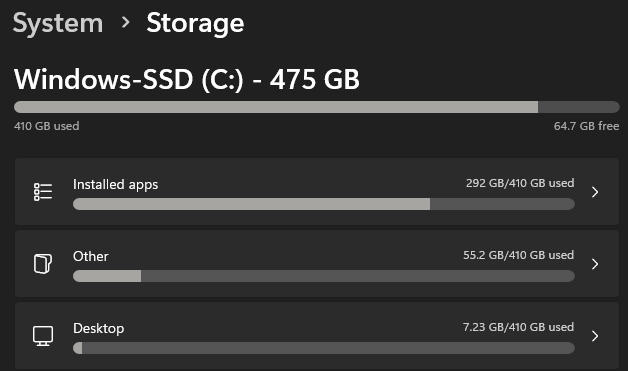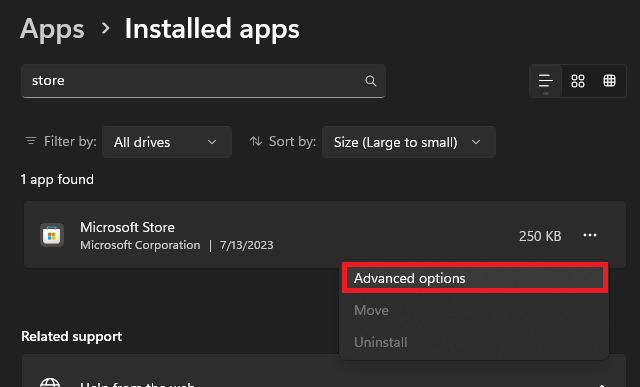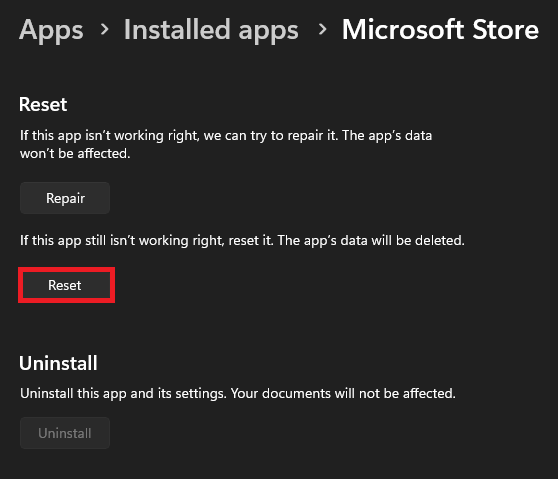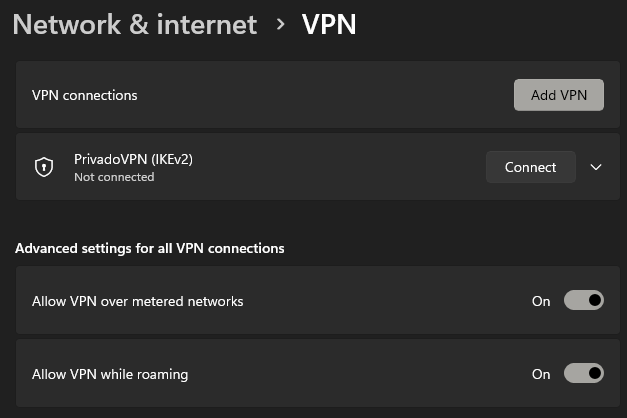Microsoft Store Not Downloading Apps Problem Fix
Introduction
Ever been stuck in digital limbo because your Microsoft Store refuses to download apps? You're not alone, and that's exactly what we'll address in this article. From ensuring a stable network connection to adjusting system settings, clearing cache, and resetting the Microsoft Store, we'll tackle each potential solution step by step. So, sit tight and join us on this journey to reclaim your smooth app download experience.
Verify Your Internet Connection
Begin by scrutinizing the reliability of your network connection. Make use of online services such as Speedtest.net to gauge your download and upload speed. Particularly, inspect your Wi-Fi or Ethernet connection to ensure no hiccups are interrupting your session. If you suspect a weak Wi-Fi signal, restarting your router might just do the trick in rejuvenating your connectivity.
Test your internet connection speed.
Sync Your System's Date and Time
An often overlooked but crucial aspect in resolving Microsoft Store issues is your system's date and time. Simply navigate to your system tray, right-click on the date and time display, and select 'Adjust date/time'. Ensure these settings mirror the current date and time accurately. If discrepancies exist, conveniently correct them by enabling the 'Set time automatically' and 'Set time zone automatically' options
Windows Settings > Time & Language > Date & Time
Purge the Microsoft Store Cache
At times, the source of your download woes lies in the corrupted Microsoft Store cache. To clear this, utilize the 'Windows + R' keyboard shortcut to evoke the Run dialog. Key in 'wsreset.exe' and confirm with Enter. This process will effectively reset the Microsoft Store cache, potentially rectifying any download issues.
Use ‘wsreset.exe’ to purge to Microsoft Store cache
Check Disk Space Availability
In certain instances, the obstacle preventing apps from being downloaded from the Microsoft Store is insufficient disk space on your Windows PC. Ascertain your storage availability by proceeding to your Windows settings, choose 'System,' and then 'Storage.' It's critical that the drive destined for the app installation has ample free space.
System Settings > Storage
Suspend Anti-Virus Temporarily
In certain cases, third-party antivirus software could conflict with your app downloads. As a step towards resolution, momentarily suspend your antivirus protection, then attempt re-downloading the app from the Microsoft Store.
Execute Microsoft Store App Reset
Should the previous methods prove unsuccessful, consider resetting the Microsoft Store. To accomplish this, revisit your Windows settings and select 'Apps' within the ‘Apps & features’ section.
Windows Settings > Apps > Installed Apps
Locate 'Microsoft Store' in the displayed list, click on it, and opt for 'Advanced options.' Proceed by clicking the 'Reset' button to reset the Microsoft Store application on your Windows PC.
Windows Settings > Apps > Installed Apps > Microsoft Store
Utilize Microsoft Store Troubleshooter
Windows operating system incorporates inbuilt troubleshooters designed to auto-resolve prevalent issues. Access this feature within your settings under the 'Update & Security' section. Select 'Troubleshoot.' Beneath 'Find and fix other problems,' opt for 'Windows Store Apps' and initiate the troubleshooter.
Windows Settings > System > Troubleshoot > Other Troubleshooters
Deactivate VPN Connection
If you've been employing a VPN on your system, it's advisable to temporarily disable this connection. This action could rectify the issue you're encountering with the Microsoft Store app not downloading apps correctly to your system.
Windows Settings > Network & Internet > VPN
-
Various factors could hinder Microsoft Store from downloading apps. These include a poor network connection, incorrect date and time settings, corrupted cache, insufficient disk space, conflicts with antivirus software, or VPN issues.
-
Test your Internet speed at Speedtest.net and ensure a stable connection. If you're on Wi-Fi, try restarting your router. For persisting problems, contact your ISP for assistance.
-
You can reset the cache by pressing 'Windows + R', type 'wsreset.exe', and hit Enter. This action clears the Microsoft Store cache and can fix download problems.
-
Navigate to 'System' under your Windows settings, then select 'Storage.' Ensure there's enough free space on the drive where apps are being installed.
-
A VPN might cause issues with your Microsoft Store downloads. If you're using one, temporarily disable it, and then try downloading the app again.